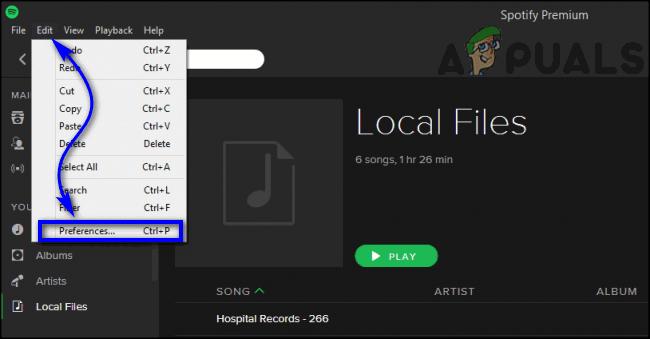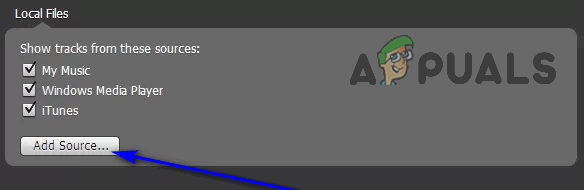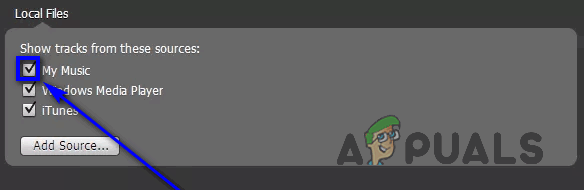Spotify является одним из ведущих сервисов потоковой передачи музыки, который в настоящее время используется любителями музыки по всему миру. Клиент Spotify для настольных компьютеров способен не только передавать потоковую музыку, доступную в службе потоковой передачи, но также добавлять любую музыку, которую пользователь хранит локально на своем компьютере, в библиотеку, чтобы пользователь мог получить к ней доступ в любое время. Когда вы устанавливаете клиент Spotify для компьютеров на свой компьютер и входите в свою учетную запись Spotify, приложение автоматически проверяет жесткий диск вашего компьютера и локально сохраненные файлы на наличие любой имеющейся у вас музыки. К сожалению, Spotify немного не справляется с этой задачей — приложение по умолчанию сканирует только определенные каталоги и папки (а именно, папку «Моя музыка» пользователя, его музыкальную библиотеку iTunes и библиотеку проигрывателя Windows Media), а не весь пользовательский жесткий диск. привод.
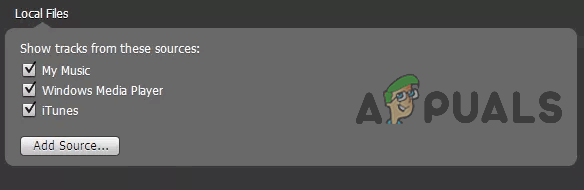
Когда Spotify находит любую локально сохраненную музыку на вашем компьютере, он сравнивает найденные песни с собственными серверами, чтобы узнать, доступны ли они также в музыкальном облаке Spotify. Песни Spotify находит, поскольку локальные файлы на вашем компьютере синхронизируются с вашей учетной записью Spotify, и вы можете затем поделиться ими через социальные сети оттуда. Очень немногие люди, у которых копии песен хранятся локально на их компьютерах, хранят каждую отдельную песню в одной папке, тем более что все они в одной из трех директорий, которые Spotify обычно проверяет на предмет загруженных песен. Когда Spotify сканирует ваш компьютер на наличие музыкальных файлов, он не узнает ни о каких песнях, которые вы могли бы распределить по множеству разных каталогов на вашем компьютере или сохранить на внешних носителях, таких как внешние жесткие диски или USB-накопители. Spotify не узнает о сокровищнице музыки, которую вы спрятали в разных местах — только если вы не укажете, где искать.
Именно для этой конкретной цели в клиент Spotify встроена функция, которую можно использовать для направления его к определенным папкам на компьютере Windows или Mac, в которых хранится музыка. Как только вы направите Spotify в папку, он будет постоянно сканировать папку на наличие музыкальных файлов, поэтому любые новые песни, которые вы добавляете в эти папки, также будут синхронизироваться с вашей учетной записью Spotify практически сразу. После того, как каждый каталог на вашем компьютере, в котором хранится песня, добавлен в клиент Spotify, вы синхронизируете с клиентом всю свою музыкальную библиотеку, которую затем сможете использовать для доступа и прослушивания любой песни в любое время.
Поймать
Добавление каталогов, в которых хранится вся ваша автономная музыкальная библиотека, хранится на вашем компьютере в Spotify, но есть предостережение, о котором вам обязательно нужно знать — Spotify поддерживает не все форматы музыкальных файлов. Ниже приведены форматы аудиофайлов, поддерживаемые клиентом Spotify для настольных компьютеров:
- MP3
- MP4 (при условии, что файлы содержат только аудио — Spotify не работает с файлами MP4, которые содержат видео)
Spotify использует формат Ogg Vorbis для взаимодействия с аудиофайлами, поэтому потоковая служба также не поддерживает формат файлов M4A — формат файлов iTunes без потерь для музыкальных файлов. Служба потоковой передачи, однако, ищет в своем музыкальном облаке любые песни в неподдерживаемых форматах файлов и, если доступно, добавляет их в музыкальную библиотеку пользователя.
Вниз к делу
Теперь, когда мы получили любую теорию, с которой вам необходимо ознакомиться, мы можем фактически добавлять песни и каталоги, содержащие песни, в вашу музыкальную библиотеку Spotify. Вот как можно добавить места на вашем компьютере, которые Spotify регулярно сканирует на наличие музыкальных файлов:
- Запустите настольный клиент Spotify.
- Войдите в свою учетную запись Spotify после запуска клиента.
- Если вы используете компьютер с Windows, нажмите редактировать > предпочтения в строке меню. Если вы используете устройство под управлением MacOS, вам нужно будет нажать на Itunes > предпочтения > продвинутый, Выбрать Spotify а также включить Совместное использование iTunes Library XML с другими приложениями вариант.

- Прокрутите вниз и найдите Локальные файлы раздел.
- Нажми на Добавить источник … кнопка.

- В появившемся диалоговом окне перейдите в каталог на вашем компьютере, в котором находится папка, в которой клиент Spotify должен начать поиск музыкальных файлов на регулярной основе. Как только вы увидите папку, которую хотите добавить в список папок, Spotify сканирует музыкальные файлы, нажмите на нее, чтобы выбрать ее, и нажмите на Хорошо.
Как только вы это сделаете, вы увидите, что выбранная папка была добавлена в список папок клиента Spotify — теперь клиент будет также сканировать эту папку при поиске существующих и вновь добавленных музыкальных файлов на вашем компьютере. Если вы хотите добавить еще одну папку в этот список, просто повторите шаги 5 а также 6 из инструкций, перечисленных и описанных выше, и продолжайте повторять эти шаги, пока вы не добавите все папки, которые хотите добавить в этот список.
Удаление папок, которые вы больше не хотите сканировать Spotify
Если наступает момент, когда вы больше не хотите, чтобы Spotify сканировал одну или несколько папок в этом списке на наличие музыкальных файлов на вашем компьютере, не бойтесь — для удаления папок из этого списка достаточно выполнить следующие действия:
- Запустите настольный клиент Spotify.
- Войдите в свою учетную запись Spotify после запуска клиента.
- Если вы используете компьютер с Windows, нажмите редактировать > предпочтения в строке меню. Если вы используете устройство под управлением MacOS, вам нужно будет нажать на Itunes > предпочтения > продвинутый, Выбрать Spotify а также включить Совместное использование iTunes Library XML с другими приложениями вариант.

- Прокрутите вниз и найдите Локальные файлы раздел.
- В списке папок, которые вы видите под Локальные файлы раздел, просто снимите флажки рядом со всеми папками, которые вы больше не хотите, чтобы программа сканировала музыкальные файлы.

Если вы снимите флажки рядом с ошибочными папками в списке, вы увидите, что они исчезают из списка.