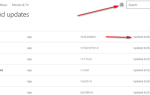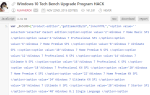Содержание
Многие пользователи ПК были разочарованы тем фактом, что Microsoft решила не включать и быстрый переключатель звука с Windows 10. Это еще более удивительно, учитывая тот факт, что Windows 7 раньше имела быстрый переключатель звука на значке в трее.
Если вы используете урезанную версию Windows 10 (без применения каких-либо серьезных обновлений), быстрого способа переключения между несколькими аудиовыходами нет. Единственный способ сделать это — щелкнуть правой кнопкой мыши значок громкости, а затем изменить устройство вывода по умолчанию из системных настроек.
Если вы ищете быстрый способ переключения между устройствами, через которые вы воспроизводите звук, воспользуйтесь одним из способов ниже.
Способ 1: использование встроенного аудио-переключателя
Поскольку решение Microsoft об исключении быстрого переключателя звука из Windows 10 вызвало большую негативную реакцию, разработчики, наконец, установили рекорд с помощью Юбилейное обновление.
Если вы уже применили Anniversary Update, у вас уже есть встроенный аудио переключатель Windows 10. Чтобы использовать его, просто нажмите на значок громкости на панели задач. В верхней части меню громкости вы должны заметить стрелку, направленную вверх. Нажмите на него, и Windows покажет вам прокручиваемый список со всеми аудиоустройствами, которые вы в настоящее время подключили. Просто нажмите на аудиоустройство, чтобы переключить аудио на него. Как видите, это гораздо проще, чем копаться в настройках звука.
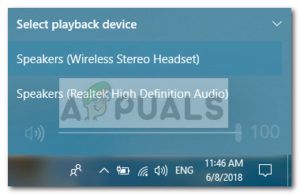 Если у вас нет этой функции в Windows 10, откройте окно запуска (Windows ключ + R), тип «мс-настройка: WindowsUpdateИ ударил Войти открыть Центр обновления Windows. Затем нажмите Проверьте наличие обновлений нажмите кнопку и следуйте инструкциям на экране, чтобы ваша операционная система применяла каждое обновление, пока ваша система не обновится.
Если у вас нет этой функции в Windows 10, откройте окно запуска (Windows ключ + R), тип «мс-настройка: WindowsUpdateИ ударил Войти открыть Центр обновления Windows. Затем нажмите Проверьте наличие обновлений нажмите кнопку и следуйте инструкциям на экране, чтобы ваша операционная система применяла каждое обновление, пока ваша система не обновится.
Если вы не заинтересованы в применении обновления Anniversary или просто ищете другую альтернативу, перейдите к Способ 2.
Способ 2. Создание ярлыка «Настройки звука»
Если первый метод неприменим и вы предпочитаете оставаться на собственных каналах, вы также можете создать ярлык меню «Звук» и разместить его на рабочем столе для быстрого доступа. Вот краткое руководство о том, как это сделать:
- Нажмите Windows ключ + R открыть окно Run. Затем введите «контрольИ ударил Войти открыть Панель управления.

- В Панель управления, щелкните правой кнопкой мыши на звук и нажмите на Создать ярлык а затем ударил да разместить ярлык на рабочем столе.
 Теперь, когда ярлык создан, вы можете открыть меню настроек простым двойным щелчком мыши.
Теперь, когда ярлык создан, вы можете открыть меню настроек простым двойным щелчком мыши.
Если вы ищете другой аудио переключатель, перейдите к Способ 3 для стороннего решения.
Способ 3: использование стороннего решения
Если описанные выше методы оказались неудовлетворительными, вы всегда можете выбрать стороннее решение. Auto Switch — чрезвычайно легкая программа, которая добавляет функцию автоматического переключения в Windows 10 для тех пользователей, которые не применяли Юбилейное обновление.
Чтобы использовать Auto Switch, просто перейдите по этой ссылке GitHub (Вот) и загрузите последнюю доступную версию. Не забывайте загружать исполняемый файл программы установки, а не исходный код.
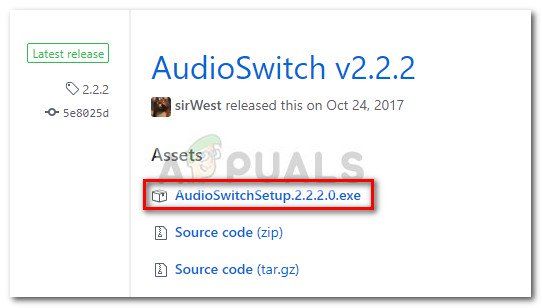 Затем дважды щелкните по установке и следуйте инструкциям на экране для установки программного обеспечения в вашей системе.
Затем дважды щелкните по установке и следуйте инструкциям на экране для установки программного обеспечения в вашей системе.
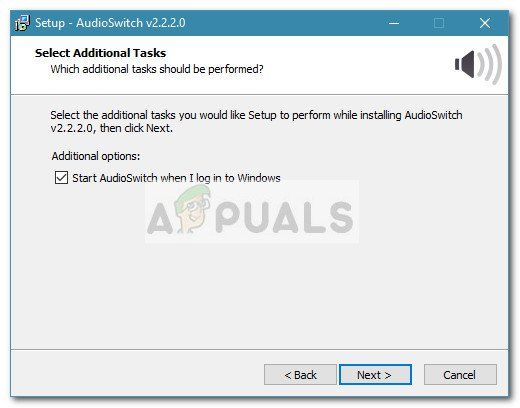 После установки программного обеспечения вы увидите новый значок звука в меню на панели задач. Простой щелчок откроет ваши параметры вывода звука. Нажатие на любой из них переключит аудио на него.
После установки программного обеспечения вы увидите новый значок звука в меню на панели задач. Простой щелчок откроет ваши параметры вывода звука. Нажатие на любой из них переключит аудио на него.
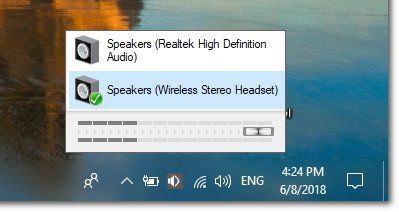
Если вы недовольны интерфейсом, есть другие сторонние альтернативы, которые помогут вам сделать то же самое. Audio Switcher Это также бесплатно и имеет более сложный интерфейс. Вы также можете использовать Audio Switcher (то же имя, другой разработчик), но нет доступной установки, поэтому вам придется пересобрать проект самостоятельно в Visual Studio.

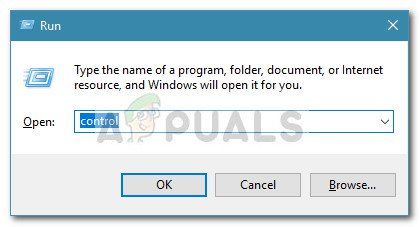
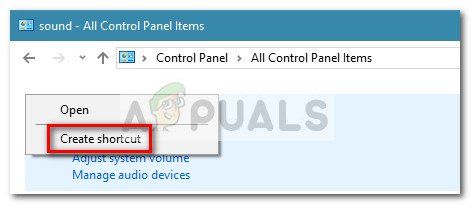 Теперь, когда ярлык создан, вы можете открыть меню настроек простым двойным щелчком мыши.
Теперь, когда ярлык создан, вы можете открыть меню настроек простым двойным щелчком мыши.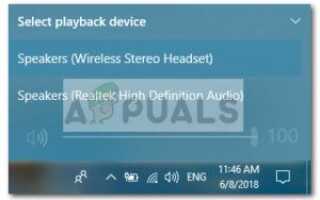

![Загрузка нескольких Live CD с одного USB-диска с помощью YUMI [Windows]](https://helpexe.ru/wp-content/cache/thumb/48/1ae77b997291048_150x95.png)