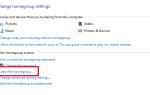Содержание
Когда вы закончите использовать свой компьютер, нажмите кнопку «Пуск», нажмите Мощность значок, а затем Неисправность?
Это степень взаимодействия многих пользователей с кнопкой питания в Windows 10. Но вы можете извлечь из этого гораздо больше. Давайте рассмотрим другие способы использования этой кнопки.
Основы питания меню «Пуск»
Прежде всего, давайте обсудим Мощность запись в меню Пуск.
Нажмите кнопку Пуск, чтобы открыть меню, затем Мощность значок. Вы, вероятно, увидите три записи: Спать, Неисправность, а также Запустить снова. Если вы не знаете, что это значит:
- Спать переводит компьютер в режим низкого энергопотребления, чтобы вы могли быстро возобновить работу с того места, где остановились. Все ваши окна будут там, где вы их оставили, когда вы проснетесь от сна компьютера. Он использует некоторую батарею, но не так сильно, как при включении. После того, как вы нажмете клавишу или переместите мышку, она проснется, если у вас нет проблем с режимом сна
,
- Неисправность закрывает все открытые программы, закрывает Windows, а затем выключает компьютер. Поскольку он полностью отключен, вы можете отсоединить шнур питания от рабочего стола или положить ноутбук в сумку, не опасаясь, что он проснется.
- Запустить снова выключает Windows и ваш компьютер, затем снова запускает их обратно. Вам часто приходится перезагружать компьютер после установки или удаления программного обеспечения или обновлений, и это также устраняет все виды проблем.
,
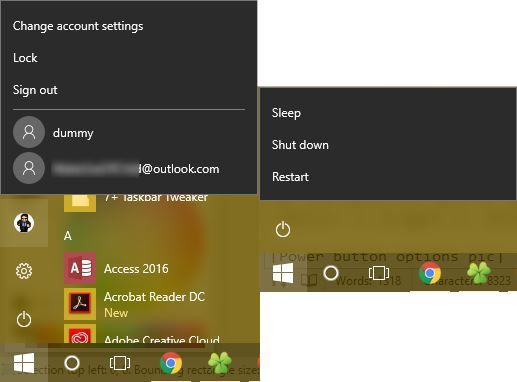
Параметры меню пользователя
Обратите внимание, что в предыдущих версиях Windows такие команды, как Сменить пользователя, Выход, а также Замок были также сгруппированы под Мощность кнопка. В Windows 10 они вместо этого находятся под вашим профилем в меню «Пуск». Нажав на нее, вы получите дополнительные возможности:
- Замок немедленно отображает экран блокировки, требуя от вас ввести пароль или PIN-код
чтобы вернуться в свой аккаунт. Это один из многих способов заблокировать Windows
,
- Выход завершает сеанс, закрывает все открытые приложения и возвращает вас к экрану входа. Здесь другой пользователь может выбрать свою учетную запись и войти в систему.
- Если вы хотите переключиться на другую учетную запись на вашем компьютере, не завершая текущий сеанс, просто нажмите на ее имя в списке под Выход. Это позволяет вам начать использовать Windows в качестве этой учетной записи, сохраняя при этом свой собственный сеанс приостановленным.
Это основные режимы, но вы можете настроить меню питания, чтобы включить больше записей.
Изменение поведения кнопки питания
Если вы хотите добавить или удалить записи из меню Power, вы можете сделать это с поездкой в Варианты питания часть панели управления. Поиск мощность в меню «Пуск», затем нажмите Выберите план питания чтобы получить к нему доступ. Здесь, смотрите на левой боковой панели для Выберите, что делают кнопки питания запись и нажмите это.
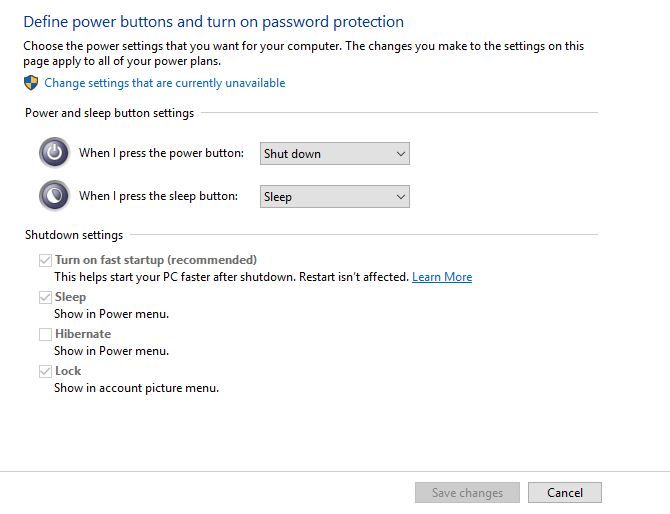
Вы увидите меню с несколькими настройками питания. Нажмите на Изменить настройки, которые в данный момент недоступны предоставить администратору доступ, чтобы вы могли изменить их. Если вы используете ноутбук, вы увидите два поля для каждого из этих полей — одно, когда вы работаете от батареи, и одно, когда ваш компьютер подключен. Рабочие столы будут видеть только один блок для каждого параметра.
- Когда я нажимаю кнопку питания позволяет вам изменить то, что делает физическая кнопка на вашем компьютере. По умолчанию установлено Неисправность — так что если вы нажмете кнопку, это то же самое, что выдать Неисправность Команда через меню Пуск. Вы можете изменить это на Спать, зимовать, Выключить дисплей, или же Ничего не делать Вот. Обратите внимание, что независимо от того, что вы выберете здесь, нажатие и удержание кнопки питания в течение нескольких секунд все равно вызовет полное отключение
, как тянуть за вилку.
- Когда я нажимаю на кнопку сна немного сложнее. Большинство компьютеров не имеют физической кнопки «сна», как они имеют кнопку питания. Если у вашего ноутбука или клавиатуры есть один, изменение этого изменит поведение этой кнопки. Вы можете изменить значение по умолчанию Спать в Ничего не делать, зимовать, или же Выключить дисплей. Имеет смысл оставить этот набор Спать.
- Если вы находитесь на ноутбуке, вы увидите здесь третий вариант: Когда я закрываю крышку. Установлен в Спать по умолчанию вы можете изменить его на Ничего не делать, зимовать, или же Неисправность.
Варианты выключения
Ниже этих параметров вы найдете некоторые настройки отключения. Если вы хотите скрыть Спать или же Замок предметы из Мощность и пользовательские меню в меню Пуск, вы можете снять их здесь. Вы также можете добавить зимовать к Мощность меню.
В то время как спящий режим сохраняет текущий сеанс в ОЗУ, гибернация записывает его на жесткий диск, а затем выключает Windows. Это позволяет поддерживать сеанс в рабочем состоянии даже в том случае, если вы планируете отключить ноутбук на длительный период. Спящий режим действительно не нужен на настольном компьютере.
Наконец, вы можете отключить Быстрый запуск. Этот новый параметр предположительно заставляет Windows загружаться быстрее после завершения работы. Если у вас нет проблем с запуском, вы можете оставить его включенным. Но если Windows зависает при загрузке или работает вечно, отключение этой опции является первым шагом, который вы должны попробовать
,
Другие способы закрыть Windows
Если вы не хотите использовать кнопку питания, есть много альтернативных способов выключить компьютер. Так же, как самые крутые ярлыки для перезапуска
, вы можете попробовать один из этих способов, чтобы выключить или спать.
Чтобы быстрее получить доступ к параметрам питания, щелкните правой кнопкой мыши кнопку «Пуск», чтобы открыть меню «Опытный пользователь». Наведите курсор мыши Выключить или выйти, и вы можете выбрать Выход, Спать, Неисправность, или же Запустить снова. Это экономит несколько кликов.
Еще один быстрый метод заключается в нажатии Alt + F4 когда вы находитесь на рабочем столе. Обратите внимание, что этот ярлык
закроет ваше активное окно, если оно открыто, поэтому вы можете нажать Windows Key + D чтобы показать рабочий стол, прежде чем использовать это. Alt + F4 на рабочем столе открывается диалоговое окно быстрого включения, где вы можете выполнить любой из параметров выключения.
Если вы хотите отключить вызывающий способ, попробуйте использовать команду командной строки
, Щелкните правой кнопкой мыши на кнопке «Пуск» и выберите Командная строка, затем введите эту команду, чтобы инициировать выключение:
shutdown -s -t 0Это немедленно выключит ваш компьютер. Чтобы настроить время ожидания Windows перед выключением, просто измените на количество секунд. Чтобы перезапустить, замените -s с -р.
Как вы закрыли?
Мы обсудили каждый способ использования и настройки параметров кнопки питания Windows 10. Независимо от того, предпочитаете ли вы выключать систему с помощью физической кнопки или записи в меню «Пуск», вы можете сделать это именно для вашего рабочего процесса. К сожалению, для этих функций нет классных хаков. Поскольку кнопка физического питания является переключателем, вы не можете настроить ее для запуска собственной команды.
Единственная другая настройка, которую вы можете выполнить, — это добавление действия по умолчанию к кнопке питания с помощью замены в меню «Пуск». Такие инструменты, как Classic Shell и StartIsBack ++, восстанавливают меню Пуск в стиле Windows 7 с помощью Неисправность Кнопка рядом с панелью поиска. Вы можете изменить это на Спать или другая удобная команда, если вы часто выполняете эти действия.
Ознакомьтесь с нашим руководством по ускорению Windows 10 от запуска до выключения
и наши советы по устранению неполадок, если Windows постоянно отключается
независимо от того, какой метод вы используете.
Как использовать параметры питания в меню «Пуск» Windows и кнопку физического питания? Поделитесь своими настройками и советами с другими читателями в комментариях!
Кредит Фотографии: Александру Ника через Shutterstock.com


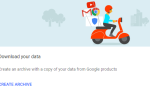
![Как управлять запущенными сервисами с помощью команды SC [Windows]](https://helpexe.ru/wp-content/cache/thumb/92/658649eb648c992_150x95.png)