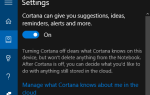Содержание
Скорее всего, если вы читаете это на компьютере, к вашему компьютеру подключены клавиатура и мышь. В то время как вы можете перемещаться по Windows с помощью только клавиатуры или мыши
довольно сложно использовать компьютер без какого-либо метода ввода!
Стандартно использовать одну мышь и клавиатуру, но во многих ситуациях может пригодиться вторая клавиатура или мышь. Может быть, вы хотите управлять мультимедийным ПК по всей комнате с помощью беспроводной мыши или хотите, чтобы одна рука была на дополнительной клавиатуре для мгновенного доступа к ярлыкам
, Независимо от вашей причины, вот несколько способов использовать несколько клавиатур и мышей на одном компьютере.
Основной способ: просто соедините их обоих!
Возможно, вы никогда не пробовали этого, но Windows может без проблем обнаружить и использовать несколько клавиатур или мышей. Просто подключите дополнительную мышь или клавиатуру через USB-порт и дайте Windows время добавить драйверы. Затем вы можете печатать с помощью клавиатуры или управлять курсором с помощью обеих мышей.
Использование Windows с двумя мышами, потому что я могу.
— Джон Топли (@topley) 20 июля 2015 г.
Если вы отразите свой основной компьютер на телевизоре
и хотите управлять им с помощью беспроводной мыши на телевизоре, это отличное решение. Оба устройства выполняют одну и ту же функцию на вашем компьютере, поэтому вы можете переключаться между клавиатурами после каждого набранного слова, если хотите.
Объединяющий приемник Logitech
Современные мыши и клавиатуры Logitech поставляются с Unifying Receiver. Этот маленький ключ подключается к USB-порту и может подключить до шести устройств Logitech к вашей системе. Таким образом, если вы хотите использовать несколько клавиатур или мышей, и они все Logitech, вы можете сохранить несколько портов USB.
Чтобы воспользоваться этим, убедитесь, что в вашей системе установлено программное обеспечение Logitech Unifying. Для тех, у кого его еще нет, установите копию и следуйте инструкциям по добавлению каждого из ваших устройств. Если у вас уже есть сопряженное устройство, найдите объединительный из меню Пуск, чтобы открыть приложение. Нажмите продвинутый, затем Сопряжение с новым устройством. Следуйте инструкциям, чтобы включить или выключить устройство, и оно будет сопряжено с вашим существующим приемником.
Получите двойной контроль с TeamPlayer
Встроенное решение Windows позволяет использовать два устройства для выполнения одной и той же функции, но что, если вам нужны два отдельных курсора на экране? Для этого TeamPlayer выполняет свою работу. Загрузите бесплатную пробную версию TeamPlayer, чтобы начать — в установке нет ничего необычного. После того, как это сделано, нажмите пробный вкладка и нажмите Начать пробный период кнопка для активации программного обеспечения в течение ограниченного времени.
Вы увидите небольшое окно, которое управляет приложением. Правая кнопка, которая выглядит как Полноэкранный значок, добавляет красное поле на экран. Любые дополнительные курсоры не могут выходить за пределы этого поля, если вы включите его — идеально подходит для ограничения доступа других пользователей к одному приложению. Нажмите эту кнопку еще раз, чтобы позволить другим пользователям полностью управлять экраном.
Использование TeamPlayer
Нажмите Начать сессию, и TeamPlayer начнет разделять входы устройства. Первая мышь для перемещения становится Пользователь 1 и дополнительные мыши добавляются как Пользователь 2 и так далее, до шести. Если у вас подключено несколько клавиатур, то к ним применяется одно и то же правило. Каждый пользователь может щелкнуть свое собственное окно и работать в приложении, не затрагивая других. Таким образом, используя две клавиатуры и две мыши, пользователь 1 может печатать документ в Word, а пользователь 2 просматривает веб-страницы.
Шестерня настройки Значок позволяет изменить несколько параметров в программе. Под мышь Курсор Вы можете удалить цвета и метки (хотя они помогают различать их) и изменить размер и скорость курсора. Проверить Ярлыки вкладка для добавления сочетания клавиш
запустить или остановить многопользовательский режим. Вы также можете нажать Метки курсора кнопка рядом со значком вопросительного знака, чтобы переименовать общий Пользователь 1 этикетки.
Это все, что вам нужно для работы с TeamPlayer. К сожалению, это дорогое решение, поскольку оно предназначено для бизнес-пользователей. TeamPlayer позволяет 14-дневную пробную версию, но тогда стоит всего 299 долларов в год только для двух пользователей. Это надежное программное обеспечение, которое хорошо выполняет свою функцию. Но если вам абсолютно не нужны два уникальных элемента управления на одном компьютере, мы не рекомендуем тратить такие деньги на этот инструмент.
Попробуйте TeamViewer с другого компьютера
Еще один способ использования двух курсоров — создание собственного решения с помощью TeamViewer. Мы уже пели похвалы этого приложения
для облегчения мощных удаленных подключений, но вы также можете использовать его для добавления второй мыши к компьютеру в крайнем случае.
Загрузите и установите TeamViewer как на свой компьютер, так и на другой компьютер, который будет служить дополнительной мышью. После настройки подключите второй компьютер к хосту, используя идентификационный номер и пароль от основного компьютера. После этого у вас будет два курсора — один с вашего компьютера, а другой — для управления вашим удаленным компьютером. Голова к Функции> Пульт дистанционного управления и установите флажок для Показать курсор вашего партнера на обеих машинах, иначе вы не сможете увидеть, где находится другая!
Хотя это не позволит вам выполнять независимые функции, такие как TeamPlayer, оно позволяет двум людям управлять курсорами на одном экране. Это полезно для просмотра документов, так что обе стороны могут выбирать объекты для показа другим. Но поскольку удаленный компьютер перемещает мышь хоста с помощью курсора, это не настоящая установка с двумя курсорами.
В зависимости от скорости соединения удаленная мышь может страдать от некоторой задержки. Но если вам не нужна точная точность от второй мыши, вы можете попробовать этот метод, чтобы подключить дополнительную мышь к ноутбуку и использовать ее в качестве вторичного указателя на рабочем столе.
Не забывайте о программном обеспечении для совместной работы
В зависимости от того, для чего вам нужны два курсора, вам может даже не потребоваться вышеуказанное решение для подключения второй мыши. Для совместной работы над документом с кем-либо вы можете пригласить их в Документ Google
или используйте OneNote для мозгового штурма вместе
,
Каждый использует свой собственный компьютер, но вместе работает над одним документом. Это позволяет вам одновременно использовать несколько пользователей, работающих на одном экране, без какой-либо сложной настройки или дополнительного программного обеспечения.
Для чего вы используете две периферийные устройства?
Большинству людей, вероятно, не нужно использовать две мыши и клавиатуры одновременно. Стандартный способ Windows, позволяющий двум устройствам управлять одним и тем же вводом, отлично подходит для домашних настроек мультимедиа. Но эти опции дают вам несколько способов добавить дополнительные периферийные устройства к вашему ПК. Если вам нужно другое решение, попробуйте добавить экранную клавиатуру или инструмент мыши
,
Если у вас есть устройство Android, есть другой вариант. Вы можете превратить свой телефон или планшет в мышь и клавиатуру
, предоставляя вам другой набор обоих устройств ввода.
Вам когда-нибудь требовалось более одной мыши или клавиатуры с вашим компьютером? Скажите нам, для чего вы их использовали в комментариях, и не стесняйтесь добавлять дополнительные решения!
Ищу беспроводную мышь и клавиатуру
? Смотри сюда:
Кредит Фотографии: Дин Дробот через Shutterstock.com


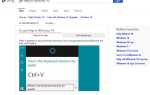
![Управляйте разделами жесткого диска как профессионал с помощью EaseUS Partition Master [Windows]](https://helpexe.ru/wp-content/cache/thumb/55/49f32a1adfa5f55_150x95.png)