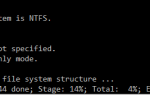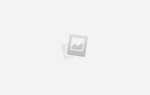Содержание
Использование дополнительного монитора для работы может значительно повысить производительность. Больше нет необходимости в разделении экрана между Microsoft Word и Chrome и больше не нужно расставлять приоритеты, какая панель должна быть сверху. Настройки нескольких мониторов также выглядят круто и могут использоваться в качестве экрана мультимедиа, когда они не используются или когда вы играете, но определенно не тогда, когда вы собираетесь работать.
Если у вас нет другого монитора, но есть отдельный ноутбук, значит, вы в надежных руках. Это очень легко создать свою собственную настройку нескольких мониторов
без кабелей, с использованием домашней сети, с набором инструментов, которые помогут вам выполнить работу. Давайте взглянем!
Преимущества мульти-монитора
Подключение нескольких мониторов не редкость. Вы увидите их повсюду; Ваш доктор может использовать один монитор для заметок, а другой для диагностики. Даже использование одного дополнительного монитора может повысить вашу производительность
при условии, что вы продолжаете использовать его для продуктивной деятельности! Если вы привыкли щелкать по нескольким окнам или нажимаете Alt + Tab, как будто завтрашнего дня нет, подумайте о том, какое огромное дополнительное рабочее пространство вы могли бы использовать.

Ключ к производительности
установки с несколькими мониторами, как упоминалось выше, остается на задании. Можно легко включить пленку, когда используется второй монитор, или использовать его для показа изображений или других отвлекающих средств массовой информации. Не делай этого!
Создание конфигурации с несколькими мониторами на ноутбуке обычно работает в одном направлении: с использованием локальной сети. Большинство ноутбуков имеют только выходы VGA, DVI или HDMI, что означает, что соединение будет работать только в одном направлении. Если вы хотите использовать свой ноутбук в качестве основной системы, продолжайте.
В противном случае читайте дальше.
Программное обеспечение для нескольких мониторов
Двумя основными причинами использования более одного монитора являются «Рабочее пространство», за которым следует его сообщник «Разочарование по поводу разделения экрана». Несколько приложений позволяют легко обмениваться мышью и клавиатурой между ноутбуком и рабочим столом.
N.B: Я протестировал все эти подключения с помощью настольного компьютера с операционной системой Windows 7 Ultimate, подключенного к ноутбуку под управлением Windows 10 Pro Insider Preview.
взаимодействие
Я давно использовал Synergy именно для этого сценария, и он продолжает оставаться одним из самых популярных приложений для объединения устройств. Synergy поставляется с инструментом автоконфигурации, мастером сети и опцией для сетевых подключений с поддержкой шифрования SSL
,
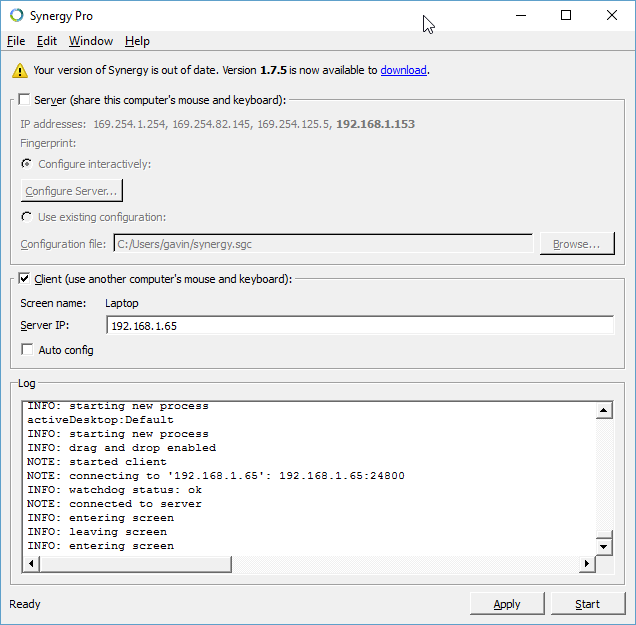
Тем не менее, Synergy не является бесплатной. Это входит в два аромата; базовая версия за 10 долларов и про-версия за 29 долларов. Обе являются пожизненными лицензиями, хотя только Pro-пользователи имеют доступ к SSL-шифрованию.
Synergy любезно предоставила нам 15 бесплатных кодов, которые мы будем раздавать нашим читателям. Вы можете получить его на нашей странице в Facebook.
InputDirector
InputDirector предлагает почти точно такую же функциональность, что и Synergy, но без изысков красиво оформленного пользовательского интерфейса. Тем не менее, это не должно вас отталкивать, и для настройки и запуска настроек Master / Slave требуется всего одна минута. Если у вас возникли проблемы, в Интернете доступно обширное руководство пользователя.
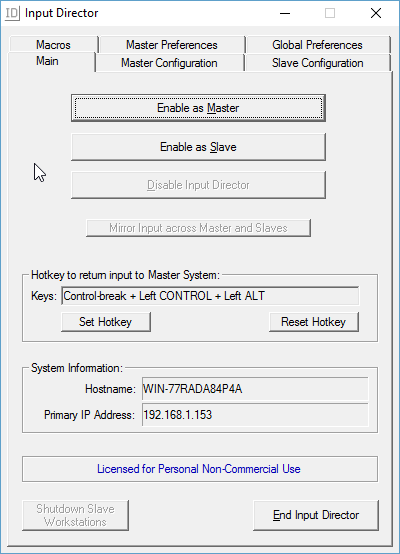
Для личного некоммерческого использования доступна бесплатная версия, и мы советуем связаться с автором для получения информации о ценах на лицензии.
ShareMouse — одна из самых простых в настройке, работающая прямо из коробки для меня. ShareMouse полнофункциональный, поставляется с буфером обмена
, перетаскивание файлов и интерактивный менеджер монитора. Мне также нравится небольшое затухание экрана на вашем неиспользованном экране, чтобы вы точно знали, какой монитор вы используете.
ShareMouse бесплатен для личного некоммерческого использования, но вы можете использовать не более двух мониторов. Или вы можете зарегистрироваться для профессионального использования, предоставив вам до 19 сетевых мониторов / систем, шифрование и несколько других инструментов за 49,95 долларов США.
Мышь без границ
Мышь без границ — это приложение для объединения рабочих пространств, разработанное The Garage
внутренняя «команда разработчиков», используемая сотрудниками Microsoft. Любой сотрудник может подойти к «Гаражу» с идеей, и у него за плечами будет более 2300 голов Microsoft.
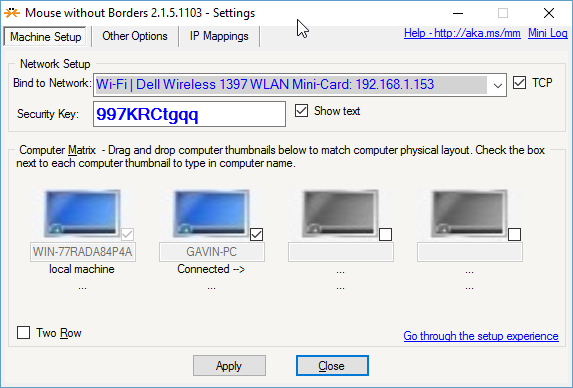
Мышь без границ «делает вас капитаном вашего компьютерного парка», если ваш парк не состоит из более чем четырех систем. В обычном стиле Microsoft мышь без границ использует систему кодов для подключения ваших систем, а также отображает сетевой адаптер, через который вы подключаетесь. Он также поставляется с возможностью перетаскивания файлов и полезной функцией буфера обмена.
множественность
Я ознакомился с бесплатной пробной версией Multiplicity, и это восхитительное приложение предлагает полный спектр инструментов для совместного использования клавиатуры и мыши. Тем не менее, как только закончится бесплатная пробная версия, вам будет предложено перейти на базовую лицензию, которая предлагает вам только контроль над двумя ПК за одноразовые 19,99 долларов США, или, если вам требуется больше, лицензии масштабируются до 50 компьютеров за 329,99 долларов США.
Если вам нужна профессиональная поддержка для вашей сети с несколькими ПК, последняя представляется разумной ценностью для профессионального приложения (хотя я не искал рынок для других сделок, поэтому не принимайте это как евангелие, пожалуйста). Если вы просто связываете свой ноутбук и настольный компьютер, я бы посоветовал один из наших других вариантов.
Обзор внешнего монитора
Я большой поклонник Synergy, но вы не будете разочарованы ни одним из других приложений в этом списке. Каждое из приложений для совместного использования клавиатуры и мыши имеет свои сильные и слабые стороны.
И каждый из них выполняет свою главную задачу на высоком уровне. Имея это в виду, я оставлю вам окончательное решение, дорогой читатель.
А чтобы узнать больше о вашем ноутбуке, посмотрите лучшие док-станции для ноутбуков.
,
Какое у вас приложение для нескольких мониторов? Мы пропустили вашу любимую из списка? Дайте нам знать, что вы думаете ниже!