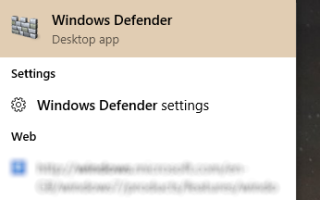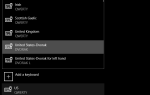Содержание
Ваша система Windows 10 красивая и блестящая, но, как и любая операционная система Windows, она открыта для злоупотреблений и уязвима для онлайн-угроз. Неважно, были ли вы обновлены с Windows 8
или приобрели новый ПК с Windows 10, ноутбук или планшет
— угрозы существуют и, вероятно, всегда будут.
Вместо того, чтобы дать возможность злоумышленникам свободно копировать ваши данные, откачивайте свои личные данные
и, возможно, уничтожить вашу репутацию или кредитный рейтинг (или оба), вам нужно установить некоторое программное обеспечение безопасности.
Лучше всего начать с самой Windows 10, где вы найдете обновленную версию постоянно улучшающейся утилиты Защитника Windows от Microsoft.
Начало работы с Защитником Windows
Ваш компьютер нуждается в защите? Со всевозможными онлайн-угрозами, от похищения данных вымогателей
Для вредоносных программ, нацеленных на уязвимости, обнаруживаемые руткитами, ответ однозначен: «да». Если вы хотите, чтобы Защитник Windows справился с этим, или вы более заинтересованы в стороннем решении, вам все равно понадобится правильно настроить встроенное программное обеспечение для обеспечения безопасности, чтобы устранить пробел, пока ваш сторонний выбор не будет готов.
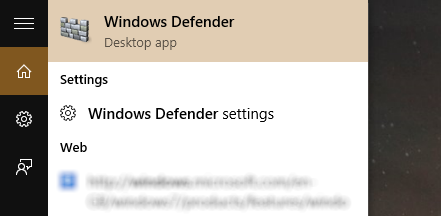
Нажмите или нажмите Начните и введите «Защитник Windows» (вы также можете нажать Пуск + Q, чтобы открыть окно поиска, которое может быть улучшено или не улучшено Cortana
) и выберите Защитник Windows в верхней части результатов поиска. Вам будет представлен основной интерфейс приложения.
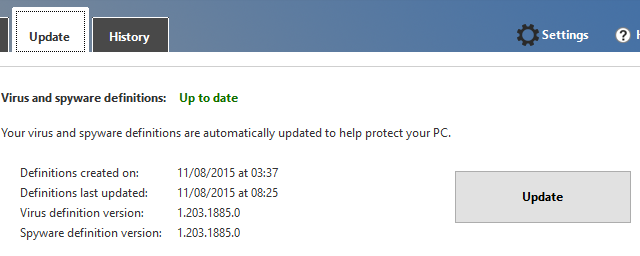
Как и всегда с программным обеспечением безопасности, первое, что вам нужно сделать, это обновить его. Перейти к Обновить вкладку и обратите внимание на детали. Если Определения вирусов и шпионских программ не указаны как «Актуальные», нажмите Обновить. Подождите, пока определения обновляются. Вы должны обновлять это ежедневно, но при необходимости вы можете загрузить определения вручную.
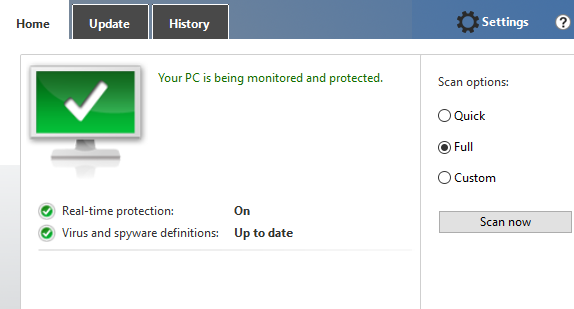
Затем вам нужно запустить сканирование, которое вы можете сделать в Главная Вкладка. Выберите тип сканирования (вы должны использовать Полный для первоначального сканирования), а затем Сканирование сейчас.
Карантин и История
Все элементы, обнаруженные Защитником Windows, будут рассматриваться. Вы можете увидеть список тех, кто был помещен в карантин на вкладке «Журнал», а также любые файлы, которые вы указали Защитнику Windows игнорировать, чтобы они могли работать на вашем компьютере без каких-либо проблем. Обычно это файлы, определяемые Защитником Windows как опасные, но которые, как вы знаете, безопасны (ложные срабатывания).
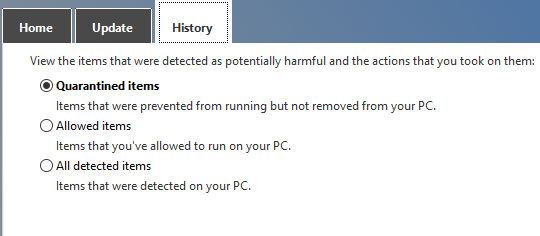
Чтобы увидеть элементы, перечисленные в разделе «История», выберите тип, который вы хотите просмотреть, а затем Посмотреть детали. Здесь вы увидите имя файла, уровень оповещения и дату, когда он был помещен на карантин или выпущен.
Исключение элементов в Защитнике Windows
Помимо игнорирования ложных срабатываний, приложения, каталоги и файлы могут быть исключены из проверок в Защитнике Windows. Это одна из нескольких новых функций, добавленных в Защитник Windows, доступ к которым можно получить только через Настройки> Обновление безопасность> Защитник Windows.
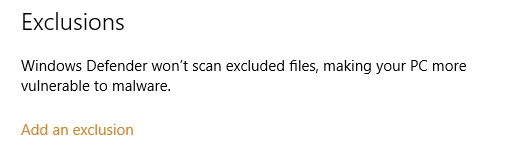
Прокрутите вниз до «Исключения» и нажмите Добавить исключение продолжать. Здесь вы сможете добавлять файлы, папки, типы файлов и процессы в список исключений, снова сводя к минимуму количество ложных срабатываний и потенциально ускоряя сканирование (например, если у вас был большой ZIP-файл, который вы не не хочу быть отсканированным, вы можете исключить его).
Настройка защиты в реальном времени и облачной защиты
Хотя защитник Windows впервые появился в Windows Vista, он получил ряд важных обновлений в Windows 8, а теперь в Windows 10 он обладает некоторыми впечатляющими функциями, которые свойственны его работе.
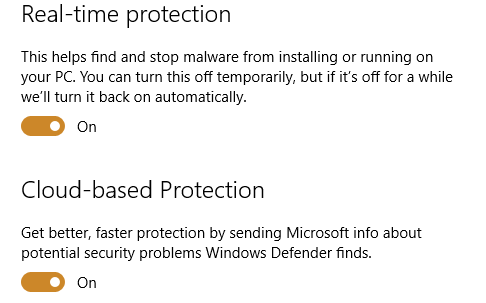
Вы увидите это в Настройки> Обновление безопасность> Защитник Windows экран, на котором можно включать и отключать постоянную защиту и облачную защиту. Для достижения наилучших результатов мы рекомендуем установить обе эти опции в На.
Защита в режиме реального времени означает, что Защитник Windows будет активно обнаруживать вредоносные программы, работающие на вашем компьютере, и блокировать их. Между тем, облачная защита использует краудсорсинг со всех компьютеров Windows 10 с включенным Защитником Windows, чтобы помочь улучшить идентификацию (и, следовательно, правильно удалять) обнаруженных угроз. Поэтому рекомендуется всегда включать обе эти опции (хотя Windows временно включит каждую из них, если вы временно отключите их).
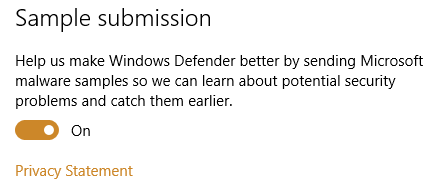
Еще одна вещь, которую нужно наблюдать, это Образец представления вариант. Опять же, этот параметр можно включать и отключать, и он используется для отправки образцов вредоносных программ в Microsoft
, При этом будет использоваться пропускная способность, которую вы, возможно, не будете рады расходовать на такую деятельность, поэтому вы можете чувствовать себя счастливее, отключив ее.
Отключение Защитника Windows
Использование Защитника Windows кажется бессмысленным, если у вас установлен сторонний антивирус. В этом случае Windows 10 отключит Защитника Windows.
Любая попытка изменить настройки Защитника Windows будет безуспешной, пока стороннее программное обеспечение не будет отключено или удалено.
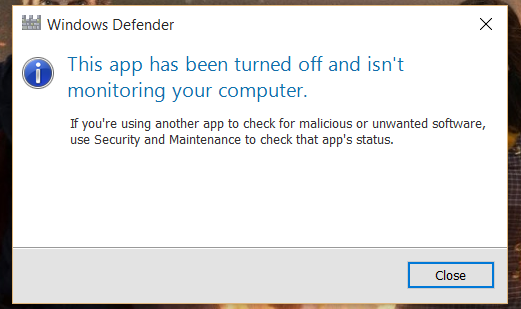
Кроме того, параметры в Настройки> Обновление безопасность> Защитник Windows экран будет серым.
Стоит ли полагаться на сторонний пакет?
Это действительно зависит от того, какие требования предъявляются к вашему комплекту безопасности. Защитник Windows не имеет брандмауэра, но Windows 10 имеет. Таким образом, вы в значительной степени защищены от подавляющего большинства угроз, хотя доступно несколько бесплатных сторонних брандмауэров
,
Однако, если вы хотите получить дополнительные преимущества контроля за спамом, безопасного шифрования кошелька, простого управления брандмауэром и всех других функций, которые вы можете найти в платном комплекте, таком как BitDefender
сторонний инструмент, вероятно, предпочтительнее.
Вы используете Защитник Windows? Вы нашли это простым в использовании? Недовольны своей способностью в качестве приложения безопасности? Расскажите нам больше в комментариях.
Кредиты изображений: 3D-вирус через Shutterstock