Содержание
Несколько пользователей Windows обращались к нам за помощью после того, как они были остановлены 0x0000007B BSOD ошибка. Как выясняется, частота этой ошибки выше в версии Windows, более старой, чем Windows 10 (Windows Vista, Windows 7 Windows 8.1). В общих чертах, эта конкретная ошибка, по-видимому, возникает, если компьютер внезапно теряет доступ к системному разделу во время последовательности запуска.
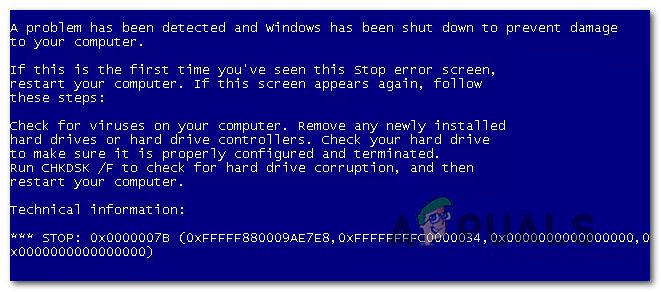 0x0000007B Ошибка BSOD
0x0000007B Ошибка BSOD
Что вызывает ошибку BSOD 0x0000007B?
Мы исследовали эту конкретную проблему, проанализировав различные пользовательские отчеты и некоторые популярные стратегии исправления, которые затрагивали пользователей, развернутых как исправления. Как оказалось, есть несколько потенциальных виновников, которые могут быть ответственны за эту ошибку:
- Режим контроллера SATA отключен — Эта проблема может возникнуть, если конфигурация контроллера SATA в системе переключается из режима ATA в режим AHCI (или наоборот). Всякий раз, когда это происходит, Windows не может связаться с контроллером SATA, поскольку в двух режимах используются разные драйверы и каналы связи. Если этот сценарий применим, вы сможете решить эту проблему, переключив режим контроллера SATA в настройках BIOS.
- Второй OS HDD сбивает с толку последовательность загрузки — Как выясняется, эта проблема также может возникать, если вы подключили два разных HDD или SSD, на которых установлена Windows. Это может привести к тому, что менеджер загрузки загрузит эту ошибку в ситуациях, когда в этом нет ничего плохого. В этом случае вы сможете решить проблему, удалив ненужные жесткие диски и жесткие диски.
- AHCI драйвер отключен через реестр — Еще одна реальная возможность заключается в том, что AHCI или RAID отключены через ключ реестра, что в итоге не приводит к изменению даже после изменения режима контроллера SATA. В этом случае вы сможете решить проблему, изменив пару значений реестра.
- Повреждение системных файлов — Повреждение системных файлов также может быть основным триггером, когда речь заходит об этом конкретном коде ошибки BSOD. Несколько затронутых пользователей сообщили, что проблема была решена после того, как они запустили сканирование CHKDSK или выполнили установленное восстановление (которое восстановило все файлы, связанные с Windows, по умолчанию.
Если вы в настоящее время ищете стратегии ремонта для решения 0x0000007B Ошибка BSOD, эта статья предоставит вам несколько различных руководств по устранению неполадок. Ниже вы найдете набор методов, которые другие пользователи в аналогичной ситуации успешно использовали для решения этой проблемы.
Чтобы оставаться максимально эффективными, мы рекомендуем вам следовать потенциальным исправлениям в том порядке, в котором они представлены, и пропустить методы, которые не применимы к вашему конкретному сценарию. Приведенные ниже методы упорядочены по эффективности, и каждый из них подтвержден для работы по крайней мере одним уязвимым пользователем.
Давай начнем!
Способ 1. Включение режима контроллера SATA в BIOS
Хорошее место для начала исследования — проверить, переключается ли конфигурация контроллера SATA в системе с режима ATA на режим AHCI (или наоборот). Если этот сценарий применим, скорее всего, Windows не сможет обмениваться данными с контроллером SATA, поскольку в двух режимах используются разные драйверы и разные каналы связи.
Несколько затронутых пользователей, которые также борются с этой проблемой, сообщили, что им удалось решить проблему, переключив режим контроллера SATA в своих настройках BIOS. Вот краткое руководство о том, как это сделать:
- Включите вашу систему и нажмите Настройка (ключ BIOS) на первом экране.
НОТА: Как правило, ключ настройки должен отображаться на экране, но в случае, если вы его пропустили, вы можете найти в Интернете свой конкретный ключ в соответствии с производителем вашей материнской платы.
 Нажмите кнопку BIOS во время процедуры запуска
Нажмите кнопку BIOS во время процедуры запуска - Как только вы войдете в настройки BIOS, используйте меню, чтобы перейти к Дополнительно> Конфигурация IDE.
Замечания: В зависимости от версии BIOS, ваше меню может выглядеть по-разному. Вы также можете найти меню с именем Контроллер IDE или же Конфигурация SATA. - Как только вы окажетесь в меню конфигурации IDE (или ваш эквивалент в BIOS), измените меню конфигурации по умолчанию на AHCI.
 Изменение конфигурации HDC IDE на AHCI
Изменение конфигурации HDC IDE на AHCI - Сохраните текущую конфигурацию BIOS и дайте компьютеру перезагрузиться, чтобы увидеть, получаете ли вы 0x0000007B Ошибка BSOD. Если ошибка все еще не устранена, перейдите к следующему способу ниже.
Способ 2: удаление второго жесткого диска / SSD (если применимо)
Как выясняется, эта конкретная проблема также может возникнуть, если подключены два разных HDD (или SSD), которые содержат установку Windows. В некоторых случаях это приводит к тому, что менеджер загрузки загружает 0x0000007B Ошибка BSOD даже в ситуациях, когда нет ничего плохого в системном разделе.
Несколько пользователей, которые также сталкиваются с этой проблемой, сообщили, что ошибка BSOD больше не возникала после того, как они удалили / отключили несущественный жесткий диск.
Если этот сценарий также применим к вашей текущей ситуации, извлеките второй жесткий диск или твердотельный накопитель и посмотрите, может ли ваш компьютер загрузиться. Если ошибка загрузки больше не появляется, когда второй жесткий диск отключен, единственный способ использовать оба жестких диска или твердотельные накопители — стереть ненужный драйвер и использовать его только в качестве накопителя. , Вы можете сделать это легко, следуя нашей статье на выполнение чистой установки.
Если этот метод неприменим к вашему конкретному сценарию, перейдите к следующему способу ниже.
Способ 3: включение драйвера AHCI через реестр
Также возможно, что вы начнете получать немного другое сообщение об ошибке после переключения на AHCI или RAID (STOP 0x0000007B INACCESSABLE_BOOT_DEVICE). В этом конкретном случае проблема будет возникать, если драйвер диска в Windows 7 или Windows Vista фактически отключен. Чтобы использовать режим SATA / Raid, этот драйвер должен быть включен.
Несколько пользователей смогли решить проблему с помощью редактора реестра, чтобы включить режим SATA / RAID из безопасного режима загрузки. Вот краткий о том, как это сделать:
- Включите компьютер и, как только увидите начальный экран, начните нажимать F8 несколько раз, чтобы открыть Расширенные параметры загрузки.
- Когда вы увидите меню «Дополнительные параметры загрузки», используйте клавиши со стрелками, чтобы выбрать Безопасный режим (или безопасный режим с поддержкой сети) и нажмите Войти.

- После этого ваш компьютер перезагрузится и перезагрузится в безопасном режиме и дождется завершения последовательности запуска.
- После полной загрузки ПК в безопасном режиме нажмите Windows ключ + R открыть диалоговое окно «Выполнить». Затем введите «Regedit» и нажмите Войти открыть утилиту редактора реестра. По подсказке UAC (контроль учетных записей пользователей), щелчок да предоставить административные привилегии.
 Запуск редактора реестра
Запуск редактора реестра - Когда вы окажетесь в утилите редактора реестра, используйте левую панель, чтобы перейти к следующему местоположению:
HKEY_LOCAL_MACHINE \ System \ CurrentControlSet \ Services \ Msahci
- Когда вы доберетесь до нужного места, дважды щелкните на Начните значение на правой вкладке и измените Значение данных в 0 перед нажатием Хорошо.
 Изменение значения MSAHCI через редактор реестра
Изменение значения MSAHCI через редактор реестра - Используйте левую панель редактора реестра, чтобы перейти к следующему местоположению:
HKEY_LOCAL_MACHINE \ System \ CurrentControlSet \ Services \ IastorV
- Перейдите на правую панель, дважды щелкните на Начните и установите значение Значение в 0, прежде чем нажать Хорошо.
- Закройте редактор реестра и перезагрузите компьютер, чтобы увидеть, была ли проблема решена.
Если проблема все еще не решена, перейдите к следующему способу ниже.
Метод 4: Запуск сканирования CHKDSK
Также возможно, что эта проблема возникает из-за повреждения системных файлов. Это может повлиять на последовательность загрузки, которая может вызвать 0x0000007B Ошибка BSOD петля. Некоторым пострадавшим пользователям удалось обойти эту проблему, загрузив свой компьютер в безопасном режиме и запустив сканирование CHKDSK.
Сканирование утилиты Check Disk проверяет целостность файловой системы и системных метаданных и исправляет любые логические ошибки файловой системы, которые ей удается найти. Сюда могут входить поврежденные записи в основной таблице файлов (MFT) тома, плохие дескрипторы безопасности или неверно выровненная отметка времени или информация о файле.
Вот краткое руководство по запуску CHKDSK сканирование на компьютере, затронутом 0x0000007B Ошибка BSOD цикл:
- Включите компьютер и нажмите кнопку F8 несколько раз во время начального экрана, чтобы открыть Расширенные параметры загрузки.
- Используйте клавиши со стрелками для выбора Безопасный режим (или безопасный режим с поддержкой сети) и нажмите Войти внутри Расширенные параметры загрузки.

- После этого ваш компьютер перезагрузится и перезагрузится в безопасном режиме и дождется завершения последовательности запуска.
- Как только ваш компьютер полностью загрузится в Безопасный режим, Нажмите Windows ключ + р открыть Бежать диалоговое окно. Затем введите «ЦМД» внутри текстового поля и нажмите Ctrl + Shift + Enter открыть командную строку с повышенными правами.
 Запуск административной командной строки из диалогового окна «Выполнить»
Запуск административной командной строки из диалогового окна «Выполнить»Замечания: Когда вас попросят UAC (контроль учетных записей пользователей) окно, нажмите да предоставить административные привилегии для командной строки.
- В командной строке с повышенными привилегиями введите следующую команду и нажмите Enter, чтобы запустить сканирование CHKDSK:
чкдск / ф
- Дождитесь завершения процедуры, затем перезагрузите компьютер и посмотрите, будет ли проблема решена при следующем обычном запуске.
Если эта проблема все еще возникает, перейдите к последнему методу ниже.
Способ 5: выполнение ремонтной установки
Если вы зашли так далеко, не решив проблему, ремонтная установка должна решить проблему навсегда, поскольку будут сброшены компоненты Windows, включая процессы, связанные с загрузкой. Эта процедура предпочтительнее, чем чистая установка, поскольку она позволит вам сбросить все компоненты Windows, сохранив при этом все личные данные (включая фотографии, видео, изображения, приложения или игры).
Если вы хотите пойти на ремонтную установку, вы можете следовать этой статье (Вот) пошаговые инструкции о том, как это сделать.

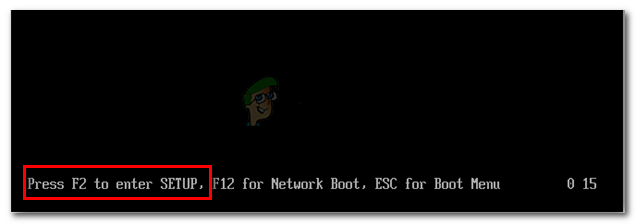 Нажмите кнопку BIOS во время процедуры запуска
Нажмите кнопку BIOS во время процедуры запуска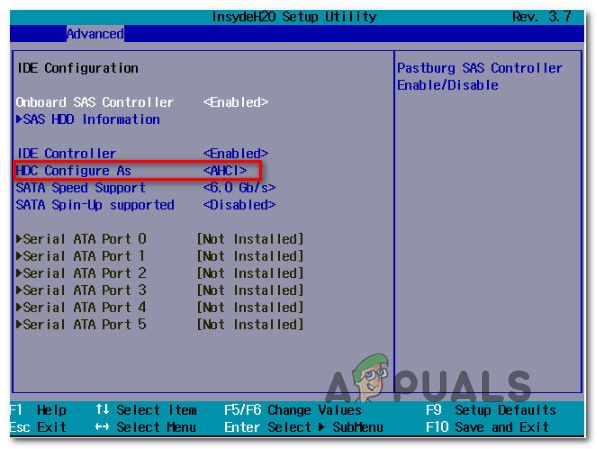 Изменение конфигурации HDC IDE на AHCI
Изменение конфигурации HDC IDE на AHCI
 Запуск редактора реестра
Запуск редактора реестра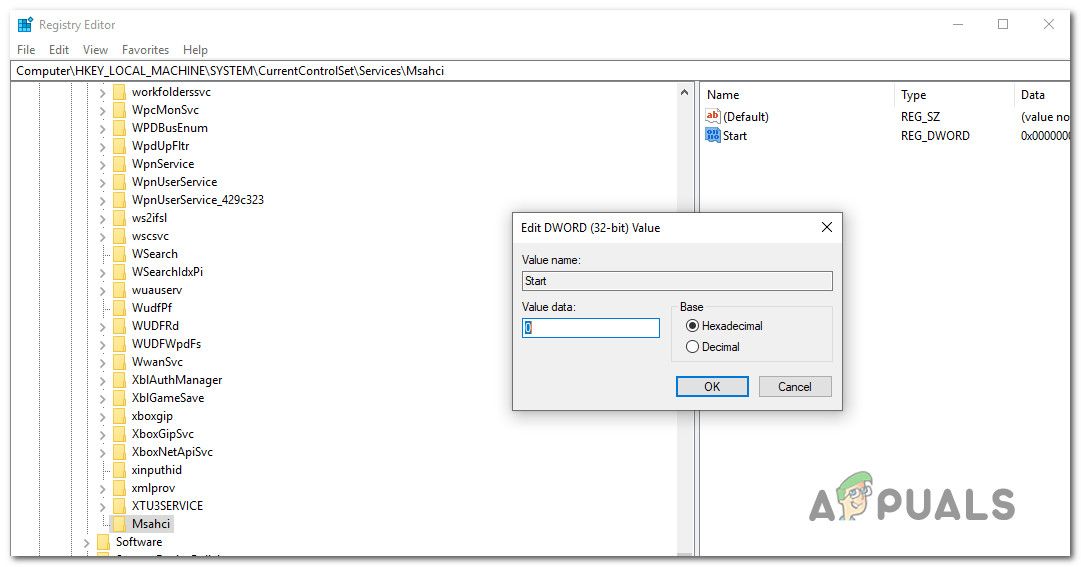 Изменение значения MSAHCI через редактор реестра
Изменение значения MSAHCI через редактор реестра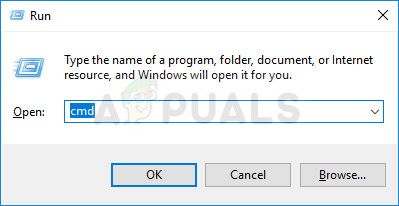 Запуск административной командной строки из диалогового окна «Выполнить»
Запуск административной командной строки из диалогового окна «Выполнить»



