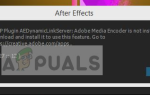Эта конкретная ошибка появляется, когда пользователь пытается войти в домен. Это может быть довольно проблематично, потому что, кажется, нет способа обойти это. Ошибка появилась в различных версиях ОС Windows, но чаще всего она появляется в Windows 10.
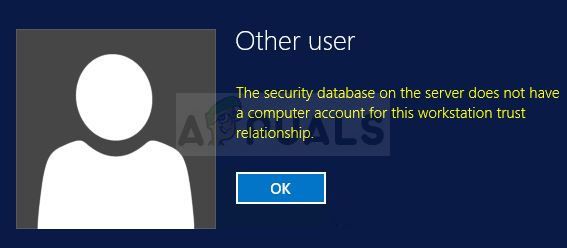 База данных безопасности на сервере не имеет учетной записи компьютера для этого доверия рабочей станции
База данных безопасности на сервере не имеет учетной записи компьютера для этого доверия рабочей станции
Мы узнали о некоторых успешных методах, используемых для решения проблемы, и решили объединить их в статье. Убедитесь, что вы следуете решениям, которые мы подготовили, чтобы успешно решить проблему!
Что вызывает ошибку «База данных безопасности на сервере не имеет учетной записи компьютера для этой доверительной рабочей станции» в Windows?
Список возможных причин этой проблемы не очень длинный, но он будет содержать почти все, что вам нужно знать о возможных причинах. Проверьте это ниже, чтобы упростить путь к решению проблемы:
- Время настройки даты неверно настроены — неправильно настроенное время Настройки даты на стороне клиента вызовут проблемы и отобразят ошибку.
- Время соединения между клиентом и контроллером домена может быть превышено — Если это так, вам придется заново подключиться и перезапустить соединение.
- DNS Проблемы с брандмауэром Windows — DNS-адреса или политики брандмауэра Windows могут вызвать проблему.
Решение 1. Проверьте время Настройки даты на клиентском ПК
Неправильное время и дата на вашем компьютере не рекомендуются, и это не то, что кто-то должен делать нарочно. Тем не менее, некоторые пользователи перезагружают свой BIOS или вносят некоторые изменения, которые изменяют время и дату, и они забывают снова установить его правильно. Одного этого достаточно, чтобы вызвать проблему, поэтому не забудьте проверить, все ли в порядке.
- открыто Дата и время настройки на вашем компьютере, открыв Стартовое меню, и открытие настройки приложение, нажав значок шестеренки над кнопкой меню Пуск и значок питания, выбрав Время язык вариант и переход к Дата время.
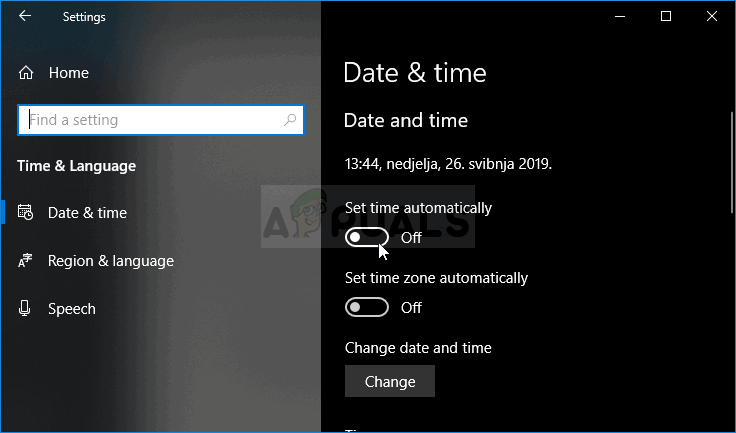 Дата открытия Настройки времени
Дата открытия Настройки времени
- На вкладке «Дата и время» убедитесь, что настройки даты и времени на вашем компьютере соответствуют местоположению, в котором вы находитесь в данный момент. Если время не правильное, попробуйте повернуть Установить время автоматически опция вкл или выкл в зависимости от предыдущих настроек.
- Если опция «Установить время автоматически» сейчас отключена, выберите правильный часовой пояс из раскрывающегося списка, чтобы завершить процесс. По завершении перезагрузите компьютер и попробуйте снова открыть подключение к домену.
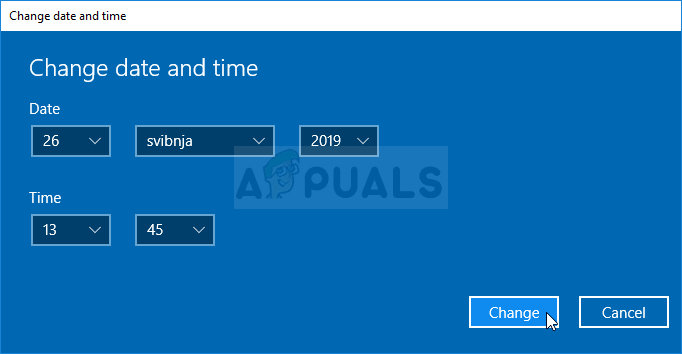 Изменение даты и времени в Windows
Изменение даты и времени в Windows
альтернатива: Если вам это не помогает или вы используете версию Windows, более раннюю, чем Windows 10, вы также можете использовать Панель управления для синхронизации с онлайн-сервером времени, чтобы всегда иметь правильные настройки.
- открыто Панель управления ища его в Стартовое меню или с помощью Комбинация клавиш Windows + R, печатать «контроль.EXEВ поле «Выполнить» и нажав Хорошо.
- На панели управления выберите Просмотреть как: Категория в правом верхнем углу и нажмите на Часы и Регион кнопку, чтобы открыть этот раздел.
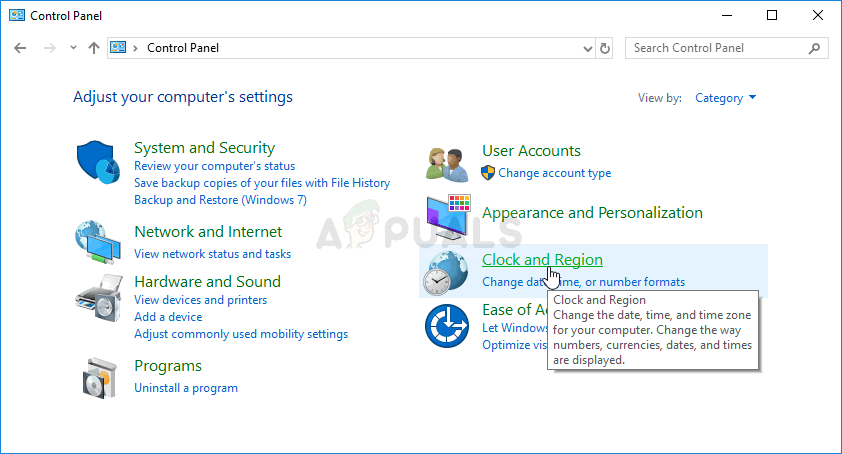 Часы и регион на панели управления
Часы и регион на панели управления
- Нажмите на Установите время и дату кнопка под Дата и время в Часы и Регион раздел и перейдите к Интернет время вкладка сразу. Нажмите на + Изменить кнопка настроек.
- Установите флажок рядом с «Синхронизировать с интернет-сервером времени»И выберите«время.windows.comСервер, прежде чем нажать на Обновить.
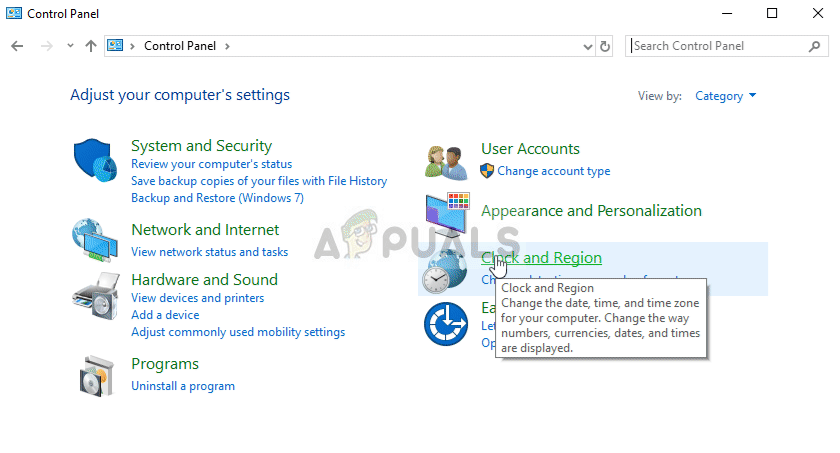 Синхронизация с Интернетом
Синхронизация с Интернетом
- Нажмите на Хорошо Нажмите кнопку, чтобы применить изменения, и попробуйте подключиться к домену, чтобы проверить, появляется ли сообщение об ошибке «База данных безопасности на сервере не имеет учетной записи компьютера для этого доверия рабочей станции».
Решение 2. Проверка на наличие проблем DNS и брандмауэра
Если существуют проблемы с вашим фактическим подключением к серверу, вам может потребоваться проверить наличие конфликтов DNS или брандмауэра Windows. Они часто вызывают проблемы с сетью, и вам обязательно следует выполнить следующие шаги, чтобы установить некоторые правила брандмауэра Windows и сбросить адреса DNS.
- Ищи «Командная строка«, Введя его прямо в Стартовое меню или нажав кнопку поиска прямо рядом с ним. Щелкните правой кнопкой мыши первую запись, которая появится в результате поиска, и выберите «Запустить от имени администратора»Из контекстного меню.
- Кроме того, вы также можете использовать Windows Logo Key + R комбинация клавиш, чтобы поднять Запустить диалоговое окно. Введите «CMDВ открывшемся диалоговом окне и используйте Комбинация клавиш Ctrl + Shift + Enter для административной командной строки.
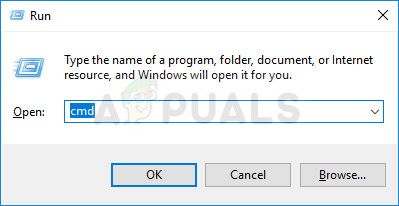 Запуск административной командной строки из диалогового окна «Выполнить»
Запуск административной командной строки из диалогового окна «Выполнить»
- Введите следующие команды в окне и убедитесь, что вы нажимаете Войти после ввода каждого. ЖдиОперация успешно завершенаСообщение или что-то подобное, чтобы знать, что метод работал.
netsh advfirewall firewall set rule group = "обнаружение сети" new enable = yes IPCONFIG / flushdns ipconfig / registerdns
- Попробуйте сбросить соединение и проверьте, появляется ли ошибка по-прежнему!
Решение 3. Перезапустите соединение
Иногда проблема возникает, когда соединение компьютера с сервером домена переходит в состояние ошибки и его необходимо перезапустить. Это также можно сделать на клиентском компьютере довольно просто, переключив соединение с домена на рабочую группу и наоборот. Выполните шаги ниже для выполнения этих шагов!
- Щелкните правой кнопкой мыши на Мой компьютер / Этот компьютер в зависимости от версии Windows, установленной на вашем компьютере, и выберите свойства
- После этого найдите Изменить настройки кнопка в левой части окна свойств, под Имя компьютера, домен и параметры рабочей группы, и нажмите на него.
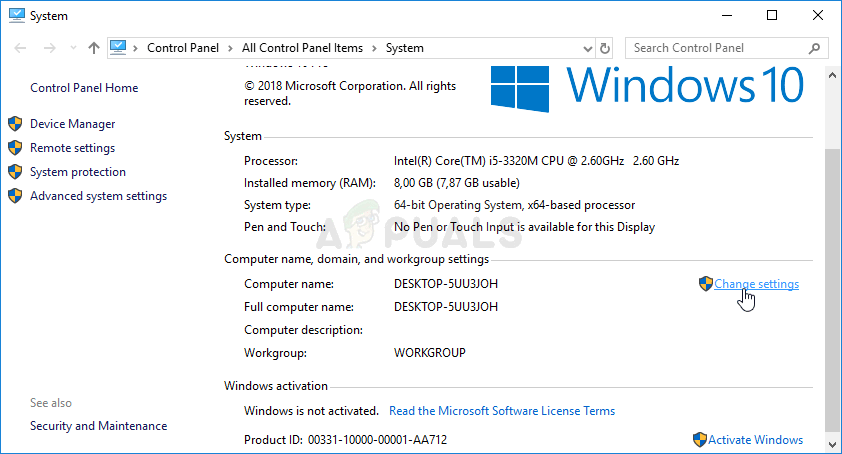 Кнопка Изменить настройки на этом ПК >> Свойства
Кнопка Изменить настройки на этом ПК >> Свойства
- в Имя компьютера вкладка Свойства системы, нажмите кнопку «Изменить» в нижней правой части окна. Под Член область, измените переключатель Домен в Workgroup и убедитесь, что вы применяете изменения.
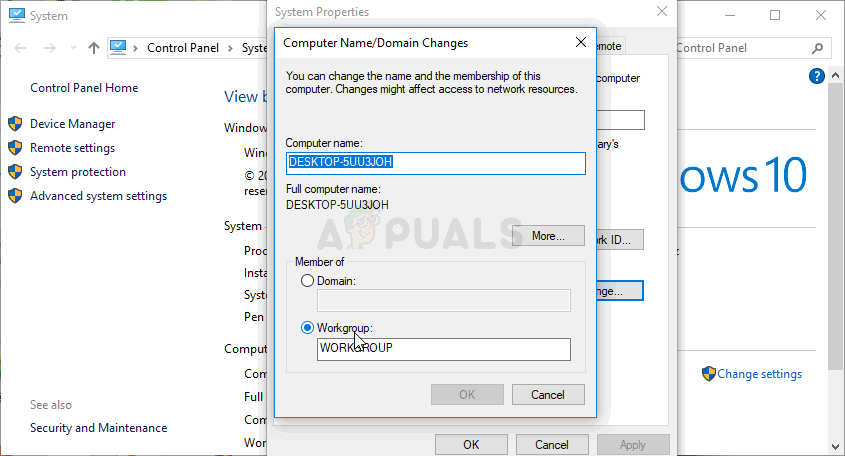 Член: Рабочая группа
Член: Рабочая группа
- Перезагрузите компьютер и вернитесь в ту же область и отмените изменения, переключившись обратно на домен. Попробуйте войти еще раз и проверить, не появляется ли эта проблема.
Решение 4. Используйте команды PowerShell
Если описанные выше способы не помогли, вы можете попробовать пару простых команд PowerShell, которые можно использовать для входа в домен. Эти команды не всегда работают, но им удалось полностью решить проблему для некоторых пользователей, сделав их достойными включения в статью.
- Откройте утилиту PowerShell, щелкнув правой кнопкой мыши кнопку меню «Пуск» и выбрав Windows PowerShell (администратор) опция в контекстном меню.
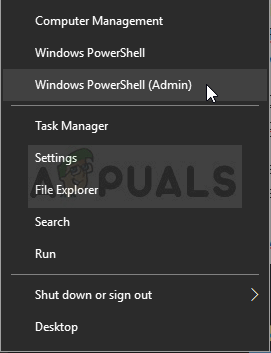 Windows PowerShell (Admin) в меню «Пуск»
Windows PowerShell (Admin) в меню «Пуск»
- Если вы видите командную строку вместо PowerShell в этом месте, вы также можете найти ее в меню «Пуск» или в строке поиска рядом с ней. На этот раз, нажмите правой кнопкой мыши на первый результат и выберите Запустить от имени администратора.
- В консоли PowerShell введите команды, показанные ниже, и обязательно нажимайте Enter после ввода каждой из них. Убедитесь, что вы размещаете информацию о вашем сервере в нужных местах вместо наших заполнителей.
$ cred = Get-Credential (введите учетные данные вашего домена) reset-ComputerMachinePassword -Credential $ cred -server (ваш рекламный сервер здесь)
- Пусть эта команда сделает свое дело, и вам будет предложено ввести пароль еще раз, и, надеюсь, вы сможете войти без проблем!


![FreshView — удивительное приложение для организации и просмотра мультимедийных файлов [Windows]](https://helpexe.ru/wp-content/cache/thumb/17/61a672bc08d3017_150x95.jpg)