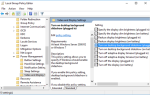Содержание
- 1 «Инструкция в 0x00 ### ссылается на память в 0x00 ###. Память не могла быть написана »- Как решить?
- 2 Решение 1: проблемы с видеокартами
- 3 Решение 2. Обновление Microsoft .NET Framework
- 4 Решение 3. Отключите сторонние аудиокодеки
- 5 Решение 4. Поворот панели задач автоматического скрытия
- 6 Решение 5: Проблемы с виртуальной памятью
- 7 Решение 6: Отключение быстрого запуска
- 8 Решение 7. Перезапустите, используя последнюю удачную конфигурацию
- 9 Решение 8. Восстановление системы
- 10 Решение 9. Запуск средства проверки системных файлов (SFC)
- 11 Решение 10. Подозрительные дополнения и расширения браузера
- 12 Решение 11. Проблемы с игрой в Steam
- 13 Решение 12. Сканирование вашей системы на наличие вредоносного программного обеспечения
- 14 Способ 13: устранение ошибки процессора Xeon
Случайные ошибки Windows появлялись с тех пор, как была изобретена первая операционная система Windows. Чтобы справиться с этими проблемами, часто нужно провести много исследований, потому что в сообщении об ошибке отсутствует предложение, которое бы предлагало возможное решение.
ПК представляют собой сложные машины с большим количеством компонентов, и понятно, что должны возникать определенные проблемы. Вот почему мы придумываем статьи, которые должны помочь вам в решении этих проблем, с тщательно подобранными решениями, чтобы навсегда и эффективно избавиться от проблем.
«Инструкция в 0x00 ### ссылается на память в 0x00 ###. Память не могла быть написана »- Как решить?
Это конкретное сообщение об ошибке может возникнуть в любом приложении, и оно связано с различными частями вашей памяти. Хэши обычно представляют собой строку чисел, которые указывают на местоположение фрагмента памяти (ОЗУ), который вызывает проблему.
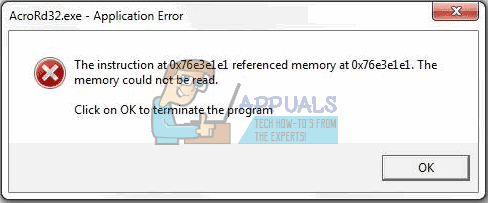
Разные проблемы возникают с разными приложениями, но есть несколько решений, которые могут работать для всего, если учесть тот факт, что настоящая проблема иногда заключается в компонентах вашего компьютера. Следуйте приведенным выше решениям и попробуйте все, прежде чем сдаться.
Решение 1: проблемы с видеокартами
Это конкретное решение обычно зависит от того, какой тип приложения вызывает это сообщение об ошибке, и вам может потребоваться использовать настройки, чтобы вообще не получить доступ к программе для вашей видеокарты. Вы можете выбрать, какая графическая карта может работать с какой программой, используя панель управления вашей видеокарты.
Это конкретное исправление связано с видеокартами Nvidia. Если у вас есть карты AMD, вы можете легко найти, как работать с панелью управления.
- Щелкните правой кнопкой мыши на рабочем столе и выберите «Панель управления Nvidia». Если вы не можете найти его в контекстном меню, просто найдите его, нажав на кнопку меню «Пуск».
- Когда инструмент откроется, выберите «Настройки 3D» и выберите «Управление настройками 3D».
- Перейдите на вкладку «Настройки программы» и выберите программу, которая вызывает ваши проблемы. Возможно, вам придется найти его вручную, но вы должны смотреть в основном в папке Program Files.
- Под опцией «Выберите предпочтительный графический процессор для этой программы:» выберите свою Интегрированную графическую карту и примените эти изменения.
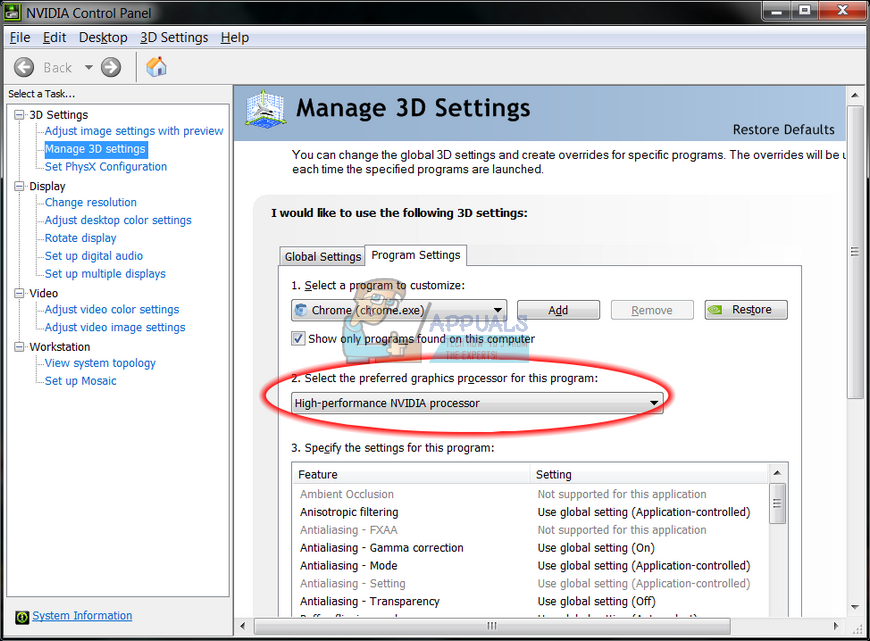
Заметка: Если видеоигра вызывает эти проблемы, возможно, вы не сможете играть в нее должным образом, используя встроенную видеокарту. Если это так, вы можете легко отменить эти изменения и исследовать онлайн эту конкретную игру или просто попробовать другие решения в этой статье.
Решение 2. Обновление Microsoft .NET Framework
Эксперты Microsoft отмечают, что использование приложения, которое было разработано с использованием Microsoft .NET Framework 1.1 и применение к нему большой нагрузки на память, может вызвать сообщение «Инструкция по адресу« 0x79259769 »ссылается на память по адресу« 0x00000008 ». Память не может быть прочитана.
Это можно исправить, загрузив и установив последнюю версию .NET Framework на свой ПК.
- Посетите официальный веб-сайт Microsoft для загрузки .NET Framework.
- Прокрутите страницу вниз до раздела «Загрузка .NET Framework» и выберите последнюю версию, доступную для вашей операционной системы. .NET Framework 4.7 является последней версией, доступной для операционных систем, таких как Windows 7 SP1, Windows 8.1, Windows 10 для версий x86 и x64 (32-разрядная или 64-разрядная версия).
- Загрузите установщик, нажав на красную кнопку загрузки, и установите его, следуя инструкциям на экране.
- Перезагрузите компьютер и проверьте, сохраняется ли проблема.
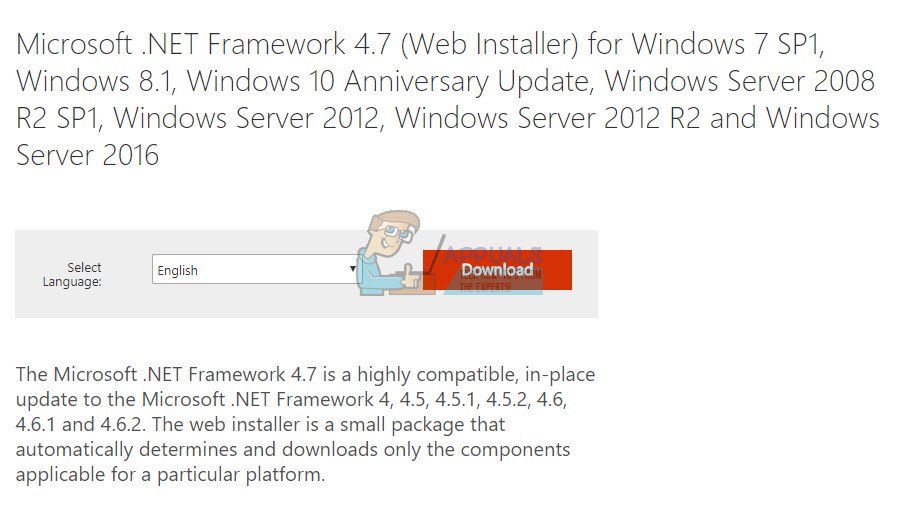
Решение 3. Отключите сторонние аудиокодеки
Многие пользователи смогли избавиться от этой проблемы, просто отключив сторонние аудиокодеки и драйверы (такие как K-Lite и Realted audio tools). Вам не нужно удалять их полностью, но вы можете попробовать это решение и проверить, сохраняется ли проблема. Если вам действительно нужны эти кодеки, попробуйте поискать альтернативу.
- Нажмите кнопку «Пуск», расположенную в нижней левой части экрана, и введите «Диспетчер задач». Кроме того, вы можете использовать комбинацию клавиш Ctrl + Shift + Esc.
- Когда откроется диспетчер задач, перейдите на вкладку «Автозагрузка».
- Найдите некоторые из ваших пакетов кодеков, которые вы могли установить, такие как K-Lite Codec Pack или Realtek HD Audio, и отключите их при запуске.
- Перезагрузите компьютер и проверьте, сохраняется ли проблема.
Решение 4. Поворот панели задач автоматического скрытия
Если приложением, вызывающим эти проблемы, является само файл explorer.exe, все может стать более сложным, поскольку это приложение в значительной степени отвечает за весь пользовательский интерфейс. Explorer.exe обычно представляет эти проблемы при перезагрузке или выключении компьютера, поэтому через некоторое время он может стать довольно раздражающим. К счастью, есть простое решение …
- Щелкните правой кнопкой мыши в любом месте панели задач (горизонтальное меню в нижней части рабочего стола и откройте настройки панели задач.
- Включите ползунок опции «Заблокировать панель задач», чтобы панель задач была зафиксирована.
- Отключите следующие параметры, если они еще не отключены.
Автоматически скрывать панель задач в режиме рабочего стола
Автоматически скрывать панель задач в режиме планшета
- Попробуйте перезагрузить или выключить компьютер прямо сейчас.
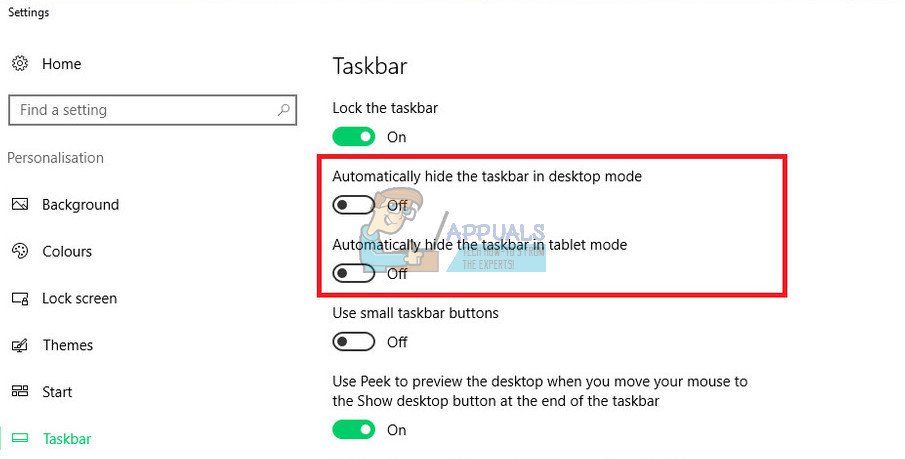
Решение 5: Проблемы с виртуальной памятью
Виртуальная память — это полезный инструмент, который может улучшить производительность вашего компьютера, предоставляя файл подкачки на вашем жестком диске, который Windows может использовать в качестве ОЗУ, когда в ней не хватает реальной физической памяти ОЗУ. Обратите внимание, что эта виртуальная память далеко не так быстро, как ваша оперативная память, и ее увеличение не приведет к значительному улучшению вашего ПК, как если бы вы устанавливали больше оперативной памяти, но это может помочь.
- Щелкните правой кнопкой мыши ярлык «Этот ПК» на рабочем столе или в проводнике и выберите «Свойства».
- Информация о вашей системе должна открыться, поэтому нажмите на Дополнительные параметры системы в правой части окна.
- Перейдите на вкладку «Дополнительно» и нажмите «Настройки» в разделе «Производительность». Убедитесь, что у вас есть права администратора, если вы хотите внести изменения в эти настройки.
- После того, как откроются окна «Параметры производительности», перейдите на вкладку «Дополнительно» и нажмите кнопку «Изменить…» в разделе «Виртуальная память».
- Снимите флажок «Автоматически управлять размером файла подкачки для всех дисков» и установите переключатель рядом с параметром «Пользовательский размер».
- Если у вас работает только один раздел, установите начальный размер и максимальный размер файла подкачки примерно в 1,5 раза больше объема ОЗУ в МБ. Например, если у вас 2 ГБ или ОЗУ, это равно 2048 МБ, поэтому вы можете установить размер файла подкачки равным 3072 МБ.
- Если у вас есть два или более раздела, выберите загрузочный раздел (где установлена ваша Windows) и установите начальное и максимальное значение 250 МБ, чтобы освободить место для файла мини-дампа. Выберите один из ваших других разделов и установите в 1,5 раза больше объема оперативной памяти.
- Если у вас большой объем оперативной памяти, например, 8 или 16 ГБ, вам, вероятно, не понадобятся большие файлы подкачки, поэтому вы можете игнорировать вышеуказанные объемы и установить около 2 ГБ или файл подкачки или 2048 МБ.
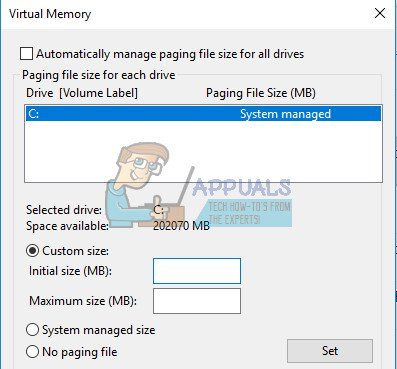
Примечание. Причина, по которой вы выбираете одинаковый начальный и максимальный размер файла подкачки, заключается в том, что вы не хотите, чтобы Windows увеличивала или уменьшала размер файла подкачки, что может привести к фрагментации и замедлению работы компьютера. Регулярная дефрагментация компьютера также поможет повысить производительность файла подкачки.
Решение 6: Отключение быстрого запуска
Некоторым пользователям, оказавшимся в аналогичной ситуации, удалось решить проблему после отключения функции быстрого запуска в Windows 10.
Хотя в большинстве случаев быстрый запуск является довольно безопасным инструментом, способным значительно увеличить скорость запуска, это также означает, что ваш компьютер никогда не будет по-настоящему выключен. Из-за этого вы можете столкнуться с проблемами Wake-on-LAN, сложностями двойной загрузки и виртуализации, а также случайными кодами ошибок во время процедуры запуска.
Имейте в виду, что это все догадки — быстрый запуск может не иметь ничего общего с ошибкой, которую вы видите. Но чтобы убедиться в этом, следуйте приведенным ниже инструкциям, чтобы отключить быстрый запуск:
- Нажмите Windows ключ + R открыть Бежать коробка. Затем введите «мс-настройка: powersleepИ нажмите Войти открыть Мощность Спать вкладка настройки приложение.
 Диалог запуска: ms-settings: powersleep
Диалог запуска: ms-settings: powersleep - Внутри Мощность спать вкладка, прокрутите вниз до Связанные настройки и нажмите на Дополнительные настройки мощности.
- Далее выберите Выберите, что делают кнопки питания из правой панели, а затем нажмите на Изменить настройки, которые в данный момент недоступны.
- Теперь прокрутите вниз до Настройки выключения и снимите флажок рядом с Tурна при быстром запуске (рекомендуется).
- Сохраните изменения и перезагрузите компьютер, чтобы увидеть, были ли они успешными. Если вы все еще видите ошибку 0x00000008 при следующем запуске (или во время установки драйвера) или этот метод неприменим, перейдите к следующему способу ниже.
Решение 7. Перезапустите, используя последнюю удачную конфигурацию
Если ошибка возникает при каждом запуске, вы, вероятно, не смогли выполнить большинство из вышеперечисленных способов, потому что у вас происходит сбой BSOD задолго до того, как вы попадаете на этот экран. Однако нескольким пользователям удалось обойти проблему, загрузившись с помощью Последняя удачная конфигурация с использованием Расширенное меню.
Для этого перезагрузите компьютер и нажмите Клавиша F8 непрерывно, пока вы не достигнете Продвинутая загрузка меню. Как только вы туда доберетесь, выберите Последняя удачная конфигурация и нажмите Войти.
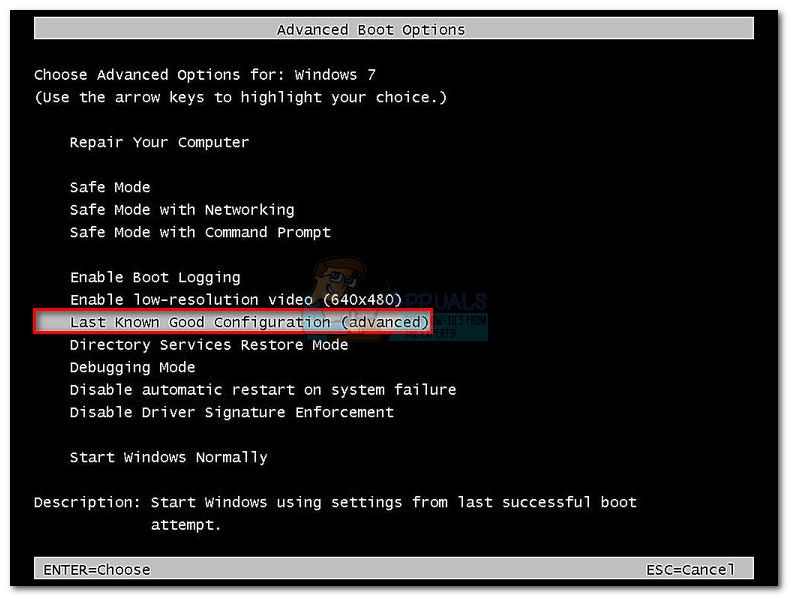 Загрузка с последней удачной конфигурацией
Загрузка с последней удачной конфигурацией
Если все идет хорошо, ваш компьютер должен загрузиться нормально без указанной ошибки памяти. Если метод не был успешным, продолжите со следующего метода ниже.
Решение 8. Восстановление системы
Некоторые пользователи сообщают, что восстановление системы до того момента, когда эти ошибки начали происходить, обычно дает свои результаты, и поэтому мы рекомендуем вам попробовать это, если предыдущие методы не помогли. Восстановление системы сохранит ваши личные файлы, но может удалить или удалить установленные вами приложения или измененные вами настройки.
- Откройте панель управления, выполнив поиск.
- Переключите Вид как вариант на Большие значки и откройте Безопасность Техническое обслуживание.
- Перейдите в меню «Восстановление» и выберите «Открыть восстановление системы». Обратите внимание, что вам нужно иметь права администратора, чтобы открыть это. Будьте готовы потерять все, что вы установили до точки восстановления по вашему выбору.
- Следуйте инструкциям на экране и выберите точку восстановления назад, когда вы не получили проблемы с памятью.
- Будьте терпеливы, пока процесс не закончится и перезагрузите компьютер.
- Проверьте, не исчезла ли проблема.
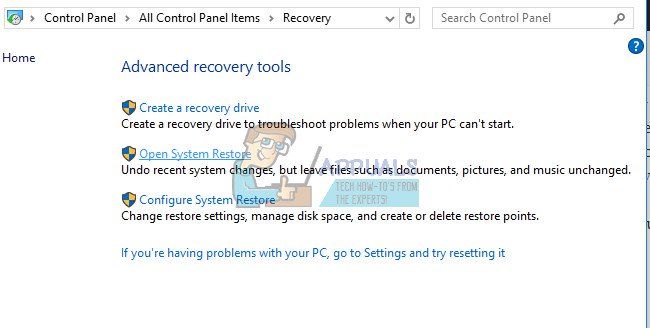
Решение 9. Запуск средства проверки системных файлов (SFC)
Проверка системных файлов — это полезный инструмент, реализованный во всех версиях Windows, который может искать отсутствующие или поврежденные системные файлы, а также исправлять или заменять их. Это весьма полезно при работе с утечками памяти и проблемами, и несколько пользователей сообщили, что простое использование этого инструмента помогло им решить проблему.
- Откройте панель поиска и выполните поиск «Командная строка». Щелкните правой кнопкой мыши по первому результату и выберите опцию «Запуск от имени администратора».
- Скопируйте и вставьте следующую команду в командной строке и дождитесь завершения процесса.
SFC / SCANNOW
- Перезагрузите компьютер и проверьте наличие изменений.
Решение 10. Подозрительные дополнения и расширения браузера
Если вы получили это сообщение об ошибке с одним из ваших браузеров в заголовке, возможно, вы установили подозрительное дополнение. Отключение или удаление их может отличаться от браузера к браузеру, но процесс, как правило, довольно прост.
Microsoft Edge:
- Откройте браузер и нажмите на три горизонтальные точки в верхней правой части браузера.
- Нажмите на Расширения и удалите все, что вы считаете подозрительным, особенно если они были добавлены недавно.
Гугл Хром:
- Откройте Google Chrome и вставьте следующую ссылку в адресную строку:
хром: // расширения /
- Найдите что-нибудь подозрительное и либо снимите флажок рядом с надписью «Включить», либо щелкните значок корзины справа.
Решение 11. Проблемы с игрой в Steam
Если одна из игр в вашей библиотеке Steam вызывает эти проблемы, вам следует сначала изучить форум этой игры и, возможно, даже создать тему самостоятельно. Однако одно из исправлений, которые обычно работают в играх Steam, — проверка кеша игры.
- Откройте клиент Steam и перейдите на вкладку «Библиотека».
- Щелкните правой кнопкой мыши игру, которая вызывает эти проблемы, и выберите Свойства.
- Перейдите на вкладку «Локальные файлы» и нажмите «Проверить целостность игровых файлов».
- Попробуйте запустить игру и проверьте, сохраняется ли проблема.
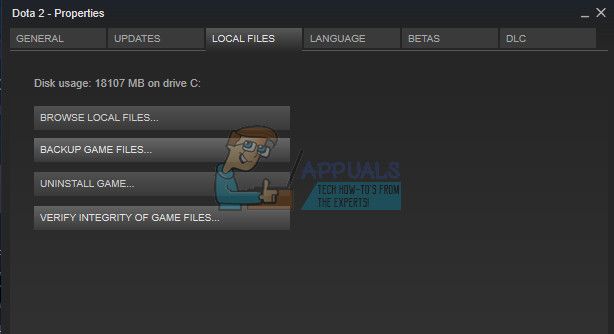
Решение 12. Сканирование вашей системы на наличие вредоносного программного обеспечения
Вирусы и другие вредоносные приложения хорошо известны тем, что вызывают эти ошибки, и скоро все станет хуже. Одной из известных черт вируса является его способность размножаться и распространяться по всей вашей системе. В Интернете доступно множество отличных бесплатных антивирусных сканеров, таких как Microsoft Security Essentials и Malwarebytes: Anti-Malware.
- Загрузите Malwarebytes: Anti-Malware со своего официального сайта.
- Запустите установщик и выберите, куда вы хотите установить сканер. Следуйте инструкциям на экране.
- Откройте Malwarebytes и запустите сканирование, нажав кнопку «Сканировать». Malwarebytes сначала обновит свою базу данных и тщательно просканирует ваш компьютер.
- Дождитесь завершения процесса и устраните все угрозы, найденные сканером.
- Перезагрузите компьютер и проверьте, появляется ли сообщение об ошибке.
Способ 13: устранение ошибки процессора Xeon
Есть один общий 0x00000008 Сценарий ошибки с одним или несколькими процессорами Intel Xeon, но сообщение об ошибке немного отличается: СТОП 0x00000008 UNEXPECTED_KERNEL_MODE_TRAP.
Есть три различных сценария, которые будут вызывать эту конкретную ошибку:
- Процессор Xeon требует обновления BIOS
- Процессор поврежден или неисправен.
- Процессор разогнан и работает за пределами диапазонов сохранения температуры и мощности
Если у вас есть процессор Intel Xeon, начните с перехода на веб-сайт производителя вашего компьютера и узнайте, есть ли более свежее обновление микрокода, чем то, которое вы установили в настоящее время. Обновления микрокода упакованы в обновления BIOS, поэтому установка последнего обновления BIOS для вашей конкретной материнской платы должна решить проблему автоматически.
Если у вас уже есть последнее обновление BIOS, убедитесь, что проблема возникает из-за ваших собственных действий. Если вы ранее разогнали частоты своего процессора, вернитесь к исходным частотам и посмотрите, 0x00000008 ошибка все еще происходит. Если ошибка больше не возникает во время снятия разгона, уменьшайте частоты до тех пор, пока не достигнете стабильного состояния.
Если ваш процессор не разогнан и у вас установлены последние обновления BIOS, вполне вероятно, что ваш процессор неисправен или поврежден. В этом случае рекомендуется передать его специалисту по аппаратному обеспечению, чтобы проверить, колеблется ли напряжение и вызывает ли оно неправильное поведение.

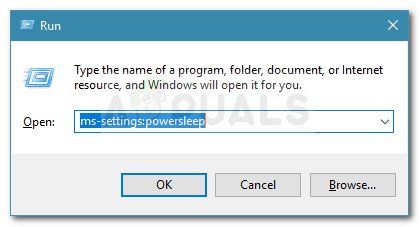 Диалог запуска: ms-settings: powersleep
Диалог запуска: ms-settings: powersleep