Содержание
- 1 Что такое ошибка исключения проверки компьютера?
- 2 1. Обновление драйверов
- 3 2. Проверка физического оборудования
- 4 3. Сбросить разгон системы
- 5 4. Запустите CHKDSK
- 6 5. Запустите SFC
- 7 6. Проверьте свою оперативную память, используя MemTest86
- 8 7. Последнее средство: сброс Windows 10
- 9 Исключена ошибка исключения проверки машины!
Исключение проверки компьютера — критическая системная ошибка Windows. Результат? Синий экран смерти. К сожалению, ошибка исключения проверки компьютера обычно не является разовой. Некоторые пользователи сообщают, что страдают от ошибок машинной проверки, и им приходится испытывать длинный список возможных исправлений, прежде чем прибыть на землю обетованную.
В этой статье собраны исправления, которые работают и скомпилированы в хороший список. Вот как вы можете исправить ошибку исключения из проверки компьютера навсегда.
Что такое ошибка исключения проверки компьютера?
Исключение проверки машины (MCE) обычно это ошибка, связанная с аппаратным обеспечением вашей системы. К сожалению, полученные коды остановки не всегда дают четкое представление о том, что не так. Архитектура аппаратных ошибок Windows (WHEA) делает все возможное, чтобы точно определить, где находится ошибка, но даже WHEA может иметь свои собственные сбои.
,
Тем не менее, вы можете свести ошибку MCE к нескольким базовым причинам:
- Системные ошибки, связанные с оборудованием
- Проблемы и перегрузки из-за разгона
- Проблемы с памятью
- Проблемы с физическим оборудованием
- Устаревшие или поврежденные драйверы
Это довольно широкий диапазон, не так ли? Ошибки проверки компьютера могут возникать практически из любого места, поскольку они связаны с оборудованием и почти всем остальным. Не беспокоиться; читайте дальше, чтобы исправить ошибку исключения из проверки машины.
1. Обновление драйверов
Одним из наиболее распространенных исправлений ошибок проверки компьютера является обновление устаревших системных драйверов. Устаревшие драйверы становятся все реже на компьютерах с Windows 10, поскольку Microsoft автоматически обрабатывает обновления драйверов. Однако это не означает, что устаревшие драйверы не могут и не произойдут. Windows 10 перечисляет драйверы, которые она обновляет в Обновлении Раздел «Безопасность» панели «Настройки».
Нажмите Ключ Windows + I чтобы открыть панель настроек, затем выберите Обновить Безопасность > Просмотр истории обновлений. Вы можете найти любые обновления драйверов здесь. Теперь введите Диспетчер устройств в строке поиска меню «Пуск» и выберите лучшее соответствие. Перейдите вниз по списку и проверьте наличие символа ошибки. Если ничего нет, ваш драйвер, скорее всего, не является источником проблемы.
Тем не менее, вы можете использовать сторонний инструмент для обновления всех системных драйверов одновременно. Проверьте этот список бесплатных инструментов, которые вы можете использовать, чтобы исправить большинство проблем Windows
, Первые две опции — Driver Booster от IOBit и Snappy Driver Installer — делают именно это.
2. Проверка физического оборудования
Затем выполните быструю проверку физического оборудования. Вся ли ваша оперативная память установлена правильно? Ваш радиатор процессора на месте? Ваш GPU сдвинулся с места? Ошибка исключения проверки компьютера тесно связана с аппаратным обеспечением вашей системы. Вы установили новый компонент или переключили какое-то оборудование?
И, пока вы находитесь внутри своего дела, сделайте его немного чистым. Это означает удаление пыли и отложений с ваших вентиляторов. Если у вас есть немного сжатого воздуха, немного поделитесь с вашими поклонниками, а также с вентиляторами GPU. В противном случае некоторые старые добрые глубокие вдохи и мощные удары имеют аналогичный эффект (хотя и менее эффективный).
3. Сбросить разгон системы
Разгон — еще одна нагрузка на системное оборудование. Если все сделано правильно, вы получаете дополнительную производительность от системного оборудования. Разгон никогда не был таким простым. Существует почти множество руководств для почти каждого аппаратного обеспечения, а онлайн-форумы полны опыта разгона других пользователей.
Однако разгон создает дополнительную нагрузку на ваше оборудование, даже если оно находится в разумных пределах заявленных аппаратных ограничений. Сброс любого разгона может помочь устранить ошибки исключения проверки компьютера.
Скорее всего, вам нужно войти в системный BIOS или UEFI меню. Для этого выключите вашу систему. Затем снова включите систему, нажав клавишу доступа к меню BIOS / UEFI (обычно F2, но другие общие клавиши включают F1, F10, DEL и ESC
).
Настройки BIOS и UEFI варьируются в зависимости от производителя, но заголовки меню обычно похожи. Вы ищете Overclocking вариант. В большинстве случаев параметры разгона находятся в меню «Дополнительно», «Производительность», «Частота» или «Напряжение».
Найдите меню и сбросьте настройки разгона. Сброс вернет вашу систему в исходное состояние, но может также устранить ошибку исключения проверки компьютера в процессе.
Сброс настроек BIOS / UEFI
Если очистка настроек оверлока BIOS / UEFI не решает проблему, попробуйте сбросить весь BIOS. Где-то в меню BIOS есть возможность выполнить полный сброс настроек BIOS. Найдите вариант и выберите его.
4. Запустите CHKDSK
Windows Check Disk — это встроенная утилита Windows, запускаемая из командной строки.
, CHKDSK проверяет ваши системные файлы и исправляет любые проблемы на этом пути.
Тип командная строка в строке поиска меню «Пуск», затем щелкните правой кнопкой мыши лучшее совпадение и выберите Запустить от имени администратора. (Или нажмите Windows ключ + X, затем выберите Командная строка (администратор) из меню.)
Далее введите чкдск / р и нажмите Enter. Команда просканирует вашу систему на наличие ошибок и исправит любые проблемы на этом пути.
5. Запустите SFC
Затем запустите проверку системных файлов (SFC). SFC — еще один системный инструмент Windows
который проверяет отсутствие и повреждение файлов. Похоже, CHKDSK, верно? Что ж, SFC специально проверяет системные файлы Windows, а CHKDSK сканирует весь диск на наличие ошибок.
Но перед запуском команды SFC лучше дважды проверить, что она полностью функциональна.
DISM расшифровывается как обслуживание образов развертывания и управление ими. DISM — это интегрированная утилита Windows с широким спектром функций. В этом случае команда DISM Restorehealth гарантирует, что наше следующее исправление будет работать правильно. Пройдите следующие шаги.
- Тип Командная строка (администратор) в строке поиска меню «Пуск», затем щелкните правой кнопкой мыши и выберите Запустить от имени администратора открыть командную строку с повышенными правами.
- Введите следующую команду и нажмите Enter: DISM / online / cleanup-image / restorehealth
- Дождитесь завершения команды. Процесс может занять до 20 минут в зависимости от состояния вашей системы. Процесс кажется застрявшим в определенное время, но дождитесь его завершения.
- Когда процесс завершится, введите SFC / SCANNOW и нажмите Enter.
Проверьте следующее видео. Видео предлагает исправления для ошибки исключения системной службы Windows, но раздел для сканирования CHKDSK и SFC одинаков.
6. Проверьте свою оперативную память, используя MemTest86
MemTest86 — это бесплатное автономное средство тестирования памяти для компьютеров x86
, Вы загружаете MemTest86 с флэш-накопителя USB (или загрузочного диска) и оставляете его для проверки оперативной памяти вашей системы. Теперь проверка памяти MemTest86 занимает много времени; Один проход занимает несколько часов в зависимости от объема установленной вами оперативной памяти.
Чтобы получить полный опыт MemTest86, вы должны выполнить как минимум два прохода (это два полных цикла). Тем не менее, согласно большинству отчетов, MemTest86 может выявить серьезную проблему с оперативной памятью через короткий промежуток времени.
Перейдите на страницу загрузки MemTest86 и загрузите Образ для создания загрузочного CD (в формате ISO). Далее вам нужно записать MemTest86 ISO на USB-накопитель. Проверьте этот список из десяти бесплатных инструментов, чтобы сделать загрузочную флешку
,
Запишите MemTest86, используя инструмент по вашему выбору, затем выключите систему. Перезагрузите систему, удерживая нажатой кнопку меню выбора загрузки (обычно F10, F11, DEL или ESC), затем выберите загрузочную флешку MemTest86 USB. Тест памяти начнется автоматически.
Если он возвращает ошибки ОЗУ, выполните поиск в Интернете по коду ошибки и введите его, чтобы определить следующий порядок действий.
7. Последнее средство: сброс Windows 10
Если ничего не работает, вы можете использовать функцию сброса Windows 10, чтобы обновить вашу систему
файлы. Windows 10 Reset заменяет ваши системные файлы
с совершенно новым набором файлов и теоретически очистит все проблемы, связанные с вашей ошибкой проверки компьютера, сохранив при этом большинство ваших важных файлов нетронутыми.
Голова к Настройки> Обновление и безопасность> Восстановление, затем под Сбросить этот ПК Выбрать Начать. Ваша система перезагрузится, как только вы нажмете кнопку, поэтому убедитесь, что вы сделали резервные копии любых важных файлов заранее. Ваша система перезагрузится, затем вы можете выбрать Храните мои файлы или же Удалить все.
Исключена ошибка исключения проверки машины!
Теперь вы можете отправить ошибку исключения из проверки машины в учебники истории. Ошибки MCE никогда не бывают полезны, поскольку они могут возникнуть в любой части аппаратного обеспечения вашей системы. Вышеуказанные исправления найдут корень проблемы MCE и, наконец, устранят ее из вашей системы.
Если вы все еще испытываете затруднения, другой удобный инструмент кодирования ошибок на голубом экране — BlueScreenView от Nirsoft. Это поможет вам лучше понять коды ошибок, чтобы вы могли изолировать проблемы
намного быстрее!


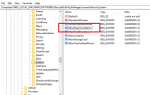
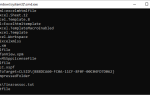
![Приправьте свой рабочий стол с этими 3 превосходными сменщиками обоев [Windows]](https://helpexe.ru/wp-content/cache/thumb/stub_afa275a3b8e11fc_150x95.png)
