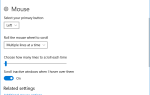Содержание
- 1 Что такое код ошибки 0xC0000225?
- 2 Что вызывает код ошибки 0xC0000225?
- 3 Шаг 0: создайте установочный диск Windows 10
- 4 Шаг 1: Автоматическое восстановление Windows
- 5 Шаг 2: Запустите SFC вручную и проверьте сканирование диска
- 6 Шаг 3: восстановить BCD
- 7 Шаг 4. Установите активный раздел
- 8 Шаг 5: Проверьте наличие неисправного оборудования
- 9 Шаг 6: Попробуйте восстановить систему или переустановите Windows
- 10 Код ошибки 0xC0000225 Исправлено!
Видите ошибку 0xc0000225 в Microsoft Windows 10 при попытке загрузить компьютер? Эта распространенная ошибка — огромная боль, потому что она вообще не позволяет вашему компьютеру загружаться.
К счастью, вы можете исправить эту ошибку, потратив немного усилий. Мы покажем вам, как исправить код ошибки 0xc0000225 в Windows 10.
Что такое код ошибки 0xC0000225?
Вы увидите этот код ошибки при попытке загрузить компьютер. Windows отображает его с сообщением Ваш компьютер нуждается в ремонте и расплывчато произошла неожиданная ошибка. Иногда это также говорит Требуемое устройство не подключено или недоступно.
Microsoft Windows выдает эту ошибку, когда не может найти правильные системные файлы для загрузки. Эта важная информация известна как Данные конфигурации загрузки, или BCD. Когда вы включаете компьютер, он говорит Windows, как правильно загружаться.
Эта ошибка чаще встречается на дисках, которые используют более новую спецификацию UEFI со схемой разделов GPT, чем более старые установки.
Сообщение Windows об этом немного расплывчато, поэтому нам нужно надеть шапки для устранения неполадок Windows
решить это.
Что вызывает код ошибки 0xC0000225?
Так как эта ошибка касается поврежденных системных файлов
часто появляется после обновления ОС (например, с Windows 7 до Windows 10).
Это также может произойти, если ваш компьютер выключается во время важного обновления, от вредоносных программ, атакующих системные файлы, или даже от неисправного оборудования.
Следуйте приведенным ниже инструкциям, чтобы исправить проблему, независимо от причины.
Шаг 0: создайте установочный диск Windows 10
Как и другие ошибки загрузки, вы не можете устранить это из-за Windows. Таким образом, вам понадобится удобный установочный диск Windows 10, чтобы вы могли запускать инструменты восстановления оттуда. Следуйте нашему руководству по созданию установочного носителя Windows 10
получить нужный диск.
Вам понадобится флэш-накопитель с объемом не менее 8 ГБ или DVD. Обратите внимание, что создание диска Windows 10 сотрет все, что присутствует на диске, поэтому мы рекомендуем использовать чистую флешку или DVD.
Создав установочный носитель, вставьте его в компьютер. Нажмите соответствующую клавишу, чтобы открыть меню загрузки
и загрузите диск Windows 10 с внешнего устройства.
Шаг 1: Автоматическое восстановление Windows
Во-первых, вы хотите попробовать встроенное средство устранения неполадок Windows 10
, При этом система автоматически проверяет наличие проблем и пытается устранить их самостоятельно. Надеюсь, он восстановит поврежденную BCD, чтобы вы могли вернуться к работе.
После загрузки с установочного диска Windows 10 дождитесь появления Программа установки Windows экран. Подтвердите свои языковые параметры, затем нажмите следующий. Когда вы видите Установить сейчас нажмите на Почини свой компьютер ссылка в левом нижнем углу вместо.
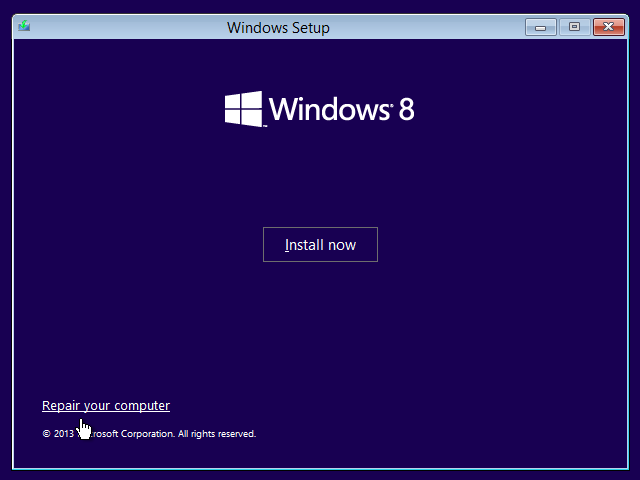
Вы увидите меню опций; Выбрать Устранение проблем затем Расширенные настройки. От Расширенные настройки меню здесь, выберите Автоматический ремонт. Позвольте процессу пройти, а затем перезагрузите компьютер, когда это будет сделано.
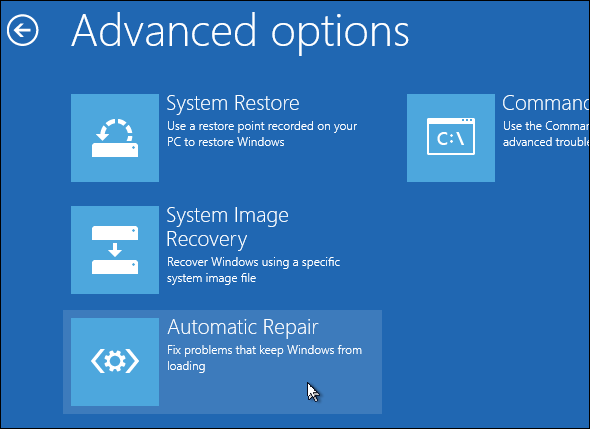
Попробуйте снова загрузиться нормально. Если код ошибки 0xc0000225 не появляется, вы устранили проблему!
Шаг 2: Запустите SFC вручную и проверьте сканирование диска
Если автоматическое восстановление Windows не сработало, вы можете самостоятельно выполнить несколько важных проверок системы. Для этого повторите описанный выше процесс, чтобы открыть Расширенные настройки меню, но не выбирайте Автоматический ремонт. Вместо этого выберите Командная строка открыть интерфейс командной строки.
Во-первых, запустите Проверка системных файлов (SFC) Команда, которая проверяет наличие поврежденных или отсутствующих системных файлов Windows и пытается восстановить их:
sfc /scannow
После этого запустите Проверка диска Сканирование для проверки ошибок на вашем жестком диске. Используйте следующую команду, заменив с: с буквой вашего основного раздела, если вы его изменили:
chkdsk c: /r
После того, как вы запустите оба этих сканирования, перезагрузите компьютер и попробуйте снова загрузить компьютер в обычном режиме. Надеюсь, ошибка больше не появится.
Шаг 3: восстановить BCD
Если у вас все еще есть проблемы, следующий шаг, который вы можете попробовать, — это команда перестроить BCD. Так как это часто является причиной ошибки, это может быть уловка для вас.
Снова загрузитесь с установочного носителя Windows 10 и откройте Расширенные настройки меню. Выбрать Командная строка на этот раз тоже. Выполните следующие команды по одной:
bootrec /scanos
bootrec /fixmbr
bootrec /fixboot
bootrec /rebuildbcdПервая команда сканирует ваш диск (диски) на наличие совместимых установок, которые могут помочь вам найти вашу «отсутствующую» установку Windows. Команды два и три записывают новую MBR и загрузочный сектор на ваш диск. Последняя команда снова выполняет поиск установок Windows после исправлений.
Перезагрузите компьютер еще раз и, надеюсь, это очистит сообщение об ошибке 0xc0000225.
Шаг 4. Установите активный раздел
Windows позволяет вам изменить активный раздел, чтобы вы могли указать системе, откуда загружаться. Если это каким-то образом становится неправильным, вы можете изменить его, чтобы указать Windows на правильный раздел.
Пройдите через выше, чтобы открыть Командная строка с вашего диска восстановления Windows. Введите следующие команды по одной, чтобы открыть Раздел диска инструмент и список доступных дисков:
diskpart
list disk
Вы увидите серию записей с пометкой Диск 0, Диск 1, и так далее. Ваш внутренний жесткий диск, скорее всего, Диск 0— вы можете сказать по Размер который есть какой. Введите следующий по очереди, заменив Икс с или какой бы ни был номер вашего жесткого диска:
select disk X
list partition
Эта вторая команда покажет все разделы на вашем внутреннем диске. Ваш основной раздел может быть ; это было 4 (помечено как первичный) для меня.
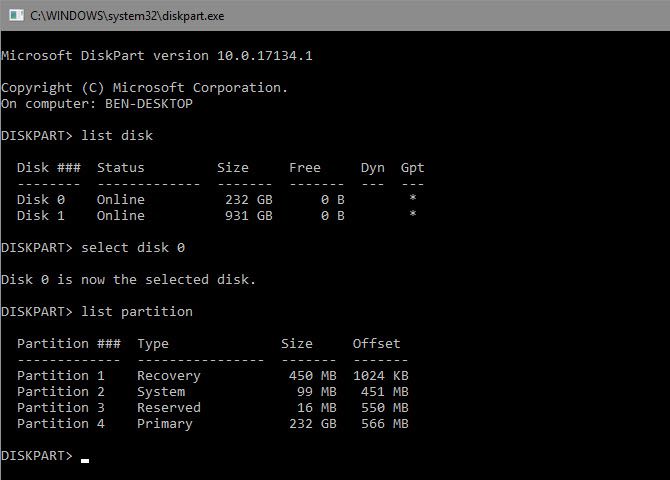
Затем введите эти команды, заменив Икс с вашим номером раздела:
select partition X
active
Выйдите из командной строки, перезагрузите компьютер и посмотрите, исправлена ли ваша проблема.
Это помечает раздел, на котором установлена Windows, как тот, который Windows использует для загрузки. Если это как-то изменилось и привело к ошибке 0xc0000225, это может вернуть все обратно к исходному состоянию.
Шаг 5: Проверьте наличие неисправного оборудования
На данный момент вы выполнили значительную часть устранения неполадок программного обеспечения, чтобы исправить эту ошибку. Если вы по-прежнему не можете загрузиться, попробуйте проверить жесткий диск на наличие физических проблем.
Убедитесь, что кабель диска не поврежден, и, если возможно, переустановите его. В зависимости от производителя вашего компьютера, у вас также могут быть встроенные диагностические тесты, которые могут проверить наличие проблем с диском.
Следуйте нашему руководству по диагностике неисправного жесткого диска
за несколько советов. Как только вы подтвердите, что ваш жесткий диск здоров, вам придется прибегнуть к…
Шаг 6: Попробуйте восстановить систему или переустановите Windows
Если эта проблема началась недавно, вы можете попробовать восстановление системы с диска восстановления, чтобы вернуться в прошлое. Снова загрузитесь с установочного носителя, перейдите к Расширенные настройки меню и выберите Восстановление системы. Выберите последнюю точку восстановления, и Windows вернется к этой точке, не затрагивая ваши личные файлы.
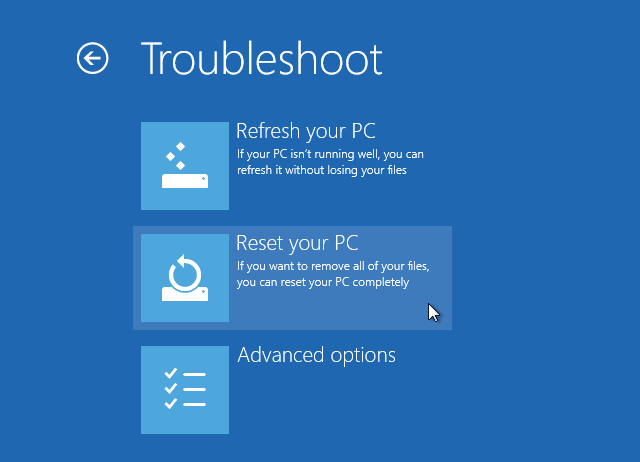
Если у вас нет точек восстановления или восстановление не решает проблему, лучше переустановить Windows, чтобы заменить сломанные системные файлы и получить все остальное свежим. Это отнимает много времени, но лучше всего, если вы зашли так далеко.
Вы найдете Сбросить этот ПК вариант под Дополнительные параметры> Восстановление системы на вашем диске восстановления. Следуйте нашему руководству по сбросу Windows 10
для дополнительной информации.
Код ошибки 0xC0000225 Исправлено!
Надеемся, что один из этих методов очистит вас от ошибки 0xc0000225 в Windows 10. Было ли это вызвано неудачным обновлением или аппаратной ошибкой, у вас, к счастью, есть варианты борьбы с этим.
Дополнительные советы можно найти в нашем руководстве по решению проблем с загрузкой Windows.
,