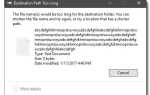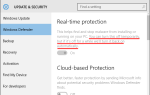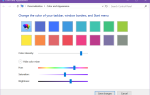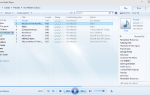Содержание
- 1 Ваш внешний жесткий диск медленнее, чем раньше?
- 2 2. Запустите проверку диска проверки
- 3 3. Проверьте диск на физическое повреждение
- 4 4. Проверьте кабели на износ и разрыв.
- 5 6. Проверьте наличие вирусов и вредоносных программ.
- 6 7. Отключите индексирование Windows 10
- 7 Снова увеличьте скорость внешнего накопителя!
Подключил внешний жесткий диск к компьютеру и заметил, что он медленнее, чем раньше? Если вы регулярно используете диск, это легко объяснимо: возможно, он замедляется, потому что он старый или требует дефрагментации.
Но если привод используется только изредка, и вы только что заметили проблему скорости, есть вероятность, что она может быть связана с чем-то другим. Может ли ваш компьютер иметь вирус? Есть ли в Windows 10 параметр, который замедляет работу? Или проблема может быть в чем-то столь же простом, как замена кабелей?
Давайте разберемся.
Ваш внешний жесткий диск медленнее, чем раньше?
Если производительность вашего внешнего жесткого диска снизилась, можно выполнить несколько шагов, чтобы либо диагностировать проблему, либо устранить ее.
- Дефрагментируйте ваш диск
- Запустите проверку диска
- Посмотрите на повреждение корпуса или самого диска
- Проверьте кабели, при необходимости замените
- Слишком большая активность на диске
- Проверьте диск и компьютер на наличие вирусов и вредоносных программ.
- Отключите индексирование Windows для повышения производительности
Остальная часть этой статьи покажет вам, как именно выполнить каждый из этих шагов. Однако, если ни одно из этих исправлений не сработает, то, вероятно, самое время подумать о новом внешнем жестком диске.
Чем раньше вы это сделаете и сможете скопировать данные со старого устройства, тем лучше. Оставьте это слишком поздно, и данные на старом жестком диске могут быть полностью безвозвратными.
(SSD).
В старых версиях Windows твердотельные накопители не следует использовать со стандартными инструментами дефрагментации. Поскольку твердотельные накопители основаны на флэш-памяти, старые инструменты дефрагментации могут повредить ваши данные, если не сам диск.
К счастью, в Windows 10 такой проблемы нет. Инструмент «Дефрагментировать и оптимизировать диски» управляет оптимизацией как SSD, так и HDD.
2. Запустите проверку диска проверки
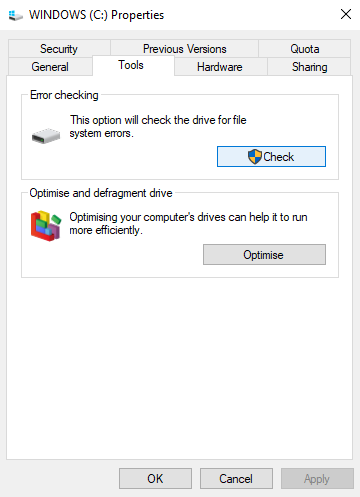
Если дефрагментация завершена успешно, но по сравнению с вашим жестким диском улучшения отсутствуют, стоит воспользоваться инструментом Check Disk. Это инструмент, который восходит к ранним версиям Windows. Он способен обнаруживать (а иногда и исправлять) проблемы с жестким диском. Это часто включает поврежденные сектора, которые могут привести к повреждению данных.
У вас есть два варианта запуска Check Disk:
- Щелкните правой кнопкой мыши букву диска в проводнике Windows и выберите Свойства> Инструменты и ищите «Проверка ошибок». Здесь, нажмите Проверьте и следуйте инструкциям.
- Проверить диск также можно запустить в Windows PowerShell (администратор) Доступ к этому щелкнув правой кнопкой мыши кнопку Пуск.
После запуска введите:
chkdsk.exe /f [DRIVE_LETTER]Убедитесь, что вы вводите букву диска (или раздела), который вызывает у вас проблемы.
Проверка диска часто требует перезагрузки Windows, поэтому убедитесь, что вы закрыли все свои приложения заранее.
3. Проверьте диск на физическое повреждение
Если вы сделали это далеко, есть вероятность, что ваш жесткий диск поврежден. Вы должны быть в состоянии проверить это, внимательно наблюдая за диском, обращая особое внимание на следующее:
- Светодиод мигает или нет?
- Компьютер зависает при попытке просмотра диска?
- Сбой проверки диска?
- Дрожит ли диск, когда вы слышите его вращение?
Несмотря на то, что жесткие диски защищены корпусом от жестких дисков, независимо от их громоздкого внешнего вида. Не только сами диски могут быть повреждены небольшим ударом, но и считывающие головки (как показано на фото выше).
Между тем, маленькие осколки печатной платы, часто демонстрируемые, чувствительны и чувствительны к контакту. Даже слишком плотное ввинчивание жесткого диска в корпус (или даже в ПК или ноутбук) может привести к проблемам.
Если более низкая производительность связана с поврежденным жестким диском, вы должны организовать замену как можно скорее. Если в будущем у вас снова возникнет эта проблема, возможно, стоит купить более жесткий и надежный портативный жесткий диск.
,
4. Проверьте кабели на износ и разрыв.
Другая проблема, которая может привести к тому, что диск будет плохо реагировать, это изношенные кабели. Когда внешний жесткий диск отключен от компьютера и от стены, уделите время проверке USB-кабеля и кабеля питания.
Любые трещины в резиновой изоляции часто могут указывать на повреждение кабеля внутри. Между тем, кабели с поврежденными или поврежденными разъемами (расщепление или свисание) следует немедленно утилизировать.
Если эти проблемы возникают с кабелем питания, вы играете в кости со смертью. Между тем, если USB-кабель явно поврежден, возможно, ваш диск не отвечает.
, который имеет свой набор решений.
6. Проверьте наличие вирусов и вредоносных программ.
Об этом нельзя говорить достаточно регулярно: на вашем компьютере должна быть запущена активная антивирусная программа. Даже если вы этого не сделаете (это не всегда идеально для систем с низкой спецификацией), у вас должен быть инструмент, который вы можете использовать для запуска специального сканирования.
Проверьте наш список лучших наборов безопасности онлайн
за помощью.
В любом случае, мошеннический скрипт может получить доступ к вашему жесткому диску и замедлить его. Хуже того, сценарий (который мы обычно называем вредоносным ПО) может уже находиться на вашем внешнем жестком диске, и замедление происходит не с самого диска, а с вашего ПК или ноутбука.
Для сканирования диска найдите его в проводнике Windows и щелкните правой кнопкой мыши. Ваш антивирус или средство сканирования на наличие вредоносных программ должно быть указано в контекстном меню вместе с опцией сканирования диска. Если нет, вам нужно открыть инструмент и выбрать диск для сканирования (это зависит от комплектов безопасности).
Обратите внимание, что это может быть невозможно при нормальной работе Windows; вам может потребоваться перезагрузка в безопасном режиме
,
7. Отключите индексирование Windows 10
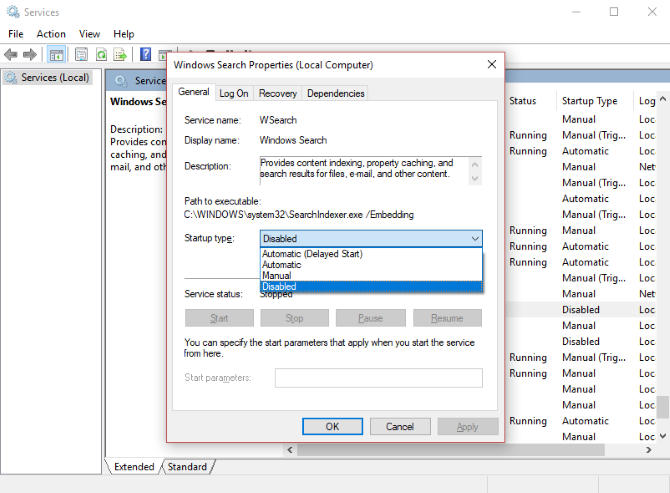
Наконец, вы можете вернуть свой медленный внешний жесткий диск, отключив службу индексирования Windows 10. Идея заключается в том, что когда вы подключаете жесткий диск к компьютеру, Windows всегда тратит время, чтобы отобразить его содержимое в Проводнике, потому что он занят их индексацией.
Отключение индексации останавливает это и ускоряет процесс. Недостатком является то, что поиск Windows будет ограничен файлами, которые хранятся на диске.
Чтобы отключить индексирование, нажмите Windows + R и введите services.msc. Нажмите Хорошо, и подождите, пока откроется окно служб, затем прокрутите вниз до Windows Search. Щелкните правой кнопкой мыши и выберите свойства, затем Стоп. Это может занять некоторое время, но после этого щелкните Тип запуска: выпадающее меню и выберите инвалид.
Отключите и снова подключите внешний жесткий диск и откройте его в проводнике Windows. Теперь он должен загружаться быстро, как если бы это был внутренний диск.
Снова увеличьте скорость внешнего накопителя!
Выполнение этих шагов от начала до конца должно помочь решить проблемы с внешним жестким диском. Для более новых дисков отключение функции индексации в Windows 10 часто является наиболее эффективным решением.