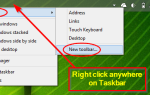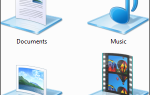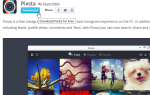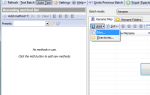Содержание
- 1 Что такое ошибка неустранимого загрузочного тома?
- 2 Шаг 1: перезагрузите компьютер и посмотрите, не произойдет ли это снова
- 3 Шаг 2. Создание установочного диска Windows 10
- 4 Шаг 3. Использование автоматического восстановления Windows
- 5 Шаг 4: Восстановите основную загрузочную запись
- 6 Шаг 5: Запустите команду Ckhdsk
- 7 Шаг 6: попробуйте SFC Scan
- 8 До сих пор не работает? Проверьте оборудование и переустановите
- 9 Устранить ошибку неустранимого загрузочного тома навсегда
Не монтируемый объем загрузки Ошибка Windows — это боль. Поскольку это обычно не дает вам войти в Windows, вы не можете устранить неполадки, как если бы вы были с другими ошибками.
Тем не менее, можно исправить эту ошибку с помощью правильных методов. Мы покажем вам, как исправить ошибку несъемного загрузочного тома и вернуться на ваш компьютер.
Что такое ошибка неустранимого загрузочного тома?
«Загрузочный том» — это раздел вашего жесткого диска с Windows. Эта ошибка возникает, когда ваш компьютер не может правильно загрузить Windows, что приводит к появлению синего экрана смерти.
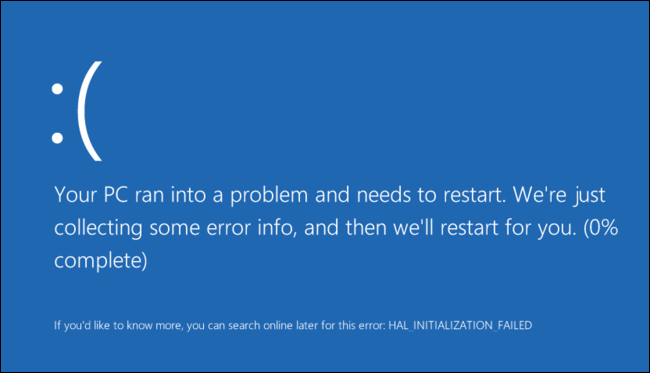
Это обычно происходит из-за поврежденной файловой системы или поврежденных файлов Windows
, Часто вы увидите это после применения крупного обновления Windows. Хотя эта ошибка также может быть вызвана неверно настроенным BIOS, это происходит редко, если вы сами не изменили BIOS.
К счастью, эта ошибка не всегда означает, что ваш жесткий диск умирает. Хотя это может быть и так, сначала мы рассмотрим другие шаги по устранению неполадок.
Шаг 1: перезагрузите компьютер и посмотрите, не произойдет ли это снова
Как любой синий экран смерти
ошибка неустановляемого загрузочного тома не всегда вызывает беспокойство, если вы видите ее только один раз. Иногда Windows сталкивается с временным сбоем, и у вас никогда не возникает проблем с ним снова.
Если во время работы вы увидели ошибку неустранимого загрузочного тома, перезагрузите компьютер и попробуйте войти снова. Вам должно быть ясно, если ошибка не возвращается в течение некоторого времени.
Тем не менее, как правило, при попытке загрузки на компьютер вы увидите ошибку неустранимого загрузочного тома, и она вообще не позволит вам загрузить Windows. В этом случае перейдите к более подробному устранению неполадок.
Шаг 2. Создание установочного диска Windows 10
Поскольку вы не можете нормально загружать Windows, вам нужно создать установщик Windows на USB-накопителе или DVD-диске, используя другую машину. Это позволит вам получить доступ к средствам устранения неполадок Windows, загрузившись с другого устройства.
Media Creation Tool позволяет легко создавать установочные носители Windows 10
,
После того, как вы создали установочный носитель, подключите его к компьютеру и загрузитесь с USB или DVD
,
Шаг 3. Использование автоматического восстановления Windows
Пусть Windows запустится с вашего USB, пока он не загрузится, и нажмите следующий кнопка. Вы увидите Установить сейчас экран. Но вы не заинтересованы в переустановке Windows; щелчок Почини свой компьютер в левом нижнем углу вместо.
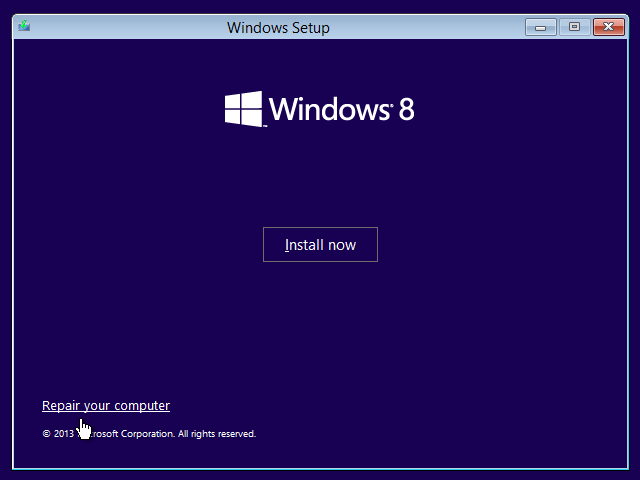
На следующем экране выберите Устранение проблем чтобы получить список Расширенные настройки. выберите Восстановление при загрузке и выберите целевую ОС, Windows 10 (или ваша версия).
Отсюда, Windows запустит автоматическое восстановление, которое, мы надеемся, позаботится о вашей проблеме. Как только это будет сделано, выйдите из установщика и попробуйте загрузить компьютер в обычном режиме.
Если это не имеет значения, продолжайте.
Шаг 4: Восстановите основную загрузочную запись
Основная загрузочная запись (MBR) содержит информацию о том, где Windows находится на вашем жестком диске, и помогает правильно загружаться при включении компьютера. Если это будет повреждено, это может привести к неустранимой ошибке загрузочного тома.
Чтобы восстановить MBR, загрузитесь снова с установочного носителя Windows 10 и выберите Ремонт вашего компьютера> Устранение неполадок. На этот раз на Расширенные настройки экран, выберите Командная строка.
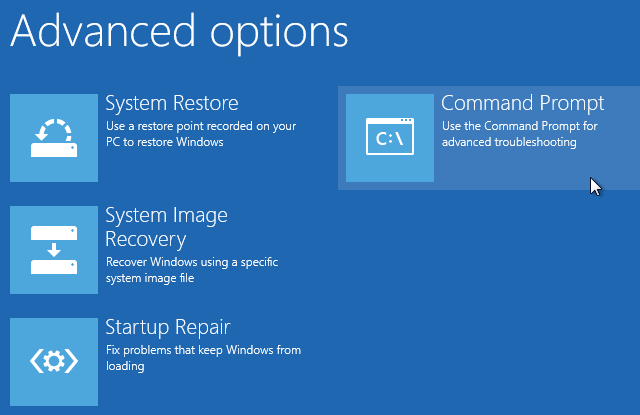
В командной строке введите следующую команду, чтобы запустить восстановление MBR:
bootrec /fixmbr
Дождитесь его завершения, затем выполните следующие команды по одной для попытки дополнительного ремонта:
bootrec /fixboot
bootrec /rebuildbcd
Войти выход чтобы выйти из командной строки, как только они завершены. Затем перезагрузите компьютер еще раз и посмотрите, продолжает ли появляться ошибка.
Шаг 5: Запустите команду Ckhdsk
Если автоматическое восстановление и восстановление MBR не решили вашу проблему, вам следует попробовать Chkdsk. Этот важный инструмент командной строки позволяет проверять жесткий диск на наличие ошибок, которые могут привести к появлению сообщения о неразъемном загрузочном томе.
Выполните описанные выше шаги, чтобы открыть командную строку из меню восстановления, а затем введите следующую команду:
chkdsk /r c:
/р Флаг находит все плохие сектора на вашем диске и исправляет эти ошибки. Если вы не включите это, Chkdsk просто сообщит об обнаруженных ошибках. Вы должны включить с: поэтому операция сканирует ваш раздел Windows (наиболее распространенное место для него). замещать с: с д: или другое письмо, если вы переместили свое куда-то еще.
Chkdsk может попросить вас запустить в следующий раз, когда система перезагрузится. Если это так, введите Y за да и перезагрузите, чтобы запустить его.
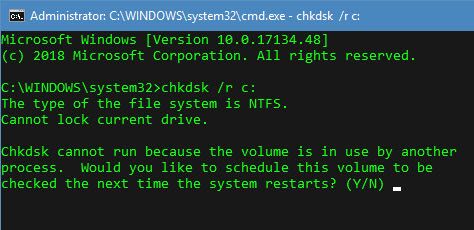
Это может занять некоторое время, поэтому вам, возможно, придется немного подождать. Как только это будет сделано, перезагрузите компьютер снова и посмотрите, устранена ли проблема.
Шаг 6: попробуйте SFC Scan
Для окончательного решения командной строки вы можете попробовать другую важную утилиту. SFC, или средство проверки системных файлов, ищет поврежденные системные файлы Windows и пытается их исправить. Если ни один из вышеперечисленных вопросов еще не решил вашу проблему, стоит попробовать.
Снова откройте командную строку на диске восстановления и введите следующую команду:
sfc /scannow
Подождите, пока процесс не завершится. Он скажет вам, если это что-то исправить. Как и другие команды, перезагрузите компьютер и попробуйте снова загрузить Windows.
До сих пор не работает? Проверьте оборудование и переустановите
Если вы выполнили все вышеперечисленное и продолжаете видеть ошибку неустранимого загрузочного тома при каждой загрузке, ваша проблема еще глубже. У вас есть два варианта для дальнейших решений.
Во-первых, у вас может быть проблема с оборудованием. Ваш жесткий диск может быть поврежден, умирает или имеет неправильное соединение. Если вы уверены, что открыли свой компьютер (что проще на настольном компьютере, чем на ноутбуке) и убедитесь, что кабель жесткого диска надежно подключен. Иногда неисправная RAM также может вызвать эту проблему, поэтому убедитесь, что RAM установлена правильно.
Если вы проверите соединения и все выглядит хорошо, вам следует запустить некоторые диагностические тесты
чтобы определить, умирает ли компонент. Замена должна исправить вашу проблему, но вам нужно будет поговорить с опытным специалистом по компьютерам, если вы не можете поменять компоненты самостоятельно.
После исключения аппаратного обеспечения ваша установка Windows может быть повреждена так, что вышеуказанные утилиты не смогут восстановить. В этом случае единственный вариант — переустановить Windows.
, Это боль и требует времени, но не так плохо, если у вас есть резервная копия.
Устранить ошибку неустранимого загрузочного тома навсегда
Мы рассмотрели несколько шагов для решения неустранимой ошибки загрузочного тома в Windows. Так как это обычно вызвано повреждением файла, запуск вышеуказанных сканирований с диска восстановления Windows должен исправить это в большинстве случаев. Но в худшем случае вам потребуется диагностировать ваше оборудование или даже переустановить Windows.
Чтобы узнать больше, ознакомьтесь с нашим руководством по устранению неполадок в Windows для начинающих.
,
Кредит изображения: Xalanx / Depositphotos