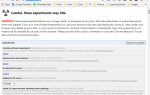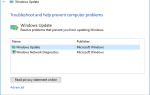Содержание
Отчасти красота игр с рейтингом AAA заключается в тщательности прорисовки игрового ландшафта, моделей персонажей, шейдеров и так далее. Проблема? Большинство пользователей не могут принять эту красоту из-за низкой производительности игровых платформ. Означает ли это, что вы застряли в подвешенном состоянии, которое составляет 30 FPS (кадров в секунду) в играх? Конечно, нет!
В то время как на компьютерах с Windows 10 играют все больше, чем когда-либо, большинство этих пользователей не в полной мере используют свои возможности. Некоторые процессы Windows, включенные по умолчанию, могут серьезно ограничивать потенциал производительности вашего компьютера.
когда играю в игры.
Больше не надо! Читайте дальше, чтобы раскрыть истинную мощь вашей установки и наблюдать, как ваш FPS взлетает.
Голые предметы первой необходимости
Есть несколько важных действий, которые вы должны предпринять, прежде чем мы перейдем к более мощной части повышения FPS. Прежде чем мы сможем точно настроить отношения между программным и аппаратным обеспечением, лучше всего их устранить, чтобы вы не только получили повышение FPS, но и обновили свой ПК до текущих стандартов.
Скачать последние версии драйверов
Проще говоря, драйверы устанавливают связь между вашим программным обеспечением и вашим оборудованием. Современные драйверы включают в себя последние официальные инновации в области программных технологий от производителей оборудования. Вам нужно установить два основных драйвера: графический процессор и драйверы чипсета.
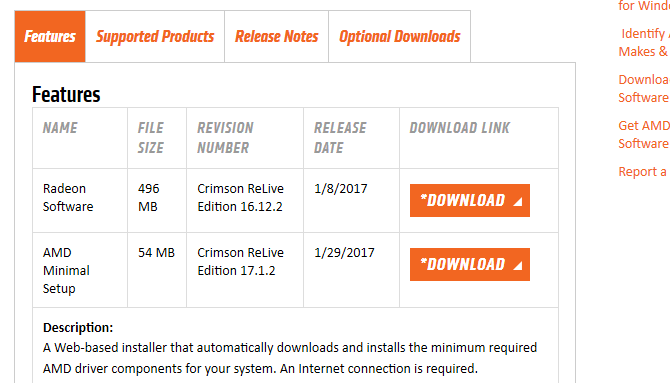
Драйверы графического процессора обновляют производительность графического процессора ПК. Драйверы чипсета обеспечивают оптимальную связь различных частей материнской платы друг с другом. Хотя ни один из них не является абсолютно необходимым для использования каждого аппаратного компонента, загрузка обновленных драйверов
позволит некоторые полезные функции, не присутствующие в противном случае.
Для этого найдите марку и модель вашей материнской платы и графического процессора, введите этот параметр в поисковую систему с добавлением водители тег и найдите служба поддержки вкладка (если есть), в которой находятся драйверы.
Чтобы определить марку и модель материнской платы, нажмите Клавиша Win + R, войти CMD, и ударил Войти открыть командную строку. Теперь введите и выполните следующую команду, чтобы узнать подробности о вашей материнской плате:
wmic baseboard get product,Manufacturer,version,serialnumberДля марки и модели GPU нажмите Клавиша Win + R, войти msinfo32, и ударил Войти открыть Системная информация. Оттуда, расширить Компоненты а потом дисплей. Вы должны увидеть свой графический процессор рядом с название параметр.
Дефрагментация вашего жесткого диска
Замечания: Если у вас есть твердотельный накопитель
(SSD), вы должны никогда не дефрагментировать и пропустите этот шаг!
Это стало основным в оптимизации Windows, но это не может быть упомянуто достаточно: дефрагментировать ваш жесткий диск. Вы можете либо использовать программу дефрагментации по умолчанию, расположенную в Windows, либо использовать стороннее программное обеспечение, такое как Defraggler.
Хотя дефрагментация вашего жесткого диска не приведет к значительному увеличению производительности компьютера, он обеспечит более быстрый доступ к файлам. Это может повлиять на производительность в игре.
Закрыть фоновые программы
Большинство современных аппаратных средств могут одновременно обрабатывать как игры с рейтингом AAA, так и несколько открытых фоновых программ. Более устаревшее оборудование будет разрываться между вашей игрой и вашей программой. Чтобы минимизировать фоновые помехи, закройте фоновые программы и процессы с помощью щелкнув правой кнопкой мыши ваша панель задач, выбрав Диспетчер задач, щелкающий ЦПУ (центральный процессор), чтобы упорядочивать программы с минимальной загрузкой процессора, щелкнув правой кнопкой мыши программа и выбор Конечная задача.
Изменение параметров Windows
Второй этап улучшения игровой производительности — изменение нескольких параметров по умолчанию. Это высвободит определенные компьютерные ресурсы, иначе недоступные по умолчанию.
Варианты питания
Параметры питания Windows позволяют пользователям выбирать параметры, относящиеся к яркости, параметрам кнопок питания, настройкам беспроводного адаптера, настройкам питания процессора и т.п. Они также контролируют, как и когда активируются функции производительности процессора, такие как Intel Turbo Boost или AMD Turbo Core. Это позволяет процессору превышать предельные значения по умолчанию в ГГц, чтобы при необходимости обеспечить дополнительную производительность.
Основной продукт в компьютерных играх, лучше всего переключить эти параметры со значения по умолчанию на Высокая производительность. Больше, чем просто привлекательное имя, опция высокой производительности позволит вашему ПК всегда в полной мере использовать преимущества ускорения процессора и производительности графического процессора. Чтобы включить режим высокой производительности, нажмите на Стартовое меню, вход варианты питания, нажми на Варианты питания выбор и выберите Высокая производительность.
ПРЕДУПРЕЖДЕНИЕ: Включение этой опции увеличит энергопотребление вашего ПК. Хотя для настольных ПК это не составляет особой проблемы (хотя включение этой опции означает незначительное увеличение счета за электроэнергию), для ноутбуков, не подключенных напрямую к зарядному устройству, время работы от батареи будет меньше
,
Показать варианты
Мы все любим красивый пользовательский интерфейс Windows. Тем не менее, параметры отображения Windows по умолчанию, настроенные так, чтобы ваш ПК выглядел свежим, ограничивают производительность ПК. Это особенно актуально для старых и нижних ПК. Чтобы исправить эти настройки, откройте Стартовое меню, вход панель управления, и нажмите Панель управления вариант.
Пройдите через следующее: система Безопасность> Система> Расширенные настройки системы> Настройки производительности… в Параметры производительности окно, выберите Отрегулируйте для лучшей производительности а также Хорошо. Это оно! Этот вариант займет некоторое время, и ваш пользовательский интерфейс может выглядеть не так привлекательно, как раньше, но производительность вашего ПК будет заметно лучше.
Настройки реестра
Некоторые настройки реестра удаляют переменные, которые могут ограничивать игровую производительность. Хотя настройки реестра часто безопасны, и эта настройка тщательно протестирована на безопасность, настройка реестра является довольно запретным действием для пользователей ПК низкого уровня. Используйте по своему усмотрению.
Игровой видеорегистратор
Xbox Game DVR записывает игровой процесс определенных игр, чтобы делиться ими. Однако для большинства это не обязательно. Особенно учитывая, насколько широко и легко записывать игровые кадры. Чтобы отключить Game DVR, откройте редактор реестра, нажав Клавиша Win + R и ввод смерзаться.
Используя раскрывающееся меню, HKEY_CURRENT_USER \ System \ GameConfigStore. Дважды щелкните GameDVR_Enabled параметр в правом меню и введите в Значение данных. Нажмите Хорошо.
После, голова к HKEY_LOCAL_MACHINE \ SOFTWARE \ Policies \ Microsoft \ Windows. Щелкните правой кнопкой мыши ключ Windows и выберите новый а потом ключ. Назовите этот новый ключ GameDVR. Нажмите на этот новый ключ и в правом окне щелкните правой кнопкой мыши пустое место и выберите New, затем DWORD (32-битное значение). Назовите это значение AllowgameDVR. Затем, двойной щелчок это значение и установить Значение данных в . запись работает, чтобы отключить запись, в то время как 1 включил бы это.
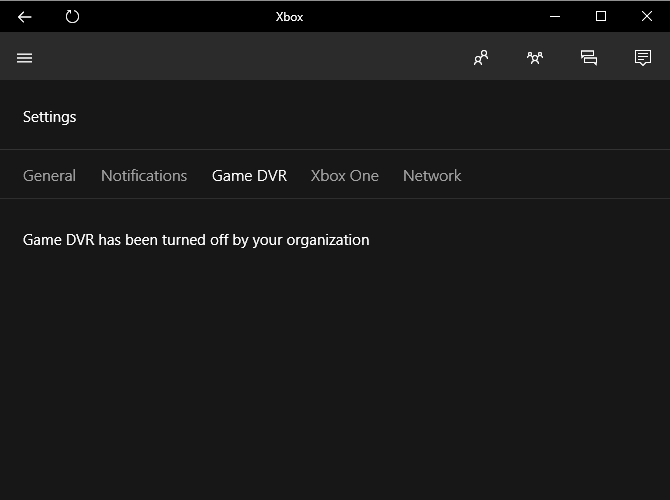
Вы также можете отключить его с помощью приложения Xbox. Отправляйся туда, нажав Стартовое меню, типирование Xbox, щелкающий Xbox, направляясь к настройки, а потом Игровой видеорегистратор. Если вы совершите первый способ, на этой странице будет написано «Игровой DVR был отключен вашей организацией».
Параметры видеокарты
Большинству не нужно возиться с опциями своих видеокарт, вместо этого они оставляют по умолчанию такие параметры, как скорость вращения вентилятора и частота ядра. Эти настройки по умолчанию нацелены на то, чтобы ваша видеокарта не выходила за пределы в плане нагрева и напряжения, что может повредить компонент.
Однако вполне разумно изменить некоторые параметры видеокарты, чтобы максимизировать производительность компонента.
Предел мощности / цель
Используя выбранное вами программное обеспечение для разгона, вы заметите, что есть два основных типа настроек. Один касается ограничений по умолчанию, установленных для мощности и температуры. Хотя эти настройки защищают от повреждения оборудования, они также ограничивают производительность графического процессора в качестве побочного продукта.
Снятие ограничений, установленных для этих параметров, не влияет на стабильность вашего графического процессора и не повреждает его в любом качестве. Как указано в приведенном выше видео, освобождение вашего GPU от этих ограничений увеличивает игровой FPS на 5–10. Это может показаться не таким уж большим, но учитывая, что 30 FPS часто считается сносным, а 60 FPS считается отличным, 5–10 FPS могут иметь огромное значение.
Разогнать свой GPU
Я не был поклонником разгона GPU, думая, что это подвергнет мой GPU риску без особой выгоды. Это было до того, как я разогнал свой графический процессор. Разгон графического процессора
Сначала это кажется сложным и небезопасным, но после небольшого опыта разгона графического процессора вы обнаружите, что в этом процессе практически нет никакой опасности.
Лучше всего то, что оптимальные оверклокинги GPU могут достигать числа тактовых частот ядра выше, чем у GPU следующего поколения. Это бесплатная производительность, которую можно сравнить с новым графическим процессором без каких-либо затрат. Процесс немного трудоемкий, а объяснение преимуществ и рисков требует отдельной статьи. Если вы заинтересованы, перейдите по ссылке, указанной выше.
Настройки в игре
Никто не хочет жертвовать качеством графики для плавного игрового процесса. Однако в игре есть несколько настроек, которые не сильно влияют на графику, но сильно влияют на FPS.
V-Sync
Вертикальная синхронизация — это переменная в играх, которая ограничивает количество разрывов экрана в играх. Разрыв экрана происходит из-за взаимодействия между частотой обновления монитора и FPS. Если частота обновления монитора составляет 60 Гц, но игра работает на частоте 120 кадров в секунду, частота обновления не может сохраняться (так сказать), и на экране отображаются два разных кадра на одном экране.
Затем V-Sync ограничивает ваш FPS частотой обновления вашего монитора, что блокирует FPS. Чтобы разблокировать его, просто найдите в игре видео с настройками графики и выключить V-Sync. Хотя это может привести к разрыву экрана, это происходит редко.
Настройки отражения
Извините за мой непрофессиональный статус, но я никогда не использовал внутриигровое отражение, чтобы выиграть матч, победить врага или выиграть битву. Тем не менее, отражение играет большую роль в придании играм, которые чувствуют себя изысканно.
Большинство игр с рейтингом ААА имеют своего рода настройку динамического отражения. Отключите эту настройку. Это не повлияет на общее качество графики, но может значительно увеличить ваш FPS. Это связано с тем, что ваш графический процессор больше не должен отображать отражение всех доступных движущихся объектов.
Параметры запуска Steam
Steam, недостаточно используемый и малоизвестный аспект игр Steam, позволяет пользователям изменять некоторые технические аспекты игр с помощью инструментов, называемых параметрами запуска.
, Параметры запуска позволяют пользователям делать все, от изменения графических настроек до отмены вводной кинематографии.
Чтобы получить доступ к параметрам запуска, перейдите на Steam библиотека. Щелкните правой кнопкой мыши игру и выберите Опции. Затем нажмите на Установить параметры запуска кнопка. Введите следующее и нажмите Хорошо.
-USEALLAVAILABLECORES -sm4 -d3d10 -nomansky -lowmemory -novsync -highСледующая ссылка содержит список всех параметров. Проще говоря: USEALLAVAILABLECORES использует все доступные ядра для запуска игр, см4 заставляет игры запускать Shader Model 4, а не 5 (тем самым увеличивая производительность), D3D10 использует DirectX 10 вместо 11 (тем самым увеличивая производительность), мало памяти включает режим низкой памяти, который уменьшает использование оперативной памяти (также избавляя от посторонних игровых аспектов), novsync отключает вертикальную синхронизацию и высоко устанавливает высокий приоритет игры, что ограничивает ресурсы, используемые конкурирующими программами.
Хотя эти параметры работают не во всех играх, вы увидите значительное улучшение в играх Steam, которые учитывают эти параметры. Если по какой-либо причине вы хотите отключить эти параметры запуска, просто удалите их из окна параметров запуска.
Чего ты ждешь? Доберитесь до игр!
Мы все знакомы с поговоркой «Вы не можете получить что-то даром». С этими настройками вы получите улучшенную игровую производительность.
без денег и без особых усилий. Зафиксируйте их, перезапустите и наслаждайтесь бесплатным, без суеты, увеличением FPS. Лучше всего, что это единовременные варианты, которые серьезно улучшат вашу игру. Чего же ты ждешь? Убирайся!
Эти настройки помогли вам выжать FPS из вашей машины? Есть еще что предложить? Дайте нам знать в комментариях ниже!