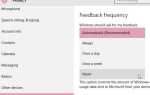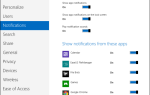Содержание
Несколько пользователей обращались к нам с вопросами, заметив, что они не могут контролировать громкость звука Netflix в Windows 10. Большинство затронутых пользователей сообщают, что понижение звука через приложение Netflix не работает, поскольку громкость остается на уровне 100%. Единственное, что работает для них, это понизить основной объем Windows. Как выясняется, проблема, похоже, относится исключительно к Windows 10.
 Объем приложения Netflix остается на уровне 100%
Объем приложения Netflix остается на уровне 100%
Что заставляет звук Netflix оставаться на 100%?
Мы исследовали эту конкретную проблему, изучив различные пользовательские отчеты и проанализировав наиболее распространенные стратегии восстановления, которые рекомендуются для этой конкретной проблемы. Есть несколько разных преступников, которые, как известно, создают эту проблему:
- Эксклюзивный режим включен для устройства воспроизведения по умолчанию — В большинстве случаев эта проблема возникает из-за способа, которым Netflix предназначен для прохождения битовых потоков DTS или Dolby. Некоторым пользователям удалось решить проблему, открыв экран «Свойства» активного устройства воспроизведения и отключив эксклюзивный режим (параметр, позволяющий приложениям получать эксклюзивный контроль).
- Ошибка приложения Netflix — Эта ошибка Netflix существует не менее одного года, и о ней сообщили сотни пользователей, но она все еще не исправлена. Если этот сценарий применим, вы сможете решить проблему, отключив Netflix (используя значок в приложении), а затем включив звук через несколько секунд.
- Плохая установка UWP — На основании нескольких пользовательских отчетов эта проблема также может возникнуть, если вы имеете дело с неудачной установкой UWP приложения Netflix. В этом случае вы можете решить проблему путем сброса приложения или удаления и повторной загрузки последней версии.
Если вы в настоящее время пытаетесь решить те же проблемы со звуком приложения Netflix, эта статья предоставит вам несколько стратегий устранения неполадок. Ниже вы найдете набор методов, которые другие пользователи успешно использовали для окончательного решения проблемы.
Каждый из описанных ниже методов подтвержден для работы по крайней мере одним уязвимым пользователем. Чтобы оставаться максимально эффективными, мы советуем вам следовать методам в порядке их выравнивания (мы упорядочили их по эффективности и сложности).
Одно из приведенных ниже исправлений должно решить проблему независимо от виновника, который ее вызвал. Давай начнем!
Способ 1: отключение эксклюзивного режима
В большинстве случаев эта конкретная проблема возникает из-за того, что приложение Netflix предназначено для передачи потоков битов DTS или DOLBY через HDMI / SPDIF. Подобные потоки не могут быть прерваны, потому что звук уже закодирован — к ним нельзя добавить звук, пока они направляются к ресиверу, например телевизору.
Если вы используете битовые потоки DTS или Dolby через HDMI или SPDIF, это является причиной того, что громкость остается на уровне 100%, даже если вы взаимодействуете с ползунком в приложении Netflix. К счастью, вы можете решить проблему в этом случае, отключив эксклюзивный режим для устройства воспроизведения, которым вы сейчас пользуетесь.
Несколько затронутых пользователей сообщили, что проблема была решена после того, как они отключили эксклюзивный режим и перезагрузили свой компьютер. Вот что вам нужно сделать:
- Нажмите Windows ключ + R открыть диалоговое окно запуска. Затем введите mmsys.cpl» и нажмите Войти открыть звук окно. Если вас попросят UAC (контроль учетных записей пользователей), нажмите на да предоставить доступ администратора.
- Как только вы туда доберетесь, выберите PlayBack затем щелкните правой кнопкой мыши на воспроизводящем устройстве, которое в данный момент активно, и выберите свойства из контекстного меню.
Заметка: Важно, чтобы вы указали правильное устройство воспроизведения. Найдите устройство с зеленой галочкой рядом со значком. Это тот, который в настоящее время активен. - Когда вы внутри Свойства устройства выберите продвинутый Вкладка из горизонтального меню в верхней части окна.
- Внутри продвинутый перейдите на Эксклюзивный режим раздел и снимите флажок, связанный с Разрешить приложениям получать эксклюзивный контроль над этим устройством.
- Нажмите Применять чтобы сохранить изменения, перезагрузите компьютер, чтобы изменения вступили в силу.
- После завершения следующей последовательности запуска снова откройте приложение Netflix и посмотрите, была ли проблема решена.
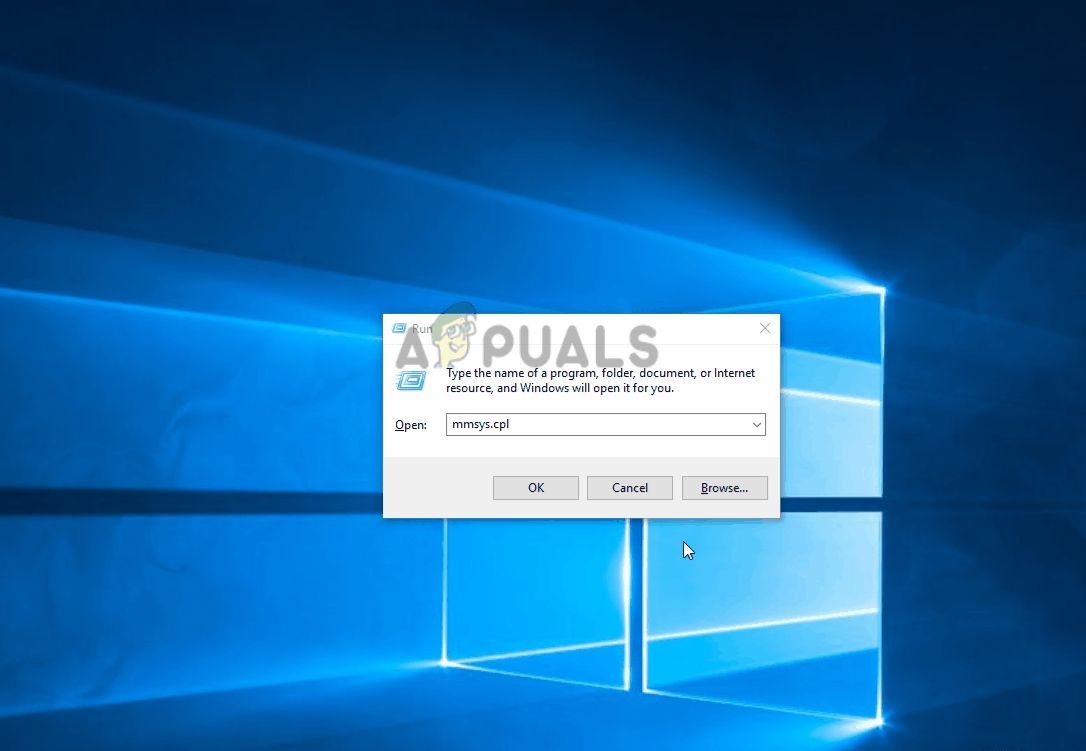 Отключение эксклюзивного режима на устройстве воспроизведения по умолчанию
Отключение эксклюзивного режима на устройстве воспроизведения по умолчанию
Если вы все еще не можете контролировать громкость внутри приложения Netflix (оно остается на уровне 100%), перейдите к следующему способу ниже.
Способ 2: отключение звука Netflix
Эта конкретная проблема также может возникать из-за ошибки, которая оставалась не исправленной более года. В этом случае вы можете временно решить проблему, используя простой трюк без звука.
ЗаметкаНо учтите, что даже если этот метод окажется успешным, он только на мгновение решит проблему. Вероятно, вам придется повторить то же действие в следующий раз, когда вы откроете Netflix после нового запуска. Если вы ищете постоянное решение, перейдите непосредственно к методу 3.
Несколько затронутых пользователей, с которыми мы сталкиваемся с точно такой же проблемой громкости звука Netflix, сообщили, что им удалось это исправить, используя значок отключения звука, подождите несколько секунд, а затем включите звук. Это доведет уровень громкости до 50% от 100% и позволит вам контролировать его.
Попробуйте сами и посмотрите, работает ли он для вас.
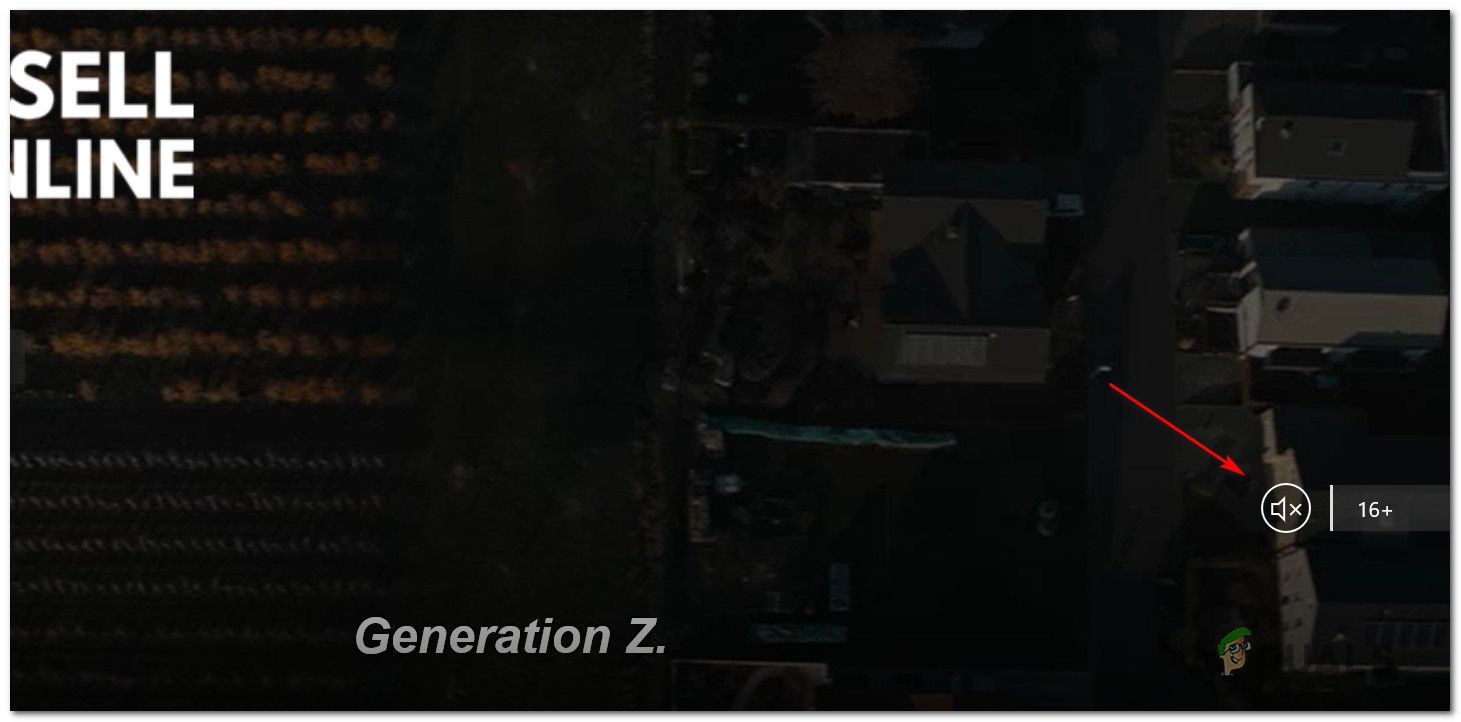 Отключение приложения Netflix в Windows 10
Отключение приложения Netflix в Windows 10
Если этот метод не удался или вы ищете постоянное исправление, перейдите к следующему способу ниже.
Метод 3: Сброс данных приложения Netflix
Другое популярное исправление для объема приложения Netflix — сброс данных приложения. кэш. Если проблема была вызвана сбоем, эта процедура должна решить ее навсегда. Имейте в виду, что эта процедура менее навязчива, чем удаление, и удалит только те данные, которые были загружены или сгенерированы после первоначальной установки. Таким образом, все ваши основные файлы останутся в покое.
Несколько пользователей сообщили, что им удалось решить проблему с объемом, очистив данные приложения. кэш приложения Netflix перед перезагрузкой системы.
Вот краткое руководство по сбросу данных приложения кеш приложения Netflix:
- Нажмите Windows ключ + R открыть Бежать диалоговое окно. Затем введите «мс-настройка: appsfeatures» внутри текстового поля и нажмите Войти открыть Программы Характеристики инструменты настройки приложение.
- Как только вы доберетесь туда, перейдите к Программы Характеристики раздел и прокрутите вниз список приложений и найдите Netflix приложение.
- Как только вы увидите это, щелкните по нему один раз, а затем нажмите на Расширенные настройки (под Имя и издатель).
- Внутри свойства Экран Netflix, прокрутите вниз до Сброс вкладку и нажмите на Сброс.
- Нажмите Сброс еще раз при запросе подтверждения удалить кеш приложения данные.
- После завершения процедуры перезагрузите компьютер и посмотрите, была ли проблема решена после завершения следующего запуска.
- Если вы все еще сталкиваетесь с той же проблемой, повторите шаги 1-4, чтобы вернуться к Netflix Properties меню. Как только вы попадете туда, нажмите «Удалить», а затем подтвердите запрос на удаление приложения Netflix.
- Перезагрузите компьютер и дождитесь завершения последовательности запуска. Затем нажмите Windows ключ + R открыть диалоговое окно «Выполнить». Далее введите «MS-Windows-магазин: // домаИ нажмите Войти чтобы открыть Microsoft Store.
- В Магазине Microsoft используйте функцию поиска, чтобы найти Netflix, затем нажмите «Установить», чтобы повторно загрузить приложение.
- Посмотрите, прошла ли процедура успешно, и вы можете без проблем настроить ползунок громкости звука в приложении.
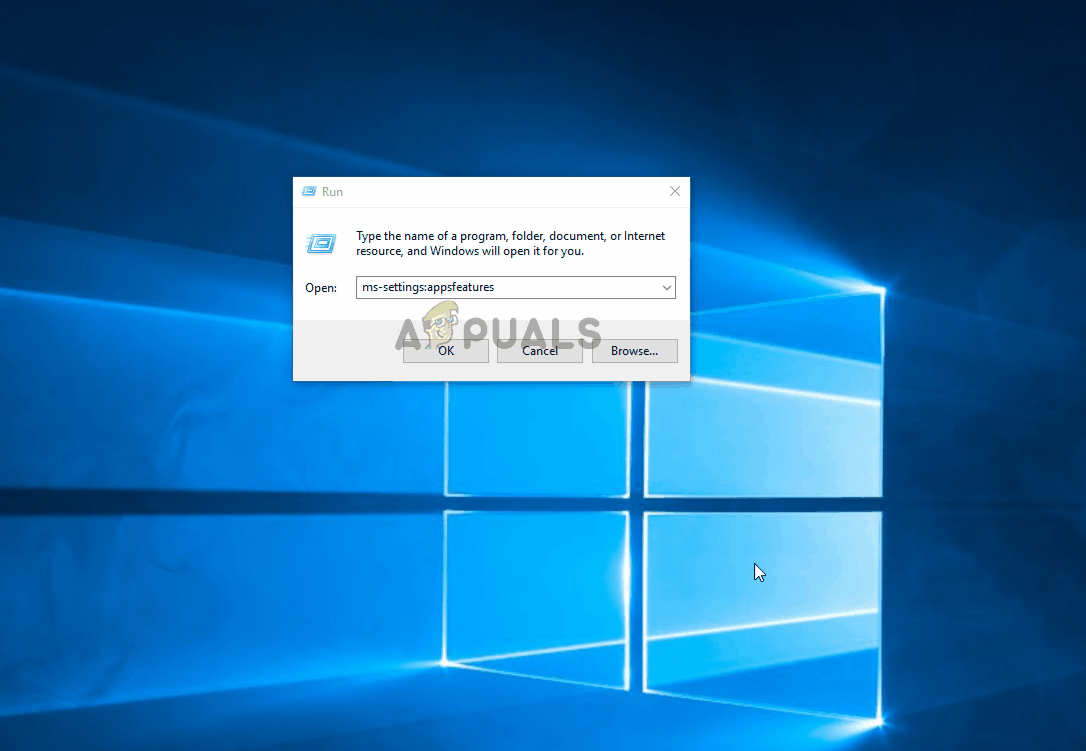 Сброс данных Netflix или удаление
Сброс данных Netflix или удаление