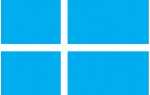Обнаружение сети — это сетевой инструмент, который позволяет настроить связь между устройствами в одной сети. Использование Network Discovery позволяет легко обмениваться файлами и принтерами. Однако пользователи сообщают, что они сталкивались с проблемами с Network Discovery случайно или после серьезного обновления.
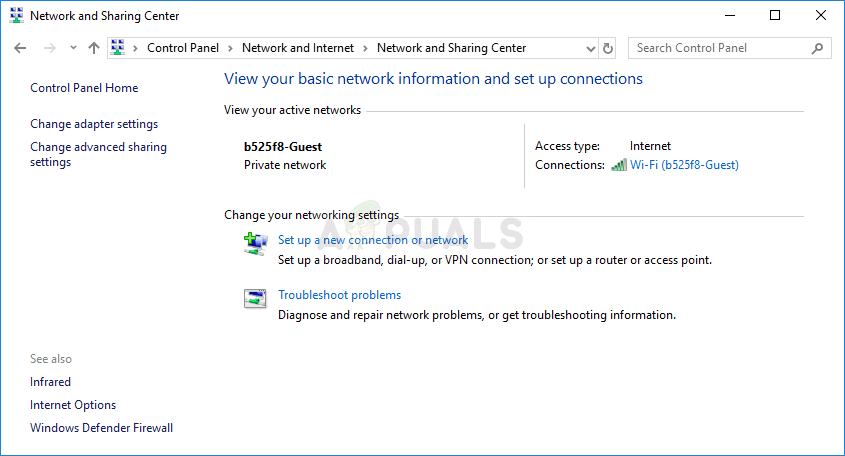 Обнаружение сети не работает в Windows 10
Обнаружение сети не работает в Windows 10
Что вызывает обнаружение сети перестать работать в Windows 10?
Есть несколько различных причин этой проблемы. Каждая причина тесно связана с одним из методов, которые следует использовать для решения проблемы, поэтому обязательно ознакомьтесь со следующим списком:
- Важные сервисы не работают — Обнаружение сети зависит от запуска определенных служб, поэтому обязательно запустите их.
- Поддержка общего доступа к файлам SMB 1.0 / CIFS не работает — Несмотря на то, что стандарт устарел, пользователи сообщают, что его включение помогло решить проблему.
- Обнаружение сети включено в брандмауэре Защитника Windows — Если брандмауэр не разрешает соединение, вам нужно будет разрешить его через.
Если обнаружение сети не работает в Windows 10, это может быть вызвано различными причинами, о которых сообщают пользователи. Некоторые пользователи также предложили методы, которые можно использовать для решения проблемы, и мы решили включить их в нашу статью. Обязательно проверьте это ниже и, надеюсь, решите проблему.
Решение 1. Убедитесь, что некоторые службы запускаются автоматически
Обнаружение сети зависит от нескольких служб для правильной работы. Недавнее обновление Windows или изменения в настройках вашего компьютера могли изменить что-то при запуске этих служб. Убедитесь, что вы настроили их автоматический запуск, и проблема должна быть решена.
- Открой Бежать утилита с помощью Комбинация клавиш Windows + R на клавиатуре (нажмите эти клавиши одновременно. Введите «Сервисы.ЦКМ”В открывшемся окне без кавычек и нажмите кнопку ОК, чтобы открыть Сервисы инструмент. Альтернативный способ — открыть панель управления, найдя ее в меню «Пуск». Вы также можете найти его, используя кнопку поиска в меню «Пуск».
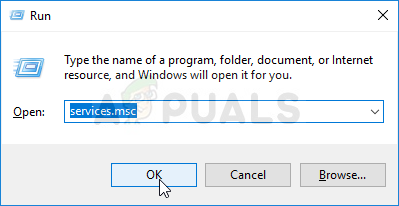 Запуск служб в диалоговом окне «Выполнить»
Запуск служб в диалоговом окне «Выполнить»
- После того, как откроется окно панели управления, измените «Просмотр поОпция в верхней правой части окна «Большие иконкиИ прокрутите вниз, пока не найдете Инструменты управления Нажмите на него и найдите Сервисы ярлык внизу. Нажмите на него, чтобы открыть его.
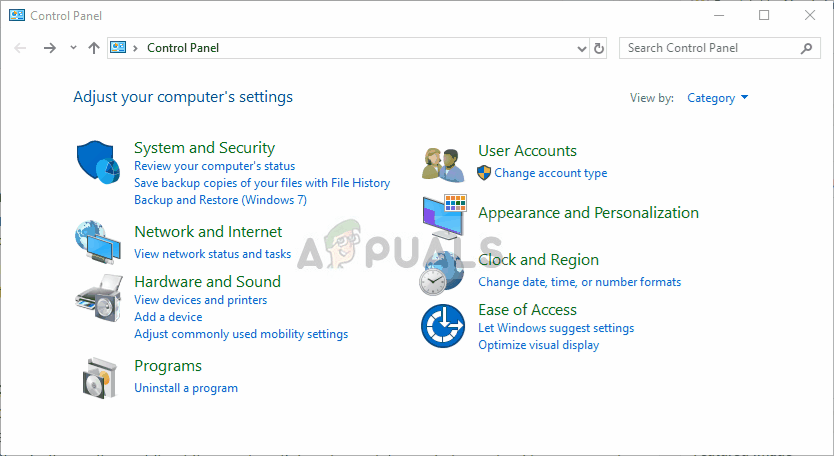 Открытие сервисов в панели управления
Открытие сервисов в панели управления
- Найдите DNS-клиент, публикация ресурса обнаружения функций, обнаружение SSDP, а также Хост устройства UPnP услуги в списке, щелкните правой кнопкой мыши на каждом и выберите свойства из контекстного меню, которое появляется.
- Если служба запущена (вы можете проверить это рядом с сообщением о состоянии службы), вы должны остановить ее, нажав Стоп кнопка в середине окна. Если он остановлен, оставьте его остановленным, пока мы не продолжим.
- Убедитесь, что опция под Тип запуска меню в окне свойств сервиса установлено на автоматическая прежде чем приступить к другим шагам. Подтвердите любые диалоговые окна, которые могут появиться при изменении типа запуска. Нажми на Начните Кнопка в середине окна перед выходом. Убедитесь, что вы повторяете ту же процедуру для всех услуг, которые мы упомянули.
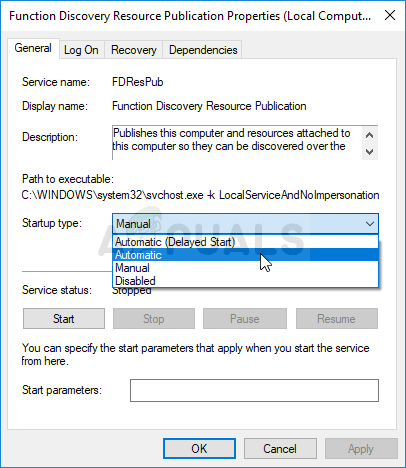 Настройте тип запуска на автоматический и запуск службы
Настройте тип запуска на автоматический и запуск службы
При нажатии кнопки «Пуск» может появиться следующее сообщение об ошибке:
«Windows не удалось запустить службу на локальном компьютере. Ошибка 1079: учетная запись, указанная для этой службы, отличается от учетной записи, указанной для других служб, работающих в том же процессе».
Если это произойдет, следуйте инструкциям ниже, чтобы исправить это.
- Выполните шаги 1-3 из приведенных выше инструкций, чтобы открыть окно свойств сервиса. Перейдите к Войти в систему вкладку и нажмите на Просматривать…
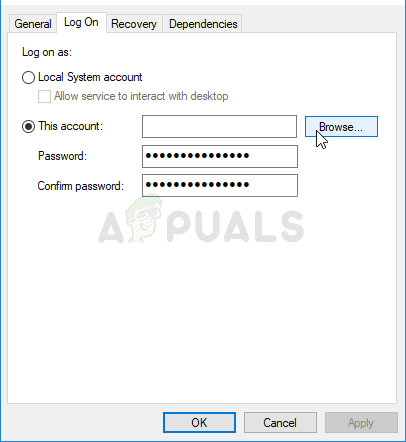 Войти >> Обзор
Войти >> Обзор
- Под «Введите имя объекта для выбора»Введите имя своей учетной записи, нажмите Проверьте имена и ждать, пока имя станет доступным.
- Нажмите Хорошо когда вы закончите и введите пароль в пароль окно, когда вам будет предложено, если вы установили пароль. Теперь должно начаться без проблем!
Решение 2. Включите поддержку общего доступа к файлам SMB 1.0 / CIFS
Кажется, что недавнее обновление Windows 10 отключило функцию SMB, которая отвечает за обмен файлами, и это определенно удивило пользователей, которые начали получать эту досадную ошибку. К счастью, проблему можно решить так же легко, как включить SMB 1.0 в окне «Функции Windows». Следуйте инструкциям ниже, чтобы сделать это!
- Нажмите на Стартовое меню нажмите кнопку и введите «Панель управленияКогда он открывается. Нажмите на первый результат, чтобы открыть панель управления. Вы также можете нажать Windows Key + R одновременно нажмите и введите «контроль.EXE» в Запустить диалог коробка.
- Убедитесь, что вы изменили представление в панели управления на Просмотр по: категории и нажмите на Удалить программу под программы
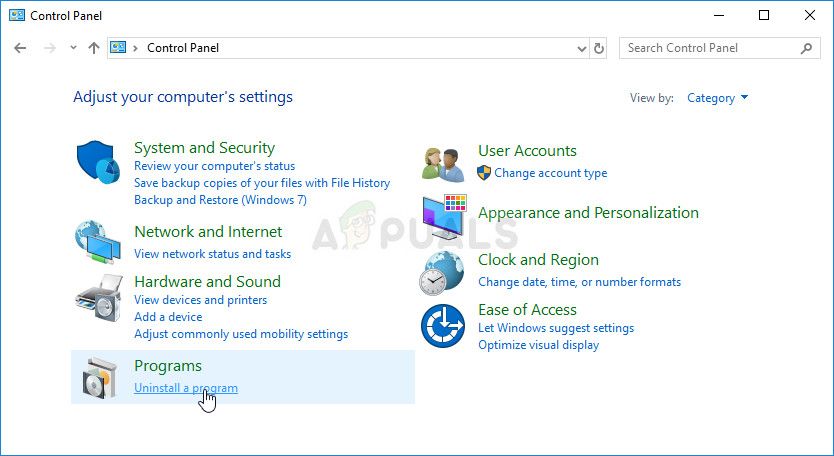 Удалить программу из панели управления
Удалить программу из панели управления
- В этом окне найдите поворот Функции Windows включены или выключены на левой панели, нажмите на нее и прокрутите вниз, пока не найдете Поддержка общего доступа к файлам SMB 1.0 / CIFS
- Если флажок рядом с Поддержка общего доступа к файлам SMB 1.0 / CIFS не включен, включите его, нажав на поле. Нажмите OK, чтобы закрыть Возможности системы Windows окно и перезагрузите компьютер.
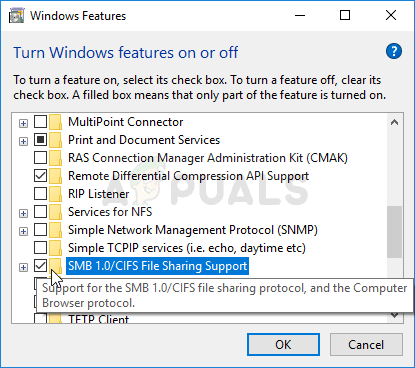 Включение поддержки общего доступа к файлам SMB 1.0 / CIFS
Включение поддержки общего доступа к файлам SMB 1.0 / CIFS
- Проверьте, исчезла ли проблема при проверке Network Discovery!
Решение 3. Включите обнаружение сети в брандмауэре Защитника Windows
Если вы активно используете брандмауэр Защитника Windows, вам необходимо включить обнаружение сети, чтобы пропустить его. Возможно, настройки брандмауэра Windows были сброшены во время обновления или вы только начали его использовать. В любом случае, проблема может быть решена с помощью простой команды в командной строке:
- Ищи «Командная строка«, Введя его прямо в Стартовое меню или нажав кнопку поиска прямо рядом с ним. Щелкните правой кнопкой мыши первую запись, которая появится в результате поиска, и выберите «Запустить от имени администратора»Из контекстного меню.
- Кроме того, вы также можете использовать Windows Logo Key + R комбинация клавиш, чтобы поднять Запустить диалоговое окно. Введите «CMDВ открывшемся диалоговом окне и используйте Комбинация клавиш Ctrl + Shift + Enter для административной командной строки.
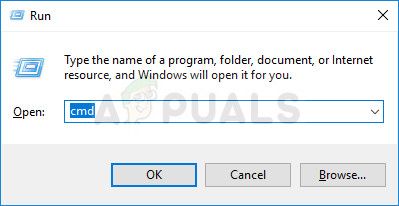 Запуск командной строки
Запуск командной строки
- Введите следующие команды в окне и убедитесь, что вы нажимаете Войти после ввода каждого. ЖдиОперация успешно завершенаСообщение или что-то подобное, чтобы знать, что метод работал.
netsh advfirewall firewall set rule group = "Обнаружение сети" new enable = Yes
- Попробуйте сбросить соединение и проверьте, появляется ли ошибка по-прежнему!
Решение 4. Выполните сброс сети
В сети есть опция Сброс сети Раздел «Интернет» в настройках Windows 10, который был полезен для множества людей, пытающихся решить проблему. Это в основном переустановит все сетевые драйверы и перезагрузит вашу систему. Тем не менее, проблема должна быть решена позже!
- Использовать Комбинация клавиш Windows + I открыть настройки на вашем компьютере с Windows 10. Кроме того, вы можете выполнить поиск «Настройки» с помощью панели поиска, расположенной на панели задач, или щелкнуть значок шестеренки прямо над кнопкой меню Пуск после ее открытия.
- Найдите и откройте «сеть интернет»В приложении« Настройки », нажав на него один раз.
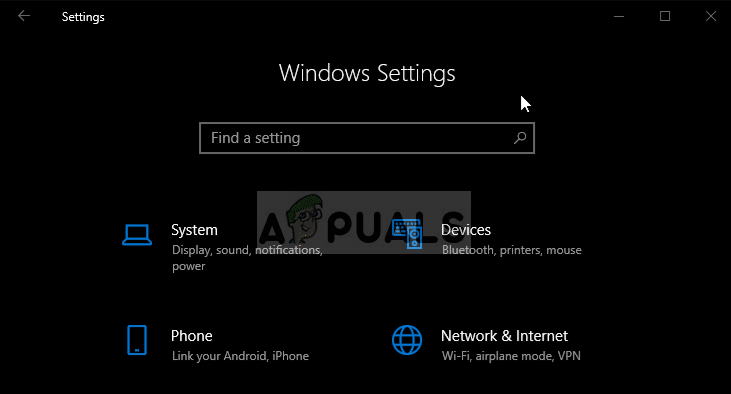 Выполнение сброса сети
Выполнение сброса сети
- Перейдите к Статус вкладку и проверьте наличие Сброс сети Опция кнопки, прокручивая вниз. Нажмите на него, подтвердите любые диалоги и следуйте инструкциям, которые появляются. Проверьте, решена ли проблема!