Содержание
Google Chrome, безусловно, является одним из наиболее часто используемых веб-браузеров. Благодаря поддержке на нескольких платформах и великолепным скоростям, она привлекла пользователей более миллиарда человек. Однако совсем недавно поступало много сообщений, где пользователи сталкиваются с «Компонент не обновлен”Ошибка при попытке обновить Flash Player или любой другой компонент Google.
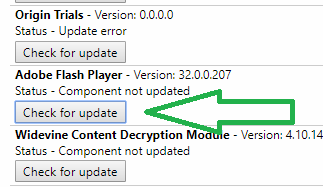 Компонент не обновляется сообщение об ошибке
Компонент не обновляется сообщение об ошибке
Что вызывает ошибку «Не обновлен компонент Chrome» в Chrome?
Получив многочисленные отчеты от нескольких пользователей, мы решили исследовать проблему и выяснить причины, по которым она возникла. Некоторые из наиболее распространенных из них перечислены ниже.
- Компонент Adobe Flash Player: Возможно, что компонент Adobe Flash Player не был обновлен, из-за этого определенный флэш-контент, для которого требуется более поздняя версия Flash Player, не работает должным образом, и эта ошибка вызывается, потому что он не может обновляться автоматически Хром.
- кэш: В некоторых случаях было замечено, что встроенная версия Chromes для Flash Player, то есть «Peper Flash», оставляла некоторый кеш, из-за чего некоторые функции приложения не работали должным образом. Из-за этого была предотвращена автоматическая установка Adobe Flash Player. Кроме того, то же самое относится к кешу, хранящемуся в других модулях, которые также препятствуют процессу обновления
- Устаревшие компоненты: Есть несколько компонентов для Google Chrome в дополнение к Adobe Flash Player. Все они полезны в определенных сценариях и требуют регулярного обновления. Если компоненты не обновляются регулярно, возникает эта ошибка.
Теперь, когда у вас есть общее представление о природе проблемы, мы будем двигаться к ее решению. Убедитесь, что реализовали их в определенном порядке, в котором они предоставляются, чтобы избежать любых конфликтов.
Решение 1. Удаление кеша проблемного модуля
Данные кэшируются компонентами, чтобы сократить время загрузки и обеспечить лучший опыт. Однако, если этот кеш поврежден, это может вызвать проблемы с некоторыми элементами приложения. Поэтому на этом этапе мы будем удалять папку кэша для встроенных модулей Chrome, которые не обновляются. Для этого:
- Нажмите «Windows+р»Одновременно открыть «Бежать» незамедлительный.
- Тип в «данные приложения» а также Нажмите «Войти», Чтобы открыть папку кеша.
 Набрав в appdata и нажав «Enter»
Набрав в appdata и нажав «Enter» - двойной щелчок на «Местный«, А затем на»GoogleПапка.
 Нажав на «Локальную» папку
Нажав на «Локальную» папку - двойной щелчок на «Хром«, А затем на»пользователь ДанныеПапка.
 Нажав на опцию Chrome
Нажав на опцию Chrome - Щелкните правой кнопкой мыши на скоросшиватель который имеет название модулей а также щелчок на «удалять«.
Замечания: Папка может иметь только часть имени модуля. Например, на изображении он имеет только «PepperFlash» для Adobe Flash Player.

- Нажмите на «даВ проверять чтобы увидеть, если проблема не устранена.
Решение 2. Обновление компонента Flash Player
Важно постоянно обновлять Flash Player до последней версии. Если это не так, вы можете столкнуться с этой проблемой при использовании Flash Player. Поэтому на этом этапе мы будем вручную проверять наличие обновлений Flash Player. Для этого:
- открыто Хром а также запуск новая вкладка.
- Тип по следующему адресу в адресной строке и нажмите «Войти«.
хром: // компоненты /
 Набрав в адресе
Набрав в адресе - проводить вниз по списку и щелчок на «Проверьте за ОбновленияКнопка под «саман вспышка игрок«.
 Нажав на папку «Проверить наличие обновлений»
Нажав на папку «Проверить наличие обновлений» - Скорее всего, сообщение под названием «Компонент не обновленБудет отображаться под ним после нажатия кнопки.
- открыто новая вкладка и клянажмите здесь, чтобы перейти кAdobe Flash Player«Место установки.
- Uncheck дополнительные предложения и щелчок на «Установить Сейчас».
 Нажав на кнопку «Установить сейчас»
Нажав на кнопку «Установить сейчас» - АFlashPlayer.exeБудет загружен через несколько секунд, щелчок на «.EXE» а также
- Установка начнется автоматически и важные файлы будут загруженный на ваш компьютер.
- После завершения установки запустить снова ваш браузер и проводить назад к «Компоненты», Как указано в первых двух шагах.
- Нажмите на «Проверить наличие обновленийКнопка под «саман Flash Player » снова и «Составная часть загрузкаСообщение будет отображаться.
 Сообщение о загрузке компонента отображается после нажатия кнопки «Проверить наличие обновлений».
Сообщение о загрузке компонента отображается после нажатия кнопки «Проверить наличие обновлений». - Теперь компонент будет обновлен, проверьте, не устранена ли проблема.
Решение 3. Обновление других компонентов
Если другие компоненты для Chrome не были обновлены, они также могут вызвать проблемы с некоторыми элементами браузера. Поэтому на этом этапе мы будем проверять наличие обновлений для других компонентов. Для этого:
- открыто Хром и запуск новая вкладка.
- Тип по следующему адресу в адресной строке и нажмите «Enter».
хром: // компоненты /
 Введите адрес в адресной строке и нажмите Enter
Введите адрес в адресной строке и нажмите Enter - Нажмите на «Проверьте за Обновления”Для каждого компонента и дождитесь его обновления.
 Нажав на кнопку «Проверить наличие обновлений» для каждого компонента
Нажав на кнопку «Проверить наличие обновлений» для каждого компонента - Немного из них может показатьСоставная часть не обновленный«Но это нормально, так как они, вероятно, уже обновленный.
- Проверьте чтобы увидеть, если проблема не устранена.

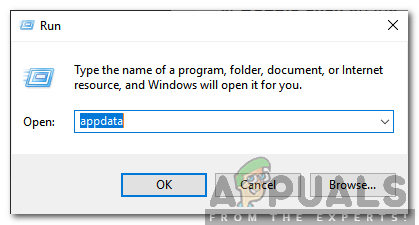 Набрав в appdata и нажав «Enter»
Набрав в appdata и нажав «Enter»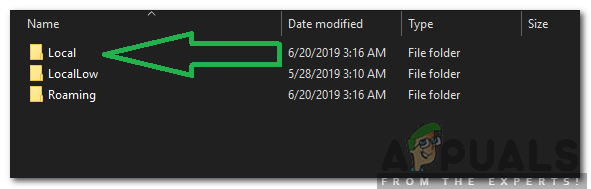 Нажав на «Локальную» папку
Нажав на «Локальную» папку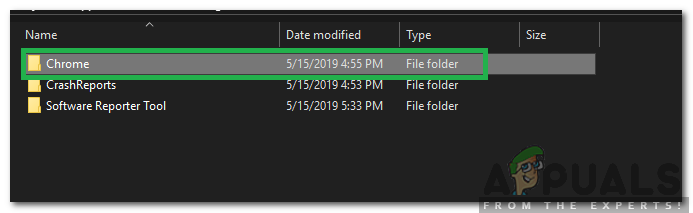 Нажав на опцию Chrome
Нажав на опцию Chrome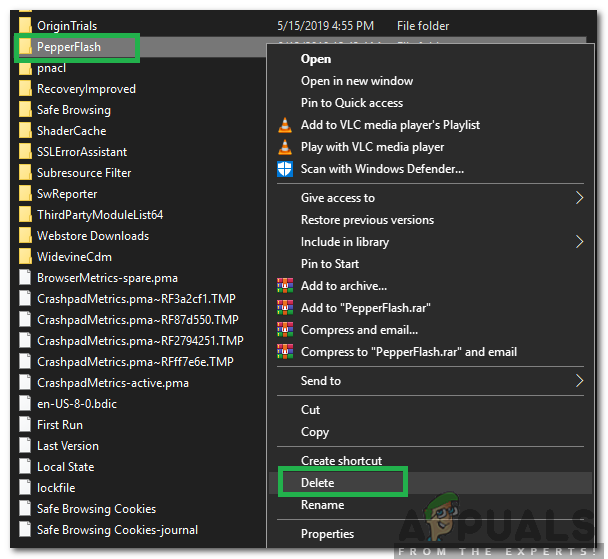
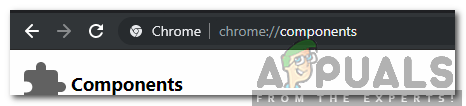 Набрав в адресе
Набрав в адресе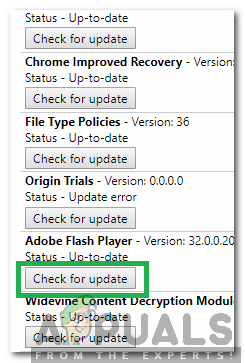 Нажав на папку «Проверить наличие обновлений»
Нажав на папку «Проверить наличие обновлений»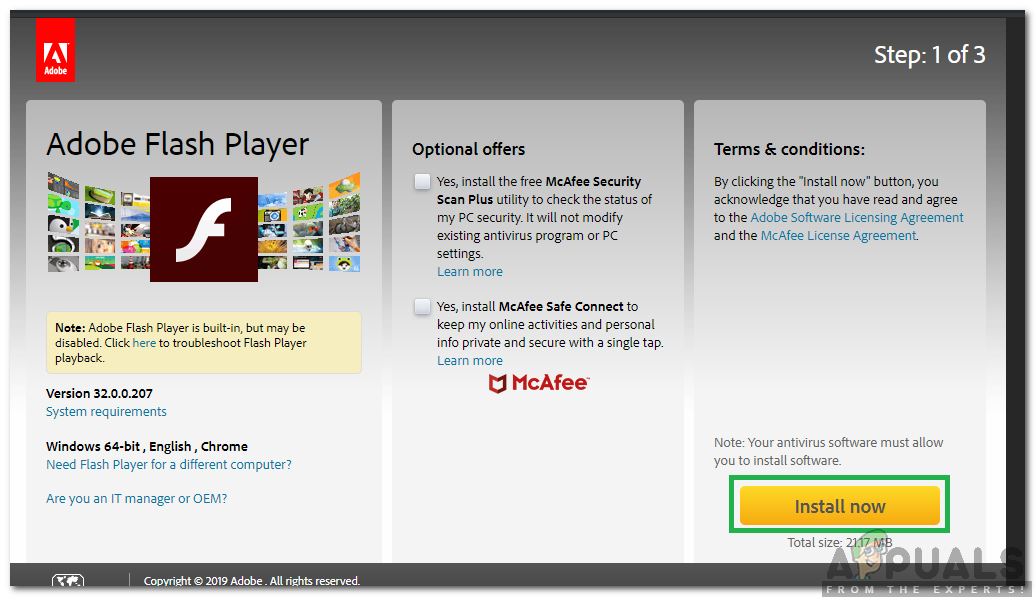 Нажав на кнопку «Установить сейчас»
Нажав на кнопку «Установить сейчас»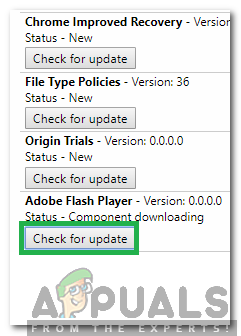 Сообщение о загрузке компонента отображается после нажатия кнопки «Проверить наличие обновлений».
Сообщение о загрузке компонента отображается после нажатия кнопки «Проверить наличие обновлений».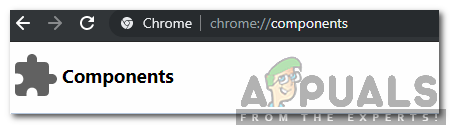 Введите адрес в адресной строке и нажмите Enter
Введите адрес в адресной строке и нажмите Enter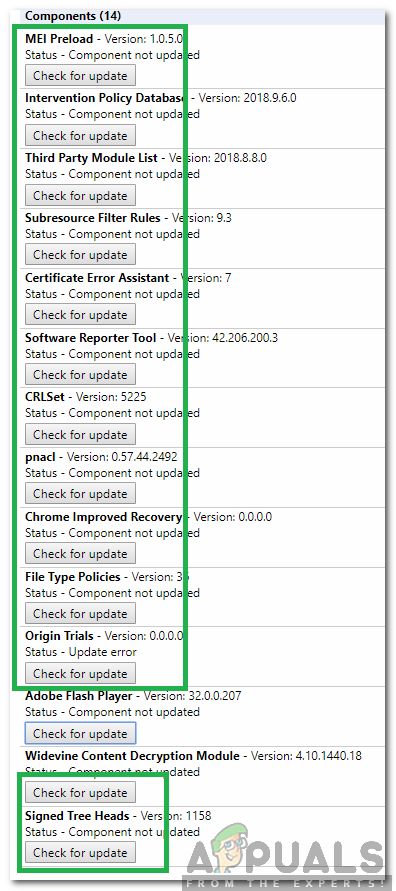 Нажав на кнопку «Проверить наличие обновлений» для каждого компонента
Нажав на кнопку «Проверить наличие обновлений» для каждого компонента

![1by1: небольшой легкий портативный музыкальный плеер, который можно использовать в Dropbox [Windows]](https://helpexe.ru/wp-content/cache/thumb/04/51430ae1aa4e504_150x95.jpg)

