Содержание
- 1 Что вызывает ошибку Центра обновления Windows 0xc190011f?
- 2 Способ 1. Запуск средства устранения неполадок Центра обновления Windows
- 3 Метод 2: Запуск сканирования SFC и DISM
- 4 Способ 3: сброс компонентов Центра обновления Windows вручную
- 5 Способ 4: изменение языка региона
- 6 Способ 5: удаление провайдеров VPN или прокси
- 7 Метод 6: Выполнение ремонта / чистой установки
Несколько пользователей Windows обращались к нам с вопросами о том, что одно конкретное обновление всегда дает сбой с одним и тем же кодом ошибки — 0xc190011f. Код ошибки обычно сопровождается следующим сообщением: «Были проблемы с установкой некоторых обновлений, но мы попробуем позже». В большинстве случаев обновление, которое завершается с этой ошибкой, составляет 1709. Большинство затронутых пользователей сообщают, что они пытались установить обновление несколько раз с одинаковым результатом. Как оказалось, эта конкретная проблема является эксклюзивной для Windows 10.
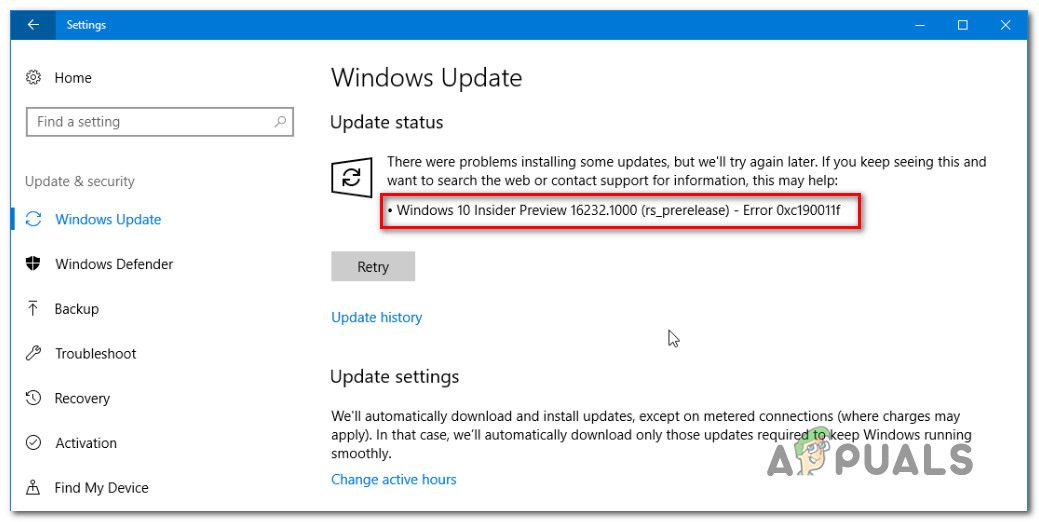
Что вызывает ошибку Центра обновления Windows 0xc190011f?
Мы исследовали эту конкретную проблему, просмотрев различные пользовательские отчеты и проанализировав наиболее популярные исправления, которые обычно используются для решения этой проблемы. Как выясняется, существуют разные потенциальные виновники, которые, как известно, вызывают эту проблему:
- Windows Update Glitch — Как оказалось, эта конкретная проблема также может возникать из-за сбоя, который, по-видимому, является исключительным для Windows 10. Несколько затронутых пользователей, которые также столкнулись с этой проблемой, сообщили, что им удалось исправить ее, запустив средство устранения неполадок Центра обновления Windows.
- Повреждение системных файлов — Системное повреждение файла также может быть причиной этого конкретного сообщения об ошибке. Если папка обновления WU (или связанный компонент) подвержена повреждению, вы сможете решить проблему, запустив сканирование SFC или DISM (или оба).
- Компоненты Центра обновления Windows — Также возможно, что ваша проблема вызвана из-за одного из компонентов WU, который застрял в подвешенном состоянии (он не открыт или не закрыт). Если этот сценарий применим, вы сможете решить проблему путем сброса компонентов Центра обновления Windows через командную строку с повышенными привилегиями.
- Неверный язык региона — Маловероятным, но возможным виновником также может быть язык вашего региона, настроенный во Времени Языковое меню. Несколько пострадавших пользователей сообщили, что им удалось решить проблему, изменив регион на правильный (после этого обновление установилось без ошибок).
- VPN / Прокси конфликтует с Центром обновления Windows — Другой возможной причиной, которая может вызвать это сообщение об ошибке, является конфликт между VPN-клиентом или прокси-клиентом и компонентом обновления. Checkpoint VPN и несколько других приложений, как известно, вызывают эту проблему. В этом случае вы сможете решить ее, удалив сторонний поставщик VPN / прокси.
Если вы в настоящее время пытаетесь решить ту же проблему, эта статья предоставит вам набор руководств по устранению неполадок, которые должны решить Ошибка 0xc190011f. Ниже вы найдете несколько различных возможных исправлений, которые были подтверждены как минимум одним уязвимым пользователем.
Для достижения наилучших результатов мы рекомендуем вам следовать методам в том порядке, в котором они представлены, поскольку они упорядочены по эффективности и серьезности. Одно из исправлений должно в конечном итоге позволить вам решить проблему независимо от виновника, который ее вызвал.
Способ 1. Запуск средства устранения неполадок Центра обновления Windows
Прежде чем попробовать что-либо еще, начните с того, что убедитесь, что Windows не оборудована автоматически для решения этой проблемы. Windows 10 включает в себя довольно надежное средство устранения неполадок обновления Windows, которое может просто устранить проблему автоматически.
Несколько затронутых пользователей сообщили, что им удалось установить сбойное обновление с помощью Центр обновления Windows (WU) устранение неполадок, чтобы исправить компонент обновления. После этого и перезапуска большинство затронутых пользователей сообщили, что проблема полностью решена.
Вот краткое руководство по запуску средства устранения неполадок Центра обновления Windows для решения Ошибка 0xc190011f:
- Нажмите Windows ключ + R открыть диалоговое окно «Выполнить». Затем введите «мс-настройки: Преодолеть» внутри текстового поля и нажмите Войти открыть Поиск проблемы вкладка Sприложение ettings.
 Доступ к средству устранения неполадок активации
Доступ к средству устранения неполадок активации - Как только вы находитесь внутри Вставай и беги раздел, нажмите на Центр обновления Windows а затем нажмите на Запустите средство устранения неполадок.
 Запуск средства устранения неполадок Центра обновления Windows
Запуск средства устранения неполадок Центра обновления Windows - Как только утилита будет полностью загружена, нажмите следующий в первом запросе, затем следуйте инструкциям на экране, чтобы применить необходимые стратегии восстановления.
 Восстановление WU (компонента Центра обновления Windows) с помощью средства устранения неполадок Центра обновления Windows
Восстановление WU (компонента Центра обновления Windows) с помощью средства устранения неполадок Центра обновления Windows - После завершения процедуры перезагрузите компьютер и посмотрите, была ли проблема решена.
Если вы все еще видите то же сообщение об ошибке, перейдите к следующему способу ниже.
Метод 2: Запуск сканирования SFC и DISM
Как оказалось, эта конкретная проблема также может возникать из-за некоторой степени повреждения системных файлов. В случае, если некоторые файлы, используемые компонентом Центра обновления Windows, испорчены повреждением, в результате установка обновления завершится неудачно.
Некоторые пользователи сообщают, что проблема была решена после того, как они выполнили SFC (Проверка системных файлов) или же DISM (обслуживание образов развертывания и управление ими) сканирования. Обе утилиты способны восстанавливать системные файлы, которые могут быть ответственны за это сообщение об ошибке, но они делают это по-разному.
SFC использует локально сохраненную папку для замены поврежденных файлов, в то время как DISM использует WU для загрузки чистых файлов, чтобы заменить файлы, испорченные повреждением. Для достижения наилучших результатов мы рекомендуем вам выполнить обе процедуры, чтобы убедиться, что вы исправляете все возможные повреждения системных файлов.
Вот краткое руководство по запуску SFC и сканированию DISM из командной строки с повышенными правами:
- Нажмите Windows ключ + R открыть диалоговое окно «Выполнить». Затем введите «ЦМД» внутри текстового поля и нажмите Ctrl + Shift + Enter открыть командную строку с повышенными правами. Когда вас попросят UAC (контроль учетных записей пользователей) окно, нажмите да на большие административные привилегии.
 Введите cmd в командной строке и нажмите Shift + Alt + Enter, чтобы открыть командную строку с повышенными правами.
Введите cmd в командной строке и нажмите Shift + Alt + Enter, чтобы открыть командную строку с повышенными правами. - Когда вы находитесь в командной строке с повышенными правами, введите следующую команду и нажмите Enter, чтобы начать сканирование SFC:
SFC / SCANNOW
Замечания: После запуска сканирования не закрывайте окно и не перезагружайте компьютер, пока процесс не будет завершен. В противном случае вы рискуете создать еще больше коррупции.
- По завершении сканирования закройте командную строку с повышенными правами и перезагрузите компьютер. После завершения следующей последовательности запуска попробуйте установить обновление еще раз и посмотреть, успешно ли оно установлено.
- Если та же проблема все еще возникает, вернитесь в командную строку с повышенными правами, повторив шаг 1 еще раз. Затем введите следующую команду и нажмите Войти выполнить сканирование DISM:
DISM / Online / Cleanup-Image / RestoreHealth
Замечания: Перед началом сканирования убедитесь, что вы подключены к стабильному Интернет-соединению — DISM использует WU для загрузки исправных копий поврежденных файлов.
- По завершении сканирования DISM перезагрузите компьютер еще раз и посмотрите, была ли проблема решена путем повторной установки обновления.
Если вы все еще сталкиваетесь с Ошибка 0xc190011f. перейти к следующему способу ниже.
Способ 3: сброс компонентов Центра обновления Windows вручную
Если вы зашли так далеко безрезультатно, вы могли бы решить проблему, сбросив компоненты обновления Windows вручную. Если проблема вызвана сбоем или проблемой с кешем, эта процедура должна позволить вам установить обновление, которое ранее было неудачным с помощью ошибка 0xc190011f.
Несколько затронутых пользователей также подтвердили, что после выполнения описанных ниже действий они смогли установить сбойное обновление без каких-либо проблем. Вот краткое руководство по сбросу компонентов WU вручную из командной строки с повышенными правами:
- Нажмите Windows ключ + R открыть Бежать диалоговое окно. Затем введите «CMD» внутри текстового поля и нажмите Ctrl + Shift + Enter открыть командную строку с повышенными правами.
 Введите cmd в командной строке и нажмите Shift + Alt + Enter, чтобы открыть командную строку с повышенными правами.
Введите cmd в командной строке и нажмите Shift + Alt + Enter, чтобы открыть командную строку с повышенными правами.Заметка: Если вас попросят UAC (контроль учетных записей пользователей) окно, нажмите да предоставить административные привилегии.
- В командной строке с повышенными привилегиями введите следующие команды для сброса всех компонентов обновления Windows:
чистая остановка wuauserv чистая остановка cryptSvc стоповые биты Чистая остановка ren C: \ Windows \ SoftwareDistribution SoftwareDistribution.old ren C: \ Windows \ System32 \ catroot2 catroot2.old чистый старт wuauserv net start cryptSvc чистые стартовые биты net start msiserver
- После успешной обработки всех команд закройте командную строку с повышенными правами и перезагрузите компьютер, чтобы увидеть, была ли проблема решена после завершения следующей последовательности запуска.
Если та же проблема все еще возникает, перейдите к следующему способу ниже.
Способ 4: изменение языка региона
Как выясняется, эта конкретная проблема также может возникнуть из-за Область, край который установлен внутри настройки Вкладка сильно отличается от вашего фактического местоположения. Несколько пользователей смогли решить эту проблему, изменив Область, край к правильному и используя рекомендованный Региональный формат.
Вот краткое руководство о том, как изменить региональный язык и региональный формат в Windows 10:
- Нажмите Windows ключ + R открыть Бежать диалоговое окно. Затем введите «мс-настройка: regionlanguage» внутри текстового поля и нажмите Enter, чтобы открыть Время язык меню.
 Доступ ко времени Языковое меню
Доступ ко времени Языковое меню - Как только вы находитесь внутри Время язык меню, выберите Область, край из вертикального меню на левой стороне. Затем перейдите в правое меню и измените выпадающее меню Страна и Регион на правильное. Затем перейдите вниз, чтобы Региональный формат и убедитесь, что вы используете Рекомендуемый формат.
 Изменение рекомендуемого региона и формата региона
Изменение рекомендуемого региона и формата региона - После внесения изменений перезагрузите компьютер и проверьте, устранена ли проблема после завершения следующей последовательности запуска.
Способ 5: удаление провайдеров VPN или прокси
Как выясняется, эта конкретная проблема также может возникать из-за VPN-клиента или прокси-сервера, который не принимается сервером Windows Update. Checkpoint VPN является наиболее распространенным виновником, о котором известно, что причиной этой ошибки является.
Если вы сталкиваетесь с ошибка 0xc190011f с одним или несколькими обновлениями и при использовании стороннего клиента VPN / прокси, вероятно, что компонент WU конфликтует с приложением. Чтобы проверить, так ли это, вам нужно удалить VPN / прокси-клиент (хотя бы временно, пока вам не удастся точно определить клиента). В случае, если вы подтвердите, что ваш VPN или прокси-клиент вызывает ошибку, вы можете использовать встроенный VPN или перейти на другое стороннее решение.
Вот краткое руководство по удалению VPN-клиента для разрешения конфликта программного обеспечения с обновлением Windows:
- Нажмите Windows ключ + R открыть Бежать диалоговое окно. Затем введите «Appwiz.cpl» внутри текстового поля и нажмите Войти открыть Программы и особенности.
 Введите appwiz.cpl и нажмите Enter, чтобы открыть список установленных программ.
Введите appwiz.cpl и нажмите Enter, чтобы открыть список установленных программ. - Как только вы находитесь внутри Программы и файлы прокрутите вниз список установленных приложений и найдите приложение VPN или Proxy. Щелкните правой кнопкой мыши приложение, которое вы хотите удалить, и выберите Удалить из контекстного меню.
 Удаление конфликтующих приложений VPN / прокси
Удаление конфликтующих приложений VPN / прокси - В меню удаления следуйте инструкциям на экране для завершения процедуры удаления, а затем перезагрузите компьютер.
- После завершения следующей последовательности запуска попробуйте установить обновление, которое ранее не удавалось, и посмотрите, по-прежнему ли вы сталкиваетесь с ошибка 0xc190011f.
Метод 6: Выполнение ремонта / чистой установки
Если вы зашли так далеко без жизнеспособной стратегии ремонта, существует одна последняя стратегия ремонта, которая должна решить проблему независимо от причины. Несколько пострадавших пользователей сообщили, что им удалось устранить ошибку 0xc190011f, выполнив ремонтную установку.
Эта процедура сбрасывает все компоненты Windows, позволяя вам сохранить все ваши личные данные, включая фотографии, видео, изображения, приложения или игры. Вы можете следить за этой статьей (Вот) для пошаговых инструкций о том, как выполнить ремонтную установку.
Менее эффективным маршрутом будет выполнение чистой установки. Но имейте в виду, что это приведет к потере любых личных данных. Если вы решили пойти по этому пути, следуйте этому руководству (Вот).

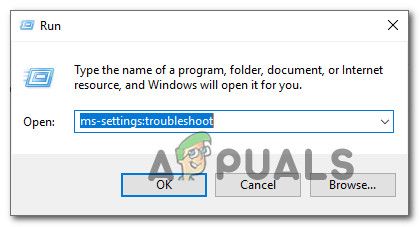 Доступ к средству устранения неполадок активации
Доступ к средству устранения неполадок активации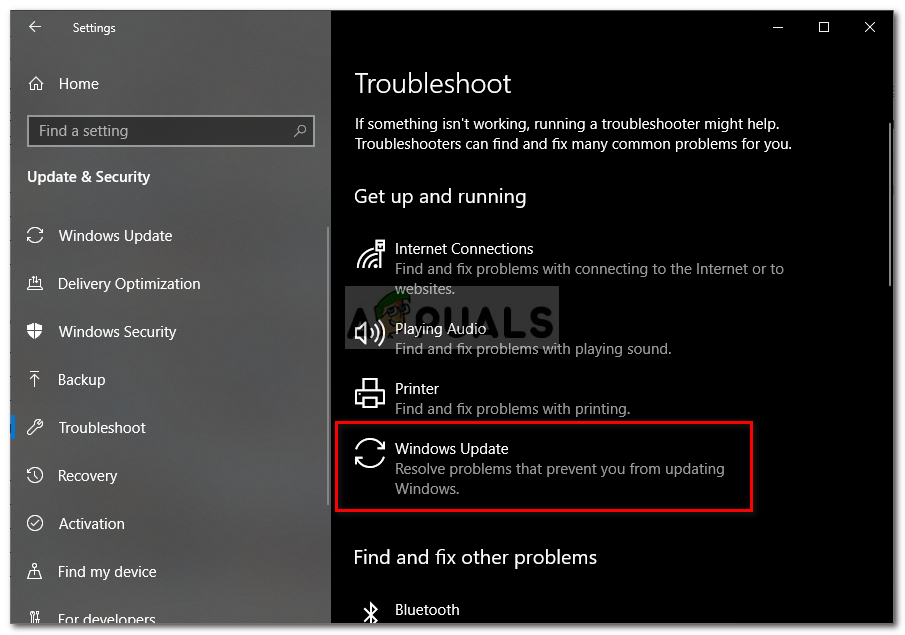 Запуск средства устранения неполадок Центра обновления Windows
Запуск средства устранения неполадок Центра обновления Windows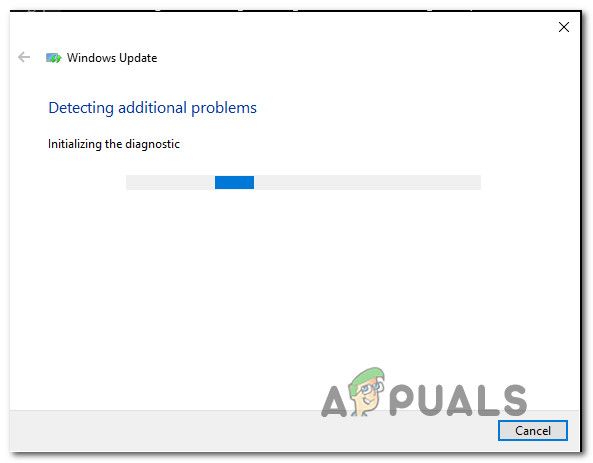 Восстановление WU (компонента Центра обновления Windows) с помощью средства устранения неполадок Центра обновления Windows
Восстановление WU (компонента Центра обновления Windows) с помощью средства устранения неполадок Центра обновления Windows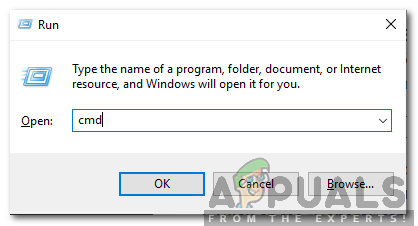 Введите cmd в командной строке и нажмите Shift + Alt + Enter, чтобы открыть командную строку с повышенными правами.
Введите cmd в командной строке и нажмите Shift + Alt + Enter, чтобы открыть командную строку с повышенными правами.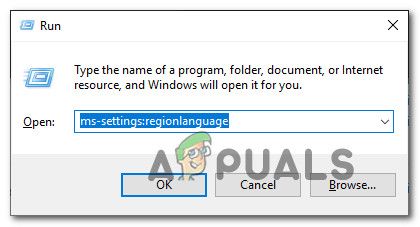 Доступ ко времени Языковое меню
Доступ ко времени Языковое меню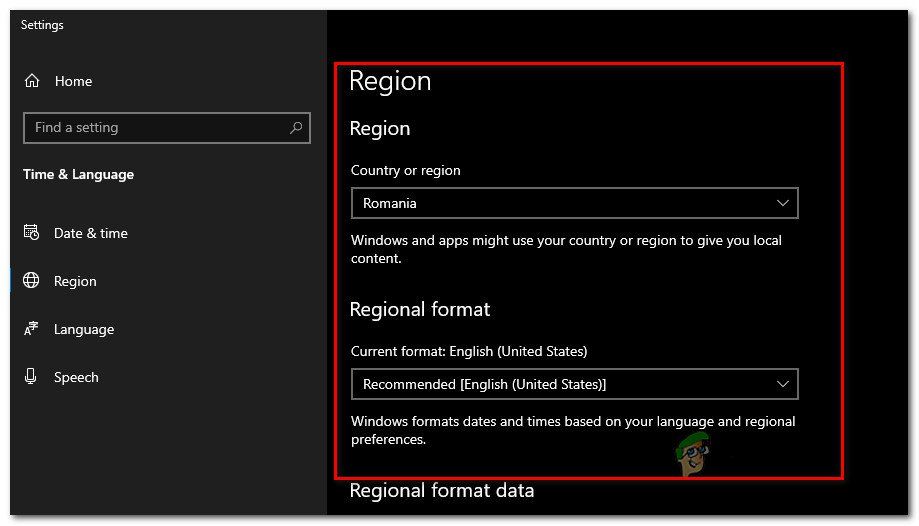 Изменение рекомендуемого региона и формата региона
Изменение рекомендуемого региона и формата региона Введите appwiz.cpl и нажмите Enter, чтобы открыть список установленных программ.
Введите appwiz.cpl и нажмите Enter, чтобы открыть список установленных программ.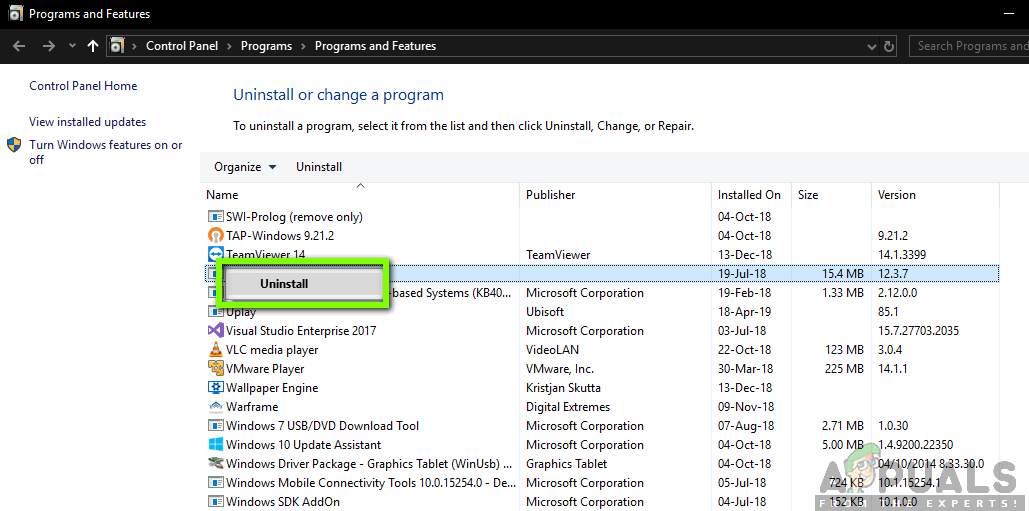 Удаление конфликтующих приложений VPN / прокси
Удаление конфликтующих приложений VPN / прокси
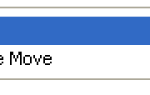
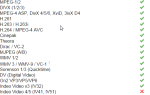
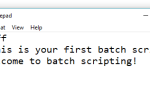
![Стоит ли уделять больше внимания отчетам об ошибках программного обеспечения Windows? [Врачи взвешиваются]](https://helpexe.ru/wp-content/cache/thumb/7c/c406e2fda63f77c_150x95.jpg)