Содержание
- 0.1 Что заставляет Windows VPN подключаться только после перезагрузки?
- 0.2 Способ 1. Выполнение полного сброса TCP / IP
- 0.3 Способ 2: подключиться через меню VPN
- 0.4 Способ 3: отключение / повторное включение соединения
- 1 Метод 4: Обновление или переустановка WTP Miniport PPTP
- 2 Метод 5: Использование восстановления системы, чтобы вернуться в работоспособное состояние
Кажется, что в некоторых Windows периодически возникает проблема, из-за которой VPN-подключение (выполненное через встроенную настройку) не может повторно подключиться после его отключения. Тем не менее, соединение успешно, если пользователь выполняет перезагрузку системы. Эта проблема чаще всего встречается в Windows 10 с PPTP-соединением. В большинстве случаев возникает ошибка «Не удается подключиться к xxxxxxxx».
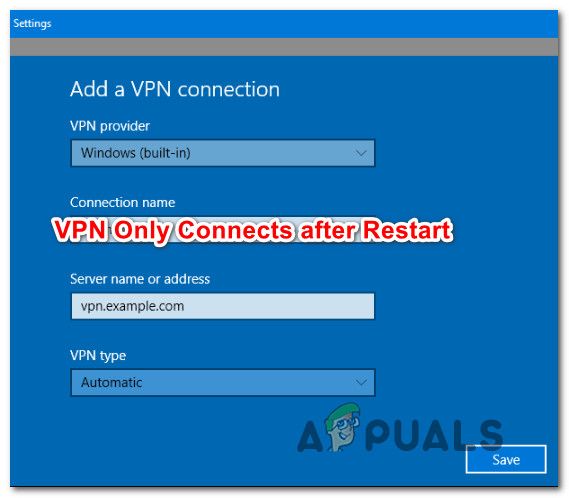 Windows VPN (встроенная) работает только после перезагрузки
Windows VPN (встроенная) работает только после перезагрузки
Что заставляет Windows VPN подключаться только после перезагрузки?
Мы исследовали эту конкретную проблему, изучив различные пользовательские отчеты и стратегии исправления, которые обычно используются для решения этой конкретной проблемы. Как выясняется, эта конкретная проблема может быть вызвана рядом различных виновников:
- Несовместимые значения TCP / IP — Возможно, что проблемы с вашей встроенной VPN на самом деле вызваны конфигурацией TCP / IP. Это обычно характерно для интернет-провайдеров, которые предлагают динамические IP-адреса. В этом случае вы сможете решить проблему, выполнив полный сброс TCP / IP с помощью командной строки с повышенными правами.
- Ошибка в меню Tray-bar VPN — Windows 10, кажется, странно повторяется, но это иногда нарушает функциональность VPN, но только с иконки в трее. Если этот сценарий применим, вы сможете избежать перезагрузки, подключившись через меню «Настройки» приложения VPN.
- Glitched VPN Network Connection — Если у вас есть привычка регулярно отключать встроенную сеть VPN, вы рискуете испортить используемое подключение к сети VPN. Несколько пострадавших пользователей сообщили, что им удалось решить эту проблему путем отключения и повторного включения подключений через вкладку «Сетевые подключения».
- Поврежденный мини-порт WAN (PPTP) — Также возможно, что проблема вызвана проблемами адаптера Miniport PPTP. Может случиться так, что адаптер PPTP Miniport не отключается от VPN-подключения, когда действие завершено пользователем. В этом случае вы сможете решить проблему путем обновления или переустановки минипорта WAN (PPTP).
- Поврежденная зависимость VPN — Как оказалось, эта конкретная проблема также может возникать из-за поврежденного файла, который в результате приводит к невозможности переподключения встроенной Windows VPN. В большинстве случаев плохое обновление Windows обвиняется в появлении этой проблемы. Если этот сценарий применим к вам, самый простой способ исправить это — использовать точку восстановления системы, чтобы вернуть ваш компьютер в исправное состояние.
- Минипорты PPTP и L2TP застряли в подвешенном состоянии — Подтверждено, что эта проблема возникает как в Windows 7, так и в Windows 10. В этом случае вы сможете решить эту проблему, открыв окно с повышенными привилегиями CMD и развернув набор команд, способных сбрасывать как PPTP, так и L2TP mini. порты.
Если вы ищете исправление, которое позволит вам повторно подключиться к вашей сети VPN без необходимости перезапуска каждый раз, нам удалось определить пару потенциальных исправлений, которые другие пользователи в аналогичной ситуации успешно использовали. Каждый из приведенных ниже методов подтвержден для работы по крайней мере одним уязвимым пользователем.
Для достижения наилучших результатов мы рекомендуем вам следовать методам в том порядке, в котором они представлены, поскольку они упорядочены по эффективности и серьезности. Один из них должен решить проблему независимо от виновника, который вызывает проблему.
Способ 1. Выполнение полного сброса TCP / IP
Как выяснилось, похоже, что есть быстрое решение этой конкретной проблемы. Возможно, вы сможете повторно подключиться к VPN, выполнив команду netsh reset ip для восстановления соединения. В большинстве случаев пользователям удалось решить проблему, выполнив ряд команд, необходимых для полного сброса TCP / IP.
Но имейте в виду, что даже если это работает, это не должно рассматриваться как правильное решение. Скорее всего, эта проблема не возникнет в следующий раз, когда вы попытаетесь отключиться от встроенного VPN.
Вот краткое руководство по выполнению полного сброса netsh с использованием командной строки с повышенными правами:
- Нажмите Windows ключ + R открыть Бежать диалоговое окно. затем введите «ЦМД» внутри текстового поля и нажмите Ctrl + Shift + Enter открыть возвышенный Командная строка. Когда вас попросят UAC (контроль учетных записей), щелчок да предоставить административные привилегии.
 Запуск административной командной строки из диалогового окна «Выполнить»
Запуск административной командной строки из диалогового окна «Выполнить» - В командной строке с повышенными привилегиями CMD введите следующие команды (в указанном порядке) и нажмите Enter после каждой:
Тип 'netsh winsock resetи нажмите Войти. Тип 'netsh int ip resetи нажмите Войти. Тип 'ipconfig / releaseи нажмите Войти. Тип 'ipconfig / renew ' и нажмите Войти. Тип 'ipconfig / flushdns' и нажмите Войти
- После завершения полного сброса TCP / IP закройте командную строку с повышенными правами и проверьте, не устранена ли проблема.
Если вам по-прежнему не удается повторно подключиться к встроенному VPN после отключения, перейдите к следующему способу ниже.
Способ 2: подключиться через меню VPN
Как выясняется, вы также можете потерять возможность повторного подключения к встроенной Windows VPN из-за сбоя в Windows 10, который влияет только на соединение панели задач. Несколько затронутых пользователей успешно используют обходной путь, который включает в себя использование меню VPN (приложения «Настройки») вместо более интуитивного меню панели трея.
Хотя эта процедура потребует некоторых дополнительных шагов, это все же лучше, чем перезапускать каждый раз, когда вам нужно повторно подключиться к VPN. Вот что вам нужно сделать:
- Нажмите Windows ключ + R открыть Бежать диалоговое окно. На Бежать окно, тип «мс-настройка: сети VPN» внутри текстового поля и нажмите Enter, чтобы открыть VPN-меню из настройки приложение.
 Откройте меню VPN из команды «Выполнить»
Откройте меню VPN из команды «Выполнить» - Как только вы попадете в меню VPN, выберите свою сеть и нажмите соединять кнопка связана с ним.
 Подключение к VPN через приложение «Настройки»
Подключение к VPN через приложение «Настройки» - Через пару секунд вы сможете снова подключиться к сети VPN без необходимости перезапуска.
Если этот метод не работает для вас (вы все еще не можете повторно подключиться к VPN без перезапуска), перейдите к следующему способу ниже.
Способ 3: отключение / повторное включение соединения
Еще одно временное исправление, которое подтверждается, чтобы позволить определенным пользователям повторно подключаться к встроенной Windows VPN без необходимости перезапуска каждый раз, — отключить, а затем включить подключение VPN черезЦентр работы и обмена.
Это все еще временное исправление, и оно не устраняет основную причину проблемы, но все же лучше, чем перезапуск каждый раз. Вот краткое руководство по отключению и повторному включению VPN-подключения через Меню сетевых подключений:
- Нажмите Windows ключ + R открыть Бежать диалоговое окно. Затем введите «ncpa.cpl”Внутри текстового поля и нажмите Войти открыть Сетевые соединения Вкладка.
 Откройте настройки сети с помощью диалогового окна «Выполнить»
Откройте настройки сети с помощью диалогового окна «Выполнить» - Как только вы окажетесь в меню «Сетевое подключение», щелкните правой кнопкой мыши сеть, связанную со встроенной сетью VPN, и выберите запрещать из контекстного меню. Если вас попросят UAC (контроль учетных записей пользователей) окно, нажмите да предоставить доступ администратора.
- Подождите, пока сеть изменит свой статус на отключенный, затем снова щелкните по нему правой кнопкой мыши и выберите включить чтобы снова включить его.
- Подключитесь к вашей встроенной Windows VPN и посмотрите, была ли проблема решена.
Если вы все еще сталкиваетесь с той же проблемой или ищете постоянное исправление, перейдите к следующему способу ниже.
Метод 4: Обновление или переустановка WTP Miniport PPTP
Также возможно, что проблема вызвана из-за проблемы адаптера Miniport PPTP. Нередко эта проблема возникает из-за того, что PPTP-адаптер Miniport не отключается от VPN-подключения, когда действие завершается пользователем.
Несколько затронутых пользователей, которые были в этом точном сценарии, сообщили, что проблема была решена после того, как они переустановили или обновили устройство PPTP WAN Miniport. Вот краткое руководство по обновлению или переустановке мини-порта PPTP WAN:
Замечания: Если этот сценарий неприменим, поскольку у вас не возникает проблема с PPTP-соединением, пропустите шаги ниже и перейдите непосредственно к следующему способу.
- Нажмите Windows ключ + R открыть диалоговое окно «Выполнить». Затем введите «Devmgmt.msc» внутри текстового поля и нажмите Войти открыть Диспетчер устройств. Если вас попросят UAC (контроль учетных записей пользователей), щелчок да предоставить административные привилегии.
- Как только вы попадете внутрь Диспетчер устройств, нажмите на Посмотреть от ленты вверху и нажмите на Показать скрытые устройства из контекстного меню.
- Далее разверните Сетевые адаптеры вкладку и щелкните правой кнопкой мыши на Ван Минипорт (PPTP).
- Затем из контекстного меню нажмите на свойства.
- Как только вы находитесь внутри Обновление экрана драйвера WAN Miniport (PPTP), выберите Водитель Вкладка из меню в верхней части экрана.
- От Водитель вкладка, нажмите на Обновить драйвер.
- На следующем экране нажмите на Автоматический поиск обновленного программного обеспечения драйвера и подождите, пока не будет найдена новая версия драйвера. Если доступна новая версия драйвера, следуйте инструкциям на экране для завершения установки.
- После завершения процедуры перезагрузите компьютер и посмотрите, была ли проблема решена.
- Если проблема все еще возникает, повторите шаги с 1 по 4, но нажмите на Удалить драйвер вместо.
- Перезапустите снова, чтобы позволить обновлению Windows переустановить Ван Минипорт (PPTP) водитель снова и посмотреть, если проблема была решена.
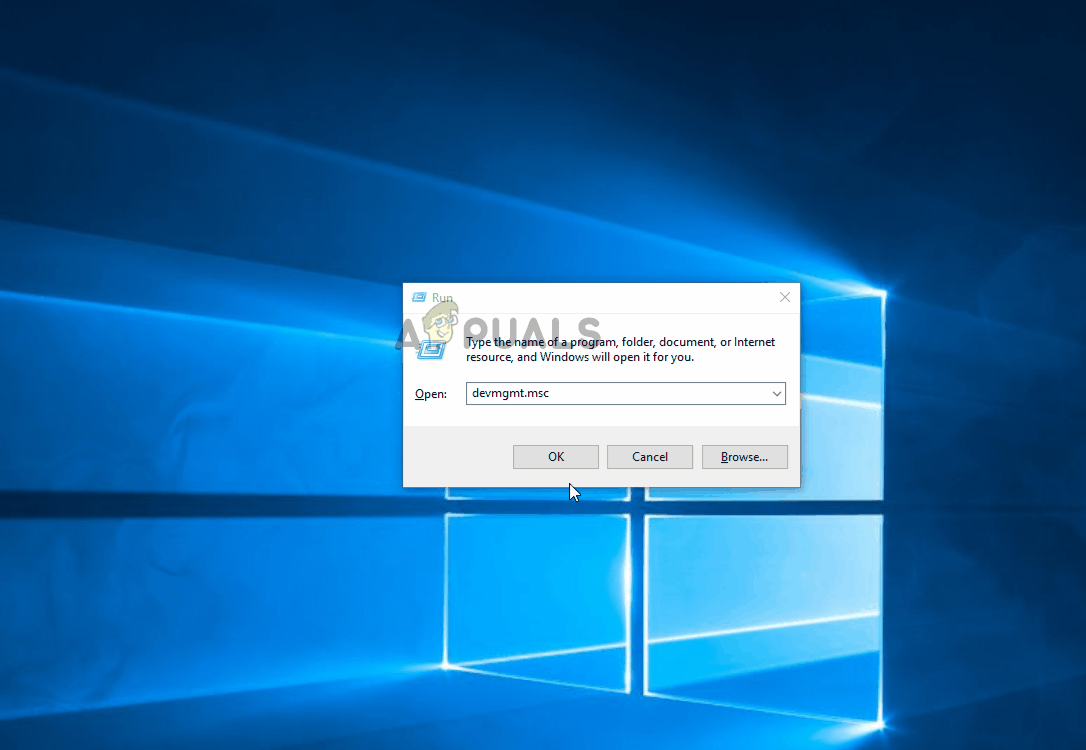 Обновление или ответственный WAN Miniport
Обновление или ответственный WAN Miniport
Если проблема все еще не решена, так как вы все еще не можете восстановить соединение со встроенным VPN после отключения сети, перейдите к следующему способу ниже.
Метод 5: Использование восстановления системы, чтобы вернуться в работоспособное состояние
Если проблема только начала возникать недавно — VPN-соединение, используемое для нормального переподключения — возможно, вы имеете дело с поврежденным файлом, из-за которого встроенная Windows VPN не может переподключиться. Нам удалось определить несколько отчетов, в которых затронутые пользователи сообщили, что проблема начала возникать после установки обновления Windows.
Если этот сценарий применим к вам, это, вероятно, означает, что неудачное обновление Windows в конечном итоге нарушило функцию VPN. Если у вас все в порядке с решением проблемы без определения виновника, быстрое решение — просто использовать восстановление системы, чтобы вернуть компьютер в состояние, в котором все работало нормально.
Но имейте в виду, что этот путь означает, что вы потеряете любое приложение или обновление, которое вы установили с момента создания точки восстановления. Если вы планируете использовать восстановление системы для решения этой проблемы, вот что вам нужно сделать:
- Нажмите Windows ключ + R открыть диалоговое окно «Выполнить». Затем введите «Rstrui» внутри текстового поля и нажмите Войти чтобы открыть инструмент восстановления системы. Если вас попросят UAC (контроль учетных записей пользователей), щелчок да во всплывающем окне, чтобы предоставить административные привилегии.
 Открытие мастера восстановления системы через окно «Выполнить»
Открытие мастера восстановления системы через окно «Выполнить» - На первом экране Восстановление системы, нажмите на следующий.
- Как только вы увидите следующий экран, начните с флажка, связанного с Показать больше точек восстановления. Затем начните искать точку восстановления, которая старше, чем дата, когда, как полагают, начала возникать проблема. Затем нажмите следующий еще раз, чтобы перейти к следующему меню.
 Включить Показать больше точек восстановления и нажмите кнопку Далее
Включить Показать больше точек восстановления и нажмите кнопку Далее - Как только вы дошли до этого места, точка восстановления готова к применению. Просто нажмите Конец начать операцию.
- Через несколько секунд ваш компьютер перезагрузится, и прежнее состояние системы будет применено.
- Когда следующая последовательность запуска завершена, отключитесь от вашей VPN и попытайтесь повторно подключиться.
Если та же проблема по-прежнему возникает даже после восстановления системы, перейдите к следующему способу ниже.
Способ 6: создание командного файла с помощью Rasdial.exe
Если ни один из вышеперечисленных методов не помог вам, вы можете решить эту проблему, создав пакетный файл, используя Rasdial.exe инструмент. Этот сценарий откроет ваше VPN-соединение без необходимости перезапуска, как только вы запустите его из командной строки с повышенными правами.
Вот что вам нужно сделать:
- Нажмите Windows ключ + R открыть диалоговое окно Run. Внутри текстового поля введите «блокнот» и нажмите Ctrl + Shift + Enter открыть Блокнот с правами администратора. Если предложено Контроль учетных записей (UAC), предоставить права администратора, нажав на Да.
- Внутри пустого листа блокнота вставьте следующий скрипт:
Rasdial.exe "МОЙ VPN" "ИМЯ ПОЛЬЗОВАТЕЛЯ" "ПАРОЛЬ"
Замечания: Сохраняйте цитаты, но не забудьте заменить Мой VPN с именем вашего VPN-соединение и два значения учетных данных (имя пользователя Пароль) со своим.
- Используйте ленту в верхней части окна «Блокнот» и нажмите Файл> Сохранить как.
- Затем выберите местоположение для вашего файла, назовите его как хотите, но обязательно измените расширение с .текст в .летучая мышь. Затем нажмите на Сохранить создать стартовый скрипт VPN.
- После сохранения сценария щелкните его правой кнопкой мыши и выберите Запустить от имени администратора для автоматического повторного подключения к встроенному VPN без необходимости перезапуска.
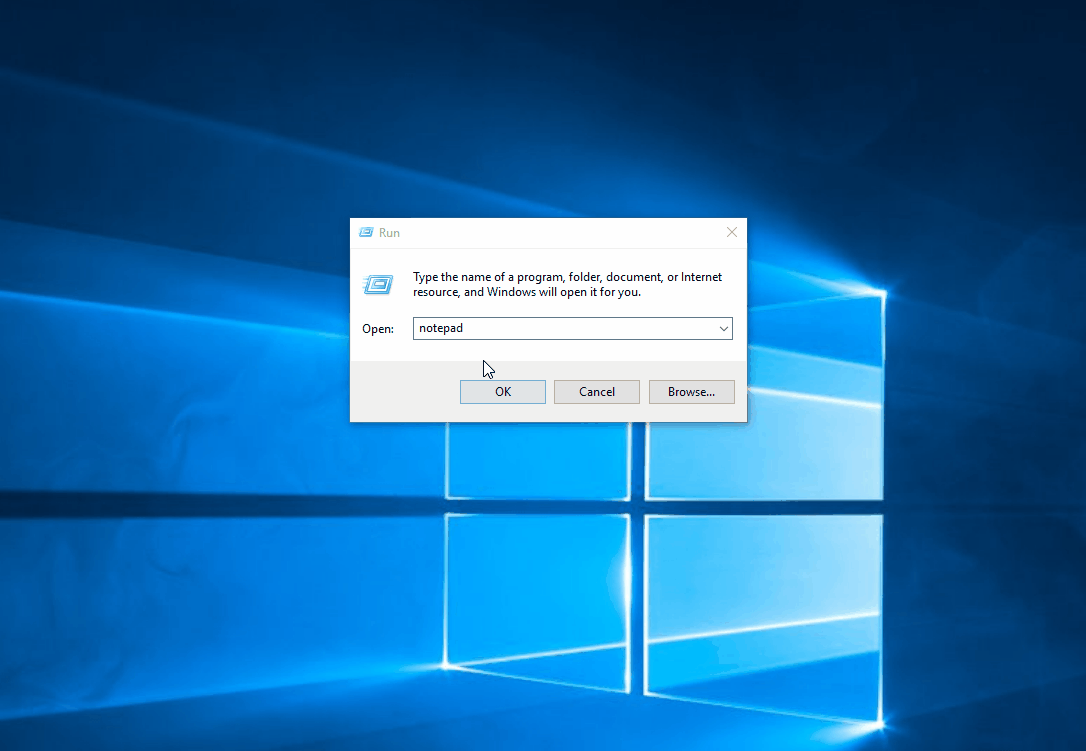 Создание BAT-скрипта для перезапуска VPN
Создание BAT-скрипта для перезапуска VPN
Если та же проблема все еще возникает, перейдите к следующему способу ниже.
Метод 7: Сброс портов PPTP и L2TP WAN Mini через CMD
Некоторые затронутые пользователи сообщают, что им удалось решить эту проблему путем сброса мини-портов PPTP и L2TP из командной строки с повышенными привилегиями и перезагрузки компьютера. Эта процедура будет сбрасывать любой мини-порт, который может использоваться встроенным VPN Windows. Этот метод подтвержден для работы несколькими разными пользователями Windows, как в Windows 10, так и в Windows 7.
Вот краткое руководство о том, что нужно сделать для сброса мини-порта WTP PPTP и L2TP:
- Нажмите Windows ключ + R открыть Бежать диалоговое окно. Затем введите «ЦМД» и нажмите Ctrl + Shift + Enter открыть командную строку с повышенными правами. Если UAC (запрос контроля учетной записи пользователя) подходит, нажмите да предоставить доступ администратора.
 Запуск административной командной строки из диалогового окна «Выполнить»
Запуск административной командной строки из диалогового окна «Выполнить» - Когда вы находитесь в командной строке с повышенными привилегиями, выполните следующие команды по порядку и нажмите Войти после каждого сбрасывать мини-порты PPTP и L2TP WAN:
Netcfg -u MS_L2TP Netcfg -u MS_PPTP Netcfg -l% windir% \ inf \ netrast.inf -c p -i MS_PPTP Netcfg -l% windir% \ inf \ netrast.inf -c p -i MS_L2TP
- Как только каждая команда была успешно обработана, перезагрузите компьютер и посмотрите, была ли проблема решена после завершения следующей последовательности запуска.

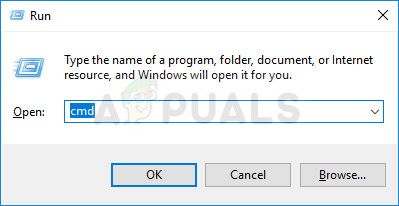 Запуск административной командной строки из диалогового окна «Выполнить»
Запуск административной командной строки из диалогового окна «Выполнить» Откройте меню VPN из команды «Выполнить»
Откройте меню VPN из команды «Выполнить»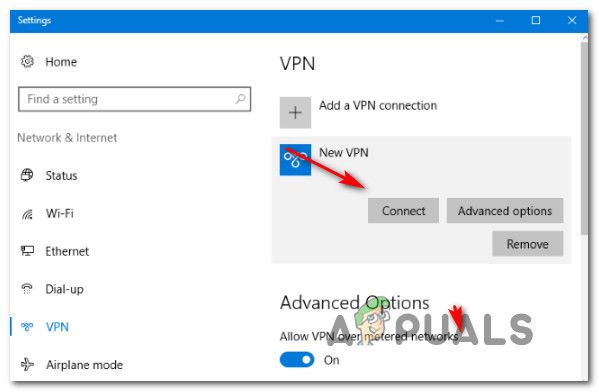 Подключение к VPN через приложение «Настройки»
Подключение к VPN через приложение «Настройки»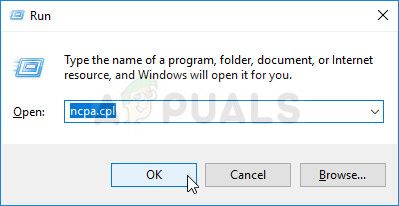 Откройте настройки сети с помощью диалогового окна «Выполнить»
Откройте настройки сети с помощью диалогового окна «Выполнить»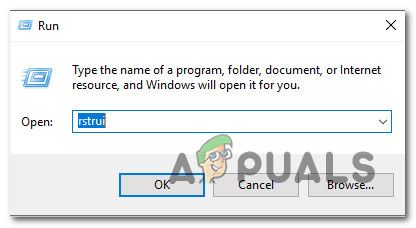 Открытие мастера восстановления системы через окно «Выполнить»
Открытие мастера восстановления системы через окно «Выполнить»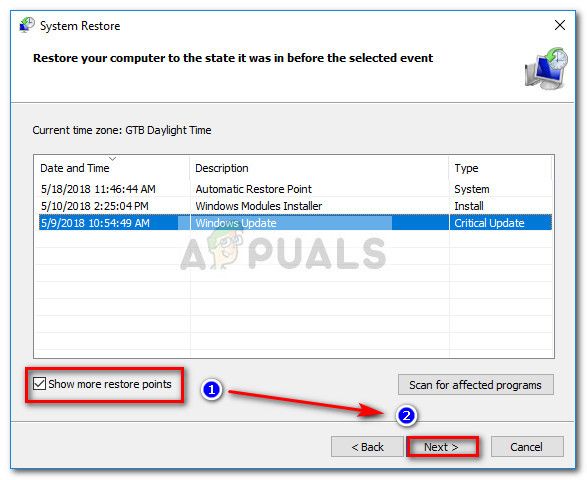 Включить Показать больше точек восстановления и нажмите кнопку Далее
Включить Показать больше точек восстановления и нажмите кнопку Далее



