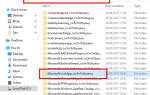Содержание
SearchUI.exe приостановлено часто вызывается вашим сторонним антивирусным программным обеспечением, которое обычно мешает вашим фоновым процессам. Search User Interface или SearchUI является компонентом поискового помощника Microsoft под названием Cortana. Если процесс searchUI.exe приостановлен, это означает, что вы не сможете использовать Cortana. Очевидно, что некоторые люди любят пользоваться поисковым помощником Microsoft, передавая ему команды через микрофон. Хотя есть определенные вещи или приложения, которые не позволят вам использовать его.
Это не всплывающее окно с сообщением об ошибке, уведомляющее вас о том, что файл searchUI.exe был приостановлен, но его можно найти при открытии диспетчера задач и прохождении перечисленных там процессов. Эта проблема не является критической и может быть решена с помощью некоторых простых и эффективных решений. Однако, прежде чем мы углубимся в это, давайте посмотрим на причины.
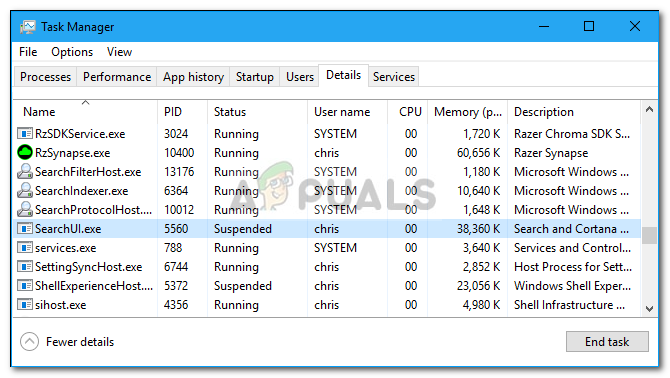 SearchUI приостановлен Windows 10
SearchUI приостановлен Windows 10
Что вызывает SearchUI.exe приостановлено в Windows 10?
Ну, приостановка searchui.exe может быть вызвано многочисленными факторами, такими как —
- Сторонний антивирус. Если вы используете сторонний антивирус, вы, скорее всего, увидите, что файл приостановлен, потому что ваш антивирус пытается его остановить.
- Устаревшие окна. Если вы не обновляли Windows в течение достаточно долгого времени, это может быть причиной приостановки файла. Пользовательский интерфейс не идеален и нуждается в постоянном обновлении.
- Поврежденная папка пакета. Иногда причиной приостановки файла является поврежденная папка пакета Cortana, что означает, что вам придется удалить его.
Теперь пришло время заняться решениями:
Решение 1. Обновите Windows
Как мы упоминали ранее, причиной этого может быть устаревшая Windows. Пользовательский интерфейс еще не усовершенствован и требует постоянных обновлений от производителя, которые он будет получать только при обновлении Windows. Поэтому, начиная с простой задачи, попробуйте обновить Windows, если у вас ее нет. Чтобы проверить наличие обновлений, сделайте следующее:
- Нажмите Winkey + I открыть настройки.
- Нажмите на ‘Обновление и безопасность».
- Удар ‘Проверьте наличие обновлений».
 Проверьте наличие Центра обновления Windows
Проверьте наличие Центра обновления Windows
Если он запрашивает обновление, обновите систему.
Решение 2. Исправление папки пакета Cortana
Поврежденная папка пакета может помешать запуску файла. В таком случае вам придется удалить папку в Безопасный ботинок. Пожалуйста, следуйте этот статья для изучения как загрузить вашу систему в Safe Boot. Как только вы загрузили свою систему, сделайте следующее:
- Нажмите Winkey + X и выберите ‘Командная строка (Admin)‘ или же ‘Windows Powershell (Admin)».
- Как только это загрузится, введите следующую команду (заменить {} ИМЯ_ПОЛЬЗОВАТЕЛЯ с именем пользователя вашей системы).
 Сбросить папку пакета Cortana через PowerShell
Сбросить папку пакета Cortana через PowerShell
RD / S / Q «C: \ Users \ {USERNAME} \ AppData \ Local \ Packages \ Microsoft.Windows.Cortana_cw5n1h2txyewy \ RoamingState»- Теперь откройте Windows Powershell (Admin) если вы использовали командную строку для ввода вышеупомянутой команды.
- однажды Windows Powershell загружается, введите следующую команду:
Get-AppXPackage -AllUsers | Where-Object {$ _. InstallLocation-like «* SystemApps *»} | Foreach {Add-AppxPackage -DisableDevelopmentMode -Register «$ ($ _. InstallLocation) \ AppXManifest.xml»}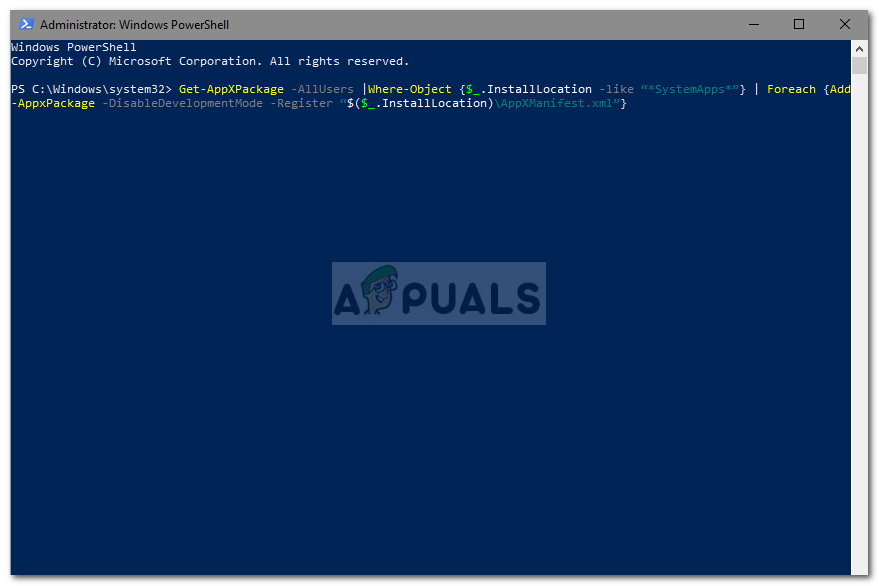 Вставьте команду, чтобы получить папку пакета
Вставьте команду, чтобы получить папку пакета
Решение 3. Отключите антивирус
Некоторые пользователи сообщают, что их сторонний антивирус вмешивался в процесс, из-за чего он был указан как приостановленный. В основном это было вызвано антивирусом Avast — поэтому, если вы используете антивирус Avast или какой-либо другой, отключите антивирус, а затем перезагрузите систему, чтобы убедиться, что файл по-прежнему указан как приостановленный или нет.
Решение 4: Удалить перемещаемый профиль пользователя
Если вы используете перемещаемый профиль пользователя в своей системе, то проблема может возникать из-за вашего профиля пользователя, поскольку он может вызвать определенные проблемы с файлом SearchUI.exe. Если это так, вам просто нужно удалить перемещаемый профиль пользователя. Вот как это сделать:
- Перейдите на рабочий стол, щелкните правой кнопкой мыши ‘Этот ПК’И выберите‘свойства».
- На левой стороне, нажмите ‘Расширенные системные настройки».
- Появится окно, там нажмите ‘настройки‘ под Профили пользователей.
 Нажмите Настройки и удалите перемещаемый профиль.
Нажмите Настройки и удалите перемещаемый профиль. - Найдите свой Роуминг профиль и удалите его.
Решение 5. Переустановите iCloud.
Наконец, еще одна причина может быть вашим ICloud монтаж. Ваш процесс iCloud может мешать процессу SearchUI.exe, и в этом случае вам придется переустановите iCloud. Поэтому, пожалуйста, обратитесь к этот статья уже опубликована на нашем сайте, где вы найдете несколько способов удаления iCloud из вашей Windows 10.

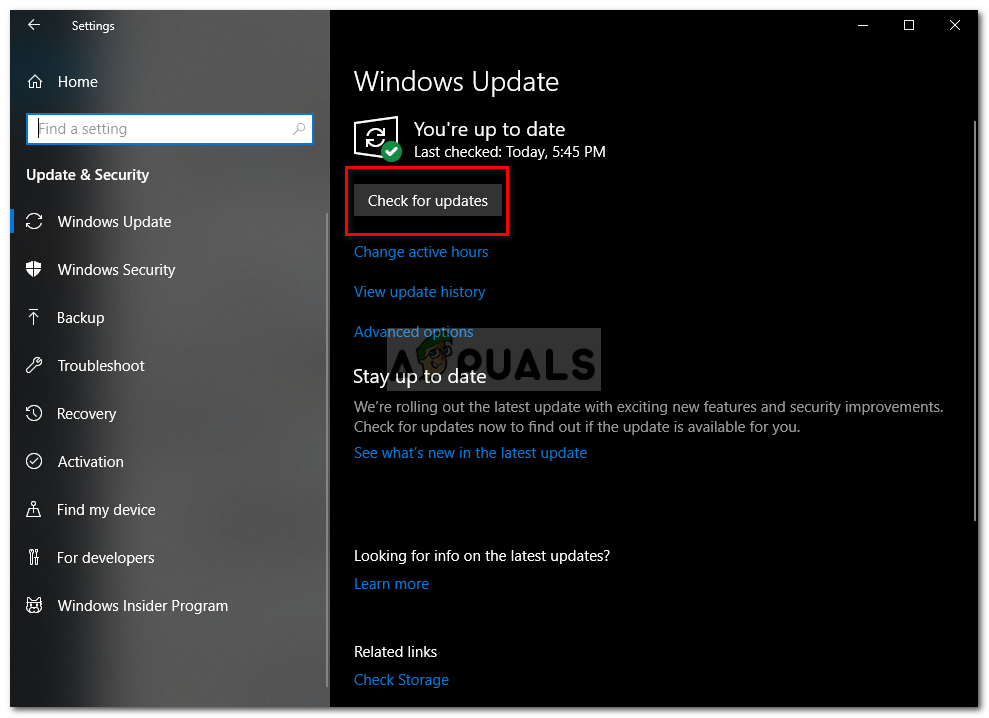 Проверьте наличие Центра обновления Windows
Проверьте наличие Центра обновления Windows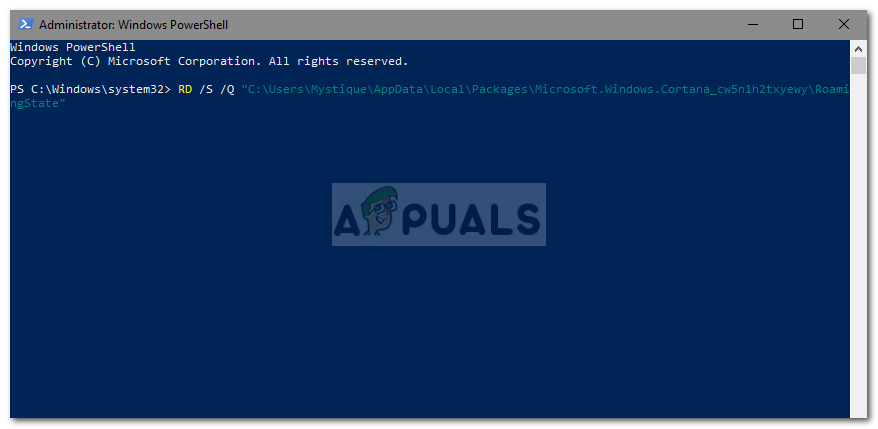 Сбросить папку пакета Cortana через PowerShell
Сбросить папку пакета Cortana через PowerShell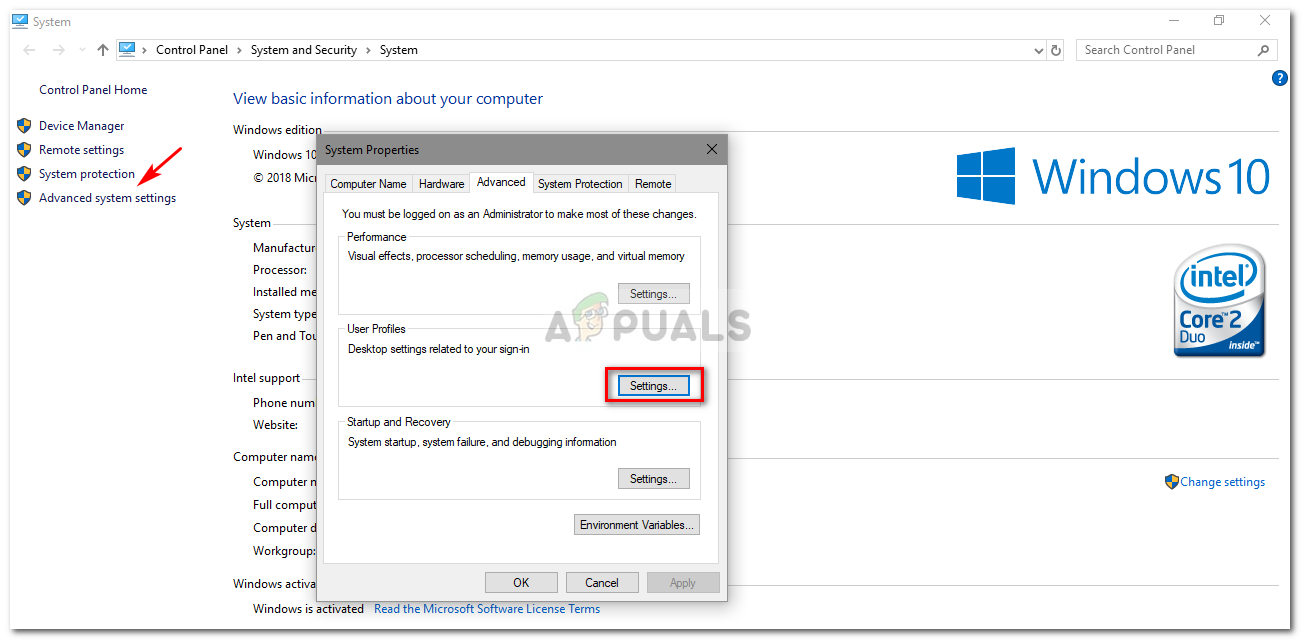 Нажмите Настройки и удалите перемещаемый профиль.
Нажмите Настройки и удалите перемещаемый профиль.
![Запускать приложения, файлы и папки быстрее с MadAppLauncher [Windows]](https://helpexe.ru/wp-content/cache/thumb/f7/e99912af1fcd3f7_150x95.jpg)