Содержание
- 1 Что заставляет Windows сообщать о неправильном пространстве жесткого диска / SDD?
- 1.1 Метод 1: Удаление предыдущих точек восстановления системы
- 1.2 Способ 2: запуск средства устранения неполадок обслуживания системы
- 1.3 Способ 3: удаление папки с мусором
- 1.4 Способ 4. Обновите Windows 10 до последней версии.
- 1.5 Способ 5: использование сторонней утилиты для определения недостающего места
Несколько пользователей обращались к нам с вопросами, заметив, что Windows сообщает о неправильном свободном пространстве. Большинство пользователей обнаружили это после сравнения суммы, сообщенной в Windows Explorer, с суммой, сообщенной при выборе всех файлов на диске. В большинстве случаев размер, сообщаемый встроенными утилитами, такими как Chkdsk или Disk Cleanup, также неверен. Как выясняется, проблема не является исключительной для конкретной версии Windows, поскольку подтверждено, что ошибка возникает в Windows 7, Windows 8.1 и Windows 10.
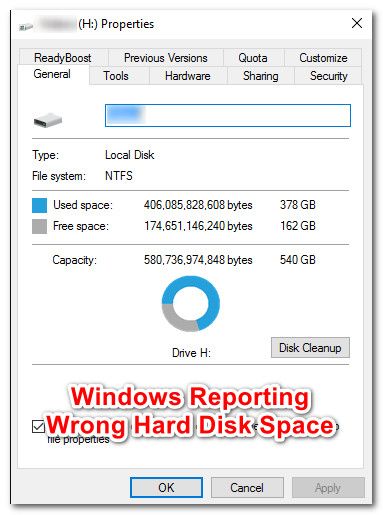 Инструменты Windows Утилиты сообщают о неправильном HDD или SSD пространстве.
Инструменты Windows Утилиты сообщают о неправильном HDD или SSD пространстве.
Что заставляет Windows сообщать о неправильном пространстве жесткого диска / SDD?
Мы исследовали эту конкретную проблему, изучив различные пользовательские отчеты и стратегии исправления, которые обычно используются для решения этой проблемы. Основываясь на наших исследованиях, есть несколько потенциальных виновников, которые могут быть ответственны за неточность.
Вот список с потенциальным виновником и краткое объяснение, почему они вызывают эту проблему:
- Точки восстановления системы занимают много места — Во многих случаях эта проблема была вызвана средством восстановления системы. Вполне вероятно, что инструменту разрешено использовать огромную часть вашего свободного пространства, поэтому он использует его для создания множества различных точек восстановления вместо удаления старых точек по мере создания новых. Если этот сценарий применим, вы сможете решить проблему, освободив пространство, заблокированное восстановлением системы, и сделав его доступным для общего пользования.
- Ошибка обслуживания системы — Также возможно, что проблема вызвана ошибкой обслуживания системы, которая приводит к неправильной оценке доступного пространства. Несколько затронутых пользователей сообщили, что им удалось решить эту конкретную проблему, запустив средство устранения неполадок обслуживания системы, чтобы автоматически найти исправить проблемы, которые могут вызвать это поведение.
- «Разбойник» папка — Как отмечают несколько пользователей, эта конкретная проблема также может быть вызвана «мусорной» папкой. Это может повлиять на Windows 10, Windows 8.1 и Windows 7 и связано с повреждением файла. В этом случае вы сможете решить проблему, открыв командную строку с повышенными правами и удалив папку с мусорной корзиной.
- Ошибка версии 1803 (только для Windows 10) — Microsoft по незнанию представила ошибку Explorer.exe с версией 1803, которая вызывает несоответствия в отношении типов файлов метаданных. Это приводит к неправильным измерениям свободного пространства. Если этот сценарий применим, вы сможете решить эту проблему, обновив Windows до последней версии.
- Большой скрытый файл обычно не определяется — Возможно, один или несколько скрытых файлов занимают место, но не обнаруживаются Windows в обычном режиме. В этом случае вы сможете решить проблему с помощью сторонней утилиты, которая обнаружит файлы и удалит их навсегда.
Если в настоящее время вы пытаетесь устранить одно и то же сообщение об ошибке, эта статья предоставит вам ряд шагов по устранению неполадок, которые позволят вам исправить ошибочные отчеты Windows на вашем жестком диске / диске SDD. Ниже вы найдете коллекцию потенциальных исправлений, которые другие пользователи в аналогичной ситуации успешно использовали для решения этой проблемы.
Каждый из возможных способов исправления, приведенных ниже, подтвержден для работы по крайней мере одним уязвимым пользователем. Для достижения наилучших результатов мы рекомендуем вам следовать инструкциям по устранению неполадок в том порядке, в котором они представлены, и не учитывать те, которые не применимы к вашему текущему сценарию.
Давай начнем!
Метод 1: Удаление предыдущих точек восстановления системы
Как выясняется, одним из распространенных виновников, который, как известно, занимает много места, которое не заканчивается в средстве создания отчетов Windows, является восстановление системы. Нередко проверяют использование функции «Восстановление системы» только для того, чтобы узнать, что он потребляет огромные размеры с вашего жесткого диска. Некоторые пострадавшие пользователи сообщили, что в их случае восстановление системы заняло более 250 ГБ данных.
Один из способов быстро решить проблему, если этот сценарий применим, — это просто удалить все точки восстановления для вашего диска ОС. В результате этой процедуры будет освобождено пространство, ранее заблокированное восстановлением системы, что сделает его доступным для общего пользования.
Предупреждение: Восстановление системы — полезная функция, которую нужно включить, поэтому мы не рекомендуем отключать ее полностью. Лучшим подходом будет удалить все точки восстановления до этой точки и ограничить максимальное использование инструмента в будущем.
Вот краткое руководство по удалению предыдущих точек восстановления системы и настройке максимального использования защиты системы:
- Нажмите Windows ключ + R открыть Бежать диалоговое окно. Затем в текстовом поле запуска введите «Контроль» и нажмите Войти открыть классику Панель управления интерфейс.
- Как только вы внутри классика Панель управления интерфейс, используйте функцию поиска в правом верхнем углу экрана для поиска «Система». Удар Войти чтобы сделать поиск и нажмите на система из списка результатов.
- Когда вы находитесь в системном меню, нажмите на Защита системы из вертикального меню в левой части экрана.
- Затем вы должны быть доставлены в Свойства системы экран. Убедитесь, что Защита системы вкладка включена.
- Внутри Защита системы вкладка, прокрутите вниз до Настройки защиты, выберите свой Диск Windows (дублированный Система) и нажмите конфигурировать Кнопка ниже.
- Когда вы попадете на экран защиты системы для вашего диска Windows, прокрутите вниз до Использование дискового пространства и убедитесь, что Максимальное использование не установлен выше 10%. Если у вас есть жесткий диск объемом 1 ТБ, этого более чем достаточно.
Замечания: Для HDD / SSD менее 500 ГБ я бы выбрал процент 15%. - Нажмите кнопку, связанную с Удалить все точки восстановления для этого диска, чтобы очистить пространство, которое в настоящее время используется Восстановление системы.
- Нажмите Применять чтобы сохранить текущую конфигурацию, перезагрузите компьютер, чтобы изменения вступили в силу. При следующем запуске системы ваш компьютер перезагрузится, и ранее заблокированное пространство должно стать доступным.
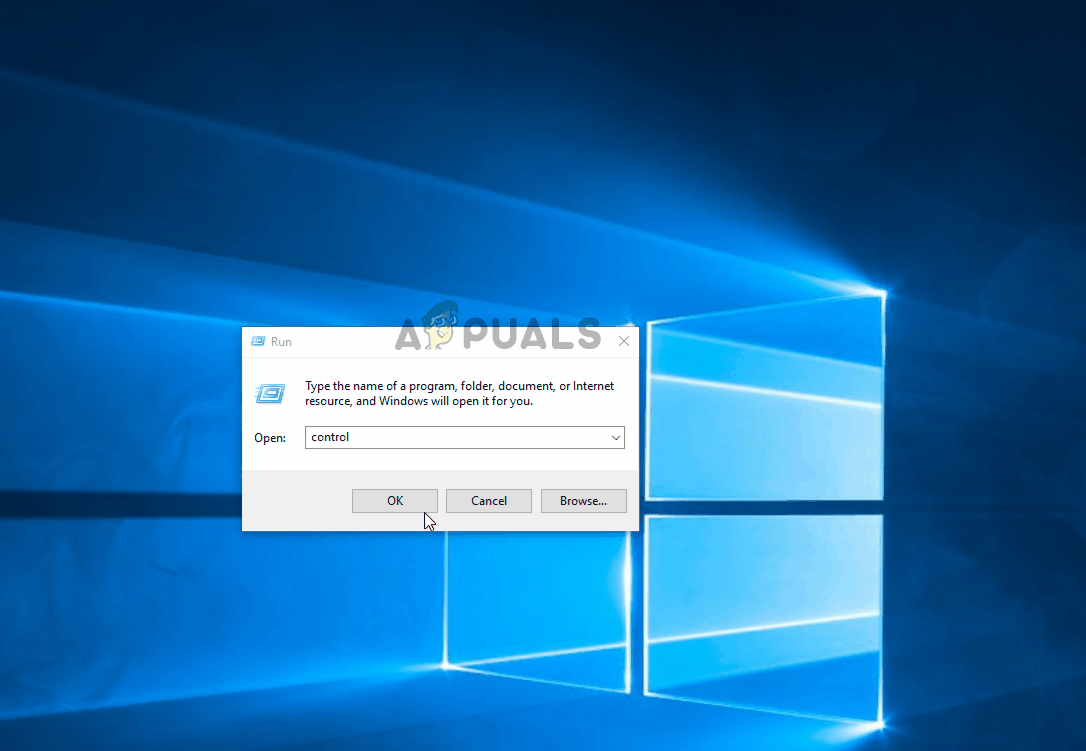 Очистка пространства жесткого диска / SSD, используемого утилитой восстановления системы
Очистка пространства жесткого диска / SSD, используемого утилитой восстановления системы
Если этот метод не помог вам или был неприменим в вашей конкретной ситуации, перейдите к следующему способу ниже.
Способ 2: запуск средства устранения неполадок обслуживания системы
Известно, что Windows 10 иногда сообщает о несоответствиях, связанных с вашим доступным свободным пространством. Несколько затронутых пользователей сообщили, что проблема была решена после того, как они запустили средство устранения неполадок обслуживания системы и перезагрузили свой компьютер.
Если проблема вызвана сбоем Windows, это средство устранения неполадок должно автоматически определить несоответствия и устранить проблему автоматически. Вот что вам нужно сделать:
- Нажмите Windows ключ + R открыть Бежать диалоговое окно. Затем введите «Контроль» внутри текстового поля и нажмите Enter, чтобы открыть классический Панель управления интерфейс. Если вас попросят UAC (контроль учетных записей пользователей), щелчок да предоставить административные привилегии.
- Как только вы внутри классика Панель управления интерфейс, используйте функцию поиска справа для поиска «Устранение неполадок». Затем нажмите на аварийный монтер из списка результатов.
- Когда вы внутри Поиск проблемы меню, нажмите на Система и безопасность.
- Затем из Система и безопасность устраняют проблемы щелкните правой кнопкой мыши меню Обслуживание системы и выбрать Запустить от имени администратора из контекстного меню. Это позволит утилите решить больше проблем, требующих доступа администратора.
- Внутри Обслуживание системы, начать, нажав на продвинутый а затем убедитесь, что поле, связанное с Применить ремонт автоматически проверяется. Затем нажмите следующий перейти к следующему разделу.
- Подождите, пока утилита не закончит анализ вашей системы на наличие несоответствий.
- Если исправление рекомендуется, нажмите на Применять исправьте это при следующем запросе и дождитесь применения стратегии исправления.
- После завершения процесса перезагрузите компьютер и проверьте, решена ли проблема после завершения следующей последовательности запуска.
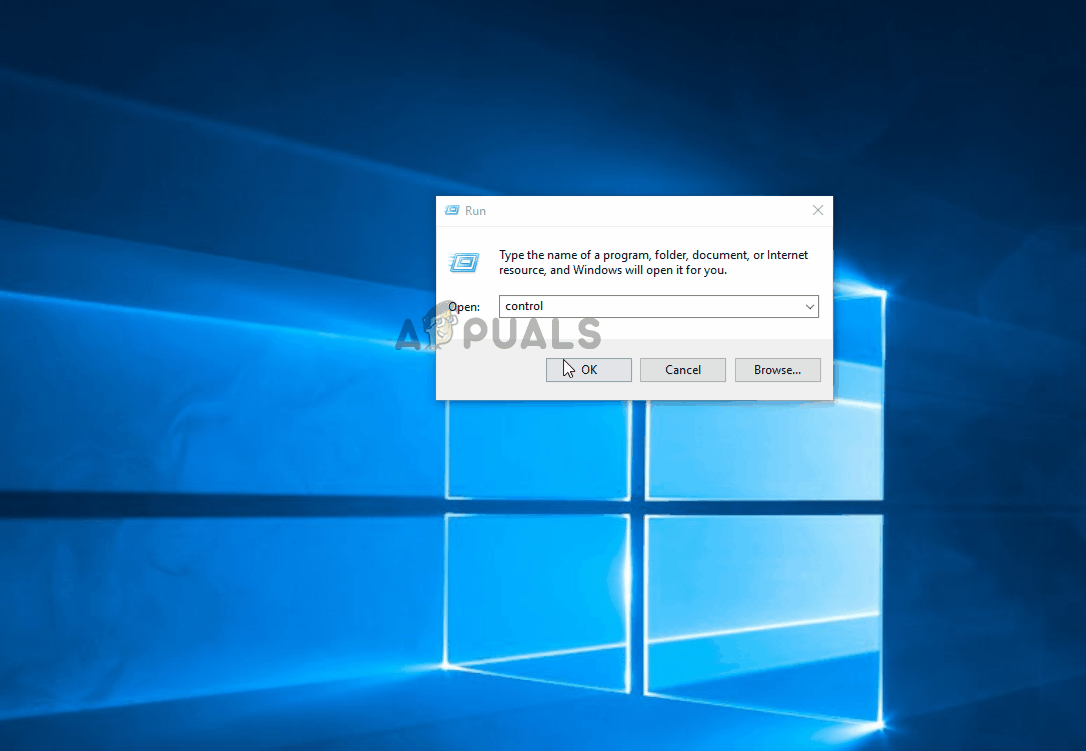 Запуск устранения неполадок обслуживания системы
Запуск устранения неполадок обслуживания системы
Если вы все еще видите несоответствия в отношении вашего свободного места, перейдите к следующему способу ниже.
Способ 3: удаление папки с мусором
Как выясняется, эта конкретная проблема также может быть вызвана «мусорной» папкой для мусора. Подтверждено, что эта проблема возникает как в Windows 10, так и в Windows 7. Если этот сценарий применим, вы сможете восстановить недостающее свободное пространство, удалив $ RECYCLE.BIN — это заставит вашу ОС создать новый здоровый файл, который не займет так много места.
Подавляющее большинство пользователей, которым удалось решить проблему, удалив файл $ RECYCLE.BIN, сообщили, что им удалось сделать это с помощью командной строки с повышенными привилегиями. Вот краткое руководство о том, как выполнить эту процедуру:
- Нажмите Windows ключ + R открыть диалоговое окно «Выполнить». Затем введите «ЦМД» и нажмите Ctrl + Shift + Enter открыть командную строку с повышенными правами. Если UAC (запрос учетной записи пользователя) всплывающее окно, нажмите да предоставить доступ администратора.
 Запуск административной командной строки из диалогового окна «Выполнить»
Запуск административной командной строки из диалогового окна «Выполнить» - Когда вы находитесь в командной строке с повышенными правами, выполните следующую команду, чтобы выполнить удаление $ RECYCLE.BIN файл:
rd / S "$ RECYCLE.BIN"
- По подсказке ‘Уверены ли вы?’ диалоговое окно, введите букву Y и нажмите Войти подтвердить ваш выбор.
 Удаление файла «$ RECYCLE.BIN»
Удаление файла «$ RECYCLE.BIN» - После завершения процедуры вы можете безопасно закрыть командную строку с повышенными правами. Затем перезагрузите компьютер, чтобы изменения вступили в силу.
- После завершения следующей последовательности запуска ваше недостающее свободное место должно стать доступным.
Если у вас все еще есть проблемы с пространством, где свободное место не учтено, перейдите к следующему способу ниже.
Способ 4. Обновите Windows 10 до последней версии.
Если вы используете Windows 10 (версия 1803) или более раннюю и не обновлены до последней версии, скорее всего, ваша система борется с Explorer.exe ошибка. В результате утилита не сможет правильно читать метаданные типов файлов.
Следовательно, он не может правильно рассчитать правильный размер папок, что приводит к неправильным вычислениям свободного пространства. К счастью, Microsoft с тех пор исправила ошибку, появившуюся в версии 1803.
Таким образом, если этот сценарий применим, вы должны быть в состоянии решить проблему путем обновления до последней версии Windows. Вот краткое руководство о том, как это сделать:
- Нажмите Windows ключ + R открыть Бежать диалоговое окно. Затем введите или вставьте «мс-настройка: WindowsUpdate» внутри текстового поля и нажмите Войти открыть Центр обновления Windows вкладка настройки приложение.
 Диалог запуска: ms-settings: windowsupdate
Диалог запуска: ms-settings: windowsupdate - Как только вы окажетесь на вкладке Windows Update, нажмите на Проверьте наличие обновлений запустить сканирование обновлений.
 Проверка наличия обновлений — Центр обновления Windows
Проверка наличия обновлений — Центр обновления Windows - Следуйте инструкциям на экране, чтобы установить все ожидающие обновления Windows, пока ваша система не будет обновлена.
Замечания: Если вам будет предложено перезагрузить компьютер до того, как будет установлено последнее обновление, сделайте это, но обязательно вернитесь в меню Центра обновления Windows после завершения следующей последовательности запуска, чтобы вы могли завершить процесс обновления.
Если проблема по-прежнему возникает даже после обновления компьютера с Windows 10 до последней сборки, перейдите к следующему способу ниже.
Способ 5: использование сторонней утилиты для определения недостающего места
Другие пользователи сообщают, что в их случае недостающее пространство фактически было занято огромным файлом, который Windows Explorer не смог определить. В этом случае вы сможете найти виновного с помощью сторонней утилиты. В большинстве случаев затронутые пользователи использовали WinDirStat мгновенно обнаружить недостающее пространство.
Известно, что файлы базы данных SQL (.mdf) занимают много места, оставаясь скрытыми от индексации Windows (особенно в Windows 10). Если этот сценарий применим, удаление файла должно восстановить все до нормального состояния.
Вот краткое руководство по установке и использованию WinDirStat для определения файла Space Hogger:
- Посетите эту ссылку (Вот) и выберите Загрузки, постоянные ссылки из вертикального меню в левой части экрана. Затем используйте любое местоположение для загрузки утилиты WinDirStat.
- После завершения загрузки дважды щелкните WinDirStat выполнить и следуйте инструкциям на экране для завершения установки.

- Дважды щелкните по исполняемому файлу запуска, чтобы открыть WinDirStat. На первом экране выберите Все локальные диски и нажмите Хорошо инициализировать.
 Выбор всех локальных дисков
Выбор всех локальных дисков - Дождитесь завершения процедуры анализа — в зависимости от размера и формата вашего диска (HDD или SSD) вы можете ожидать, что процедура будет длиться более 5 минут.
- После завершения сканирования выберите диск Windows и упорядочите файлы по размеру (в порядке убывания). Проверьте результаты и посмотрите, нет ли у вас необычно больших файлов, которые Windows File Explorer не обнаружил.
- Когда вам удастся идентифицировать ваших преступников, щелкните правой кнопкой мыши файл и выберите Удалить (нет возможности восстановить!) из контекстного меню.
 Удаление больших скрытых файлов навсегда
Удаление больших скрытых файлов навсегда - После удаления файла перезагрузите компьютер. При следующей последовательности запуска ранее пропущенное место должно стать доступным.

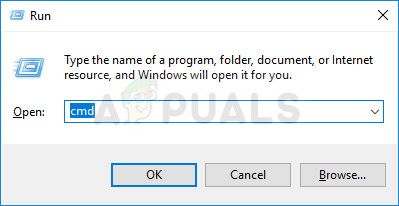 Запуск административной командной строки из диалогового окна «Выполнить»
Запуск административной командной строки из диалогового окна «Выполнить»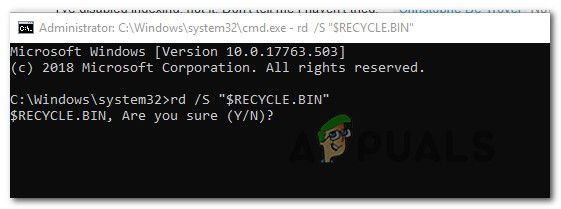 Удаление файла «$ RECYCLE.BIN»
Удаление файла «$ RECYCLE.BIN»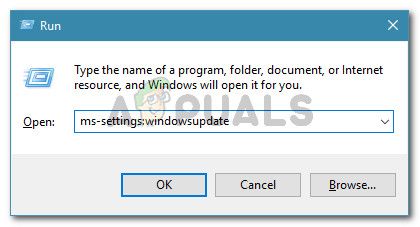 Диалог запуска: ms-settings: windowsupdate
Диалог запуска: ms-settings: windowsupdate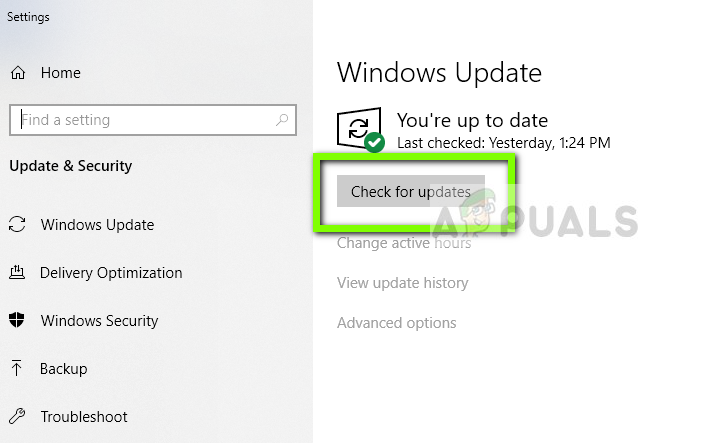 Проверка наличия обновлений — Центр обновления Windows
Проверка наличия обновлений — Центр обновления Windows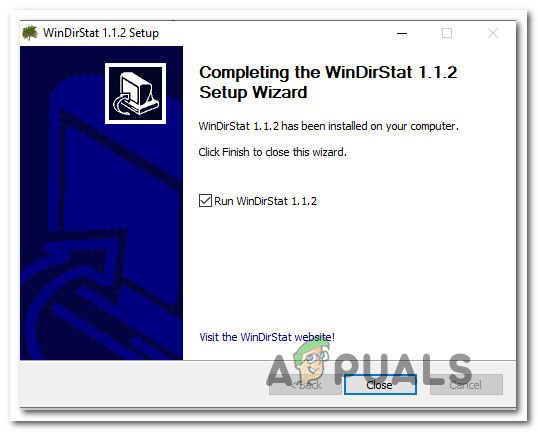
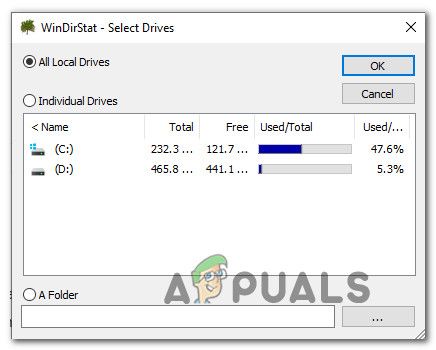 Выбор всех локальных дисков
Выбор всех локальных дисков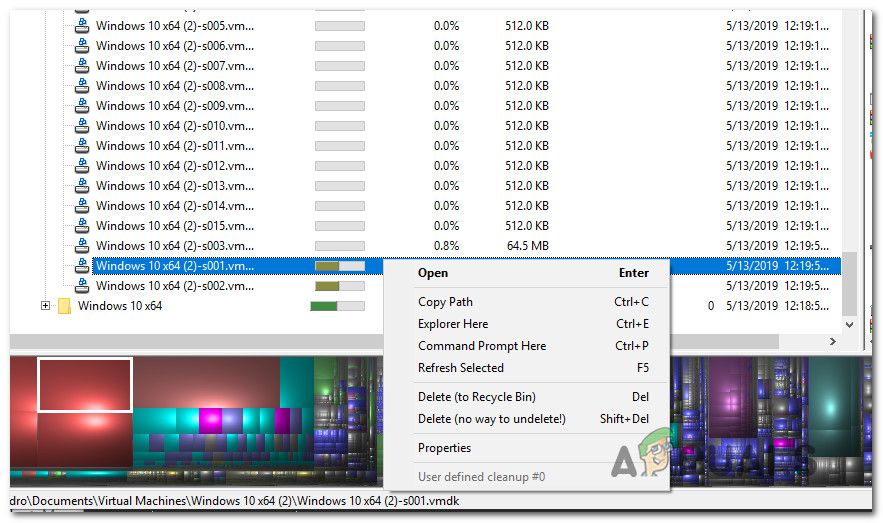 Удаление больших скрытых файлов навсегда
Удаление больших скрытых файлов навсегда



