Содержание
- 1 Метод 1: Отключение Palmcheck (если применимо)
- 2 Способ 2. Отключение задержки сенсорной панели (если применимо)
- 3 Способ 3: использование редактора реестра для отключения значения DisableWhenType (если применимо)
- 4 Способ 4: переустановка драйвера Synaptics (если применимо)
- 5 Метод 5: Создание Reg-файла, который удаляет пользовательские настройки Synaptics
Несколько пользователей ноутбуков / ультрабуков обращались к нам с вопросами, заметив, что их сенсорная панель перестает работать, пока они держат клавишу клавиатуры. Подтверждено, что проблема возникает в Windows 7, Windows 8.1 и Windows 10. Похоже, что эта проблема не относится к конкретному производителю (сообщается, что она возникает в моделях HP, ASUS, Dell и Lenovo).
 Сенсорная панель перестает работать, пока нажата клавиша клавиатуры
Сенсорная панель перестает работать, пока нажата клавиша клавиатуры
Что приводит к тому, что сенсорная панель перестает работать, пока нажата клавиша?
Мы проанализировали эту конкретную проблему, принимая во внимание различные пользовательские отчеты и стратегии исправления, которые обычно используются для решения этой проблемы. Как выясняется, есть несколько различных потенциальных преступников, которые, как известно, могут вызвать эту проблему:
- Палмчек включен — Если у вас есть ноутбук HP, скорее всего, проблема вызвана запатентованной технологией PalmCheck. Некоторым пострадавшим пользователям, оказавшимся в аналогичной ситуации, удалось решить проблему, отключив технологию PalmCheck в настройках сенсорной панели.
- Отключение задержки сенсорной панели — Если вы используете Windows 10, и она еще не обновлена с обновлением Creators, скорее всего, вы столкнулись с этой проблемой из-за настройки, называемой задержкой сенсорной панели. С тех пор эта опция была удалена, поэтому она не вызовет проблем, если ваша система устарела. Но если это не так, вы сможете решить проблему, либо обновив до последней доступной версии, либо отключив любую задержку, связанную с вашей сенсорной панелью.
- Значение реестра (DisableWhenType) включено — DisableWhenType_Enable — это значение реестра, которое, как известно, отвечает за это конкретное поведение (как в Windows 7, так и в Windows 10). Если вы используете драйвер Elantech для сенсорной панели, скорее всего, вы сможете решить проблему с помощью редактора реестра, чтобы изменить значение DisableWhenType_Enable, чтобы оно оставалось отключенным, несмотря ни на что.
- Поврежденный драйвер Synaptics — Другим возможным виновником этой конкретной проблемы является поврежденный драйвер Synaptics. Как подтвердили несколько пользователей, эту проблему можно решить, удалив текущую версию драйвера Synaptics и установив последнюю версию, доступную на веб-сайте производителя.
- Настройки пользователя Agrresive Synaptics — Также возможно, что ваши пользовательские настройки Synaptics настроены на временное отключение сенсорной панели во время использования клавиатуры. Поскольку драйверы Synaptics известны своей фрагментацией, лучшим решением в этом случае является создание файла .reg, который восстанавливает настройки пользователя по умолчанию.
Если вы в настоящее время ищете руководство, которое решит эту проблему, эта статья предоставит вам несколько различных шагов по устранению неполадок. Ниже вы найдете набор методов, которые обычно эффективны при решении проблем, связанных с остановкой сенсорной панели при нажатии клавиши. Каждое из возможных исправлений, приведенных ниже, подтверждается как минимум одним пользователем.
Для достижения наилучших результатов мы рекомендуем вам следовать инструкциям в том порядке, в котором они представлены, поскольку мы упорядочили их по эффективности и сложности. Если вы найдете какие-либо методы, которые не подходят для вашей текущей ситуации, пропустите их и переходите к следующим ниже. В конце концов, вы должны найти метод, который решит проблему для вас, независимо от виновника, который его вызывает.
Давай начнем!
Метод 1: Отключение Palmcheck (если применимо)
Как сообщают некоторые затронутые пользователи, вы сможете решить проблему с сенсорной панелью, если отключите PalmCheck в настройках сенсорной панели. Эта процедура кажется успешной для ноутбуков HP. Если вы окажетесь в том же сценарии, вы сможете решить проблему, открыв настройки Synaptics LuxPad и отключив Palmcheck.
Замечания: Если этот сценарий не применим к вашей текущей ситуации, перейдите к следующему способу ниже.
Вот краткое руководство по отключению Palmcheck для сенсорной панели HP:
- Нажмите Windows ключ + R открыть Бежать коробка. Далее введите «мс-настройка: mousetouchpadИ нажмите Войти открыть свой Настройки сенсорной панели от настройки приложение.
 Доступ к мыши Меню сенсорной панели в Windows 10
Доступ к мыши Меню сенсорной панели в Windows 10 - В следующем меню выберите вкладку «Сенсорная панель» в вертикальном меню справа, затем перейдите на правую панель и нажмите Дополнительные настройки (под Связанные настройки).
 Доступ к дополнительным настройкам вашей сенсорной панели
Доступ к дополнительным настройкам вашей сенсорной панели - Как только вы попадете в меню свойств мыши, выберите Настройки устройства вкладку, затем нажмите на PalmCheck (или PalmCheck Enhanced).
Примечание. В зависимости от драйвера сенсорной панели вам может потребоваться Настройки (выберите Synaptics LuxPad) -> ACM с расширенными возможностями Palmcheck -> Palmcheck - Как только вы прибудете на Настройки Palmcheck меню, поле, связанное с Включить Palmcheck или отключите ползунок (в зависимости от того, какой драйвер вы используете). Затем нажмите на Применять сохранить изменения.
 Обеспечение того, что Palmcheck отключен
Обеспечение того, что Palmcheck отключен - Перезагрузите компьютер и проверьте, решена ли проблема после завершения следующей последовательности запуска.
Если вы все еще сталкиваетесь с той же проблемой, перейдите к следующему способу ниже.
Способ 2. Отключение задержки сенсорной панели (если применимо)
Несколько затронутых пользователей сообщили, что они решили эту проблему после того, как они изменили свои настройки сенсорной панели, чтобы не использовать какие-либо Задержка. В конечном итоге Microsoft поняла, что это вызывает проблемы у многих пользователей сенсорной панели, поэтому они решили удалить настройку, начав с Обновление создателей.
Если вы еще не установили обновление Creators, вы сможете решить эту проблему, просто обновив до последней доступной версии Windows 10. Вот краткое руководство по этому:
- Нажмите Windows ключ + R открыть Бежать диалоговое окно. Затем введите «мс-настройка: WindowsUpdateИ нажмите Войти открыть вкладку Центра обновления Windows настройки приложение.
 Открытие экрана Центра обновления Windows
Открытие экрана Центра обновления Windows - Как только вы попадете туда, нажмите на Проверьте наличие обновлений, затем следуйте инструкциям на экране, чтобы установить все ожидающие обновления, пока вы не будете в курсе.
 Установка каждого ожидающего обновления Windows
Установка каждого ожидающего обновления Windows - Перезагрузите компьютер и посмотрите, решена ли проблема с сенсорной панелью.
Если у вас нет обновленных создателей, и вы не собираетесь обновлять их в ближайшее время, вы все равно можете использовать старые настройки для решения проблем с сенсорной панелью. Вот как это сделать:
- Нажмите Windows ключ + R открыть Бежать диалоговое окно. Затем введите «мс-настройка: mousetouchpad» внутри Бежать коробка и нажмите Войти открыть мышь Сенсорная панель меню настройки приложение.
 Доступ к мыши Меню сенсорной панели в Windows 10
Доступ к мыши Меню сенсорной панели в Windows 10 - На следующем экране перейдите на правую панель и прокрутите вниз до сенсорной панели. Как только вы попадете туда, разверните раскрывающееся меню, связанное с ним, и установите его Без задержки (всегда включен).
 Обеспечение того, чтобы тачпад не был настроен на развертывание любой задержки
Обеспечение того, чтобы тачпад не был настроен на развертывание любой задержки - После внесения изменений перезагрузите компьютер и посмотрите, будет ли проблема решена при следующем запуске.
Если та же проблема все еще возникает, перейдите к следующему способу ниже.
Способ 3: использование редактора реестра для отключения значения DisableWhenType (если применимо)
Если вы столкнулись с проблемой с драйвером Elantech, скорее всего, проблема вызвана определенным значением реестра, которое называется DisableWhenType_Enable. Несколько затронутых пользователей сообщили, что им удалось решить проблему с помощью редактора реестра, чтобы изменить это значение, чтобы оно не отключалось ни при каких условиях.
Это исправление было подтверждено в Windows 7 и Windows 10. Вот краткое руководство по использованию редактора реестра для изменения значения DisableWhenType_Enable:
- Нажмите Windows ключ + R открыть диалоговое окно «Выполнить». Затем введите «Regedit» и нажмите Войти открыть Редактор реестра инструмент. По подсказке UAC (контроль учетных записей пользователей) подскажите, нажмите да предоставить доступ администратора.
 Запуск редактора реестра
Запуск редактора реестра - Когда вы окажетесь в редакторе реестра, используйте левую панель, чтобы перейти к следующему местоположению:
Компьютер \ HKEY_CURRENT_USER \ Software \ Elantech \ OtherSetting
Замечания: Вы можете ускорить процесс, вставив местоположение прямо в панель навигации и нажав Войти.
- Когда вы прибудете в это место, перейдите на правую панель и нажмите DisableWhenType_Enable.
- Оставь База в шестнадцатеричный и установить Значение данных в 1 перед нажатием Хорошо
.
 Изменение значения значения DisableWhenType_Enable на 1
Изменение значения значения DisableWhenType_Enable на 1 - Перезагрузите компьютер и посмотрите, была ли проблема решена после завершения следующей последовательности запуска.
Если та же проблема все еще возникает, перейдите к следующему способу ниже.
Способ 4: переустановка драйвера Synaptics (если применимо)
Если вы не используете Windows 10, один из способов, описанных выше, должен был решить проблему к настоящему времени. Но если вы используете Windows 10 с драйвером тачпада Synaptics, вам нужно выбрать другой маршрут. Несколько пострадавших пользователей сообщили, что им удалось решить проблему, отключив беспроводную карту, удалив драйвер Synaptics, а затем переустановив последнюю версию с официального сайта производителя.
Вот краткое руководство о том, как это сделать:
- Начните с выключения беспроводной карты. Для этого нажмите значок беспроводной сети в правом нижнем углу экрана, затем щелкните поле, связанное с Wi-Fi, чтобы отключить беспроводную карту.
 Отключение беспроводной карты
Отключение беспроводной карты - Когда беспроводная карта отключена, нажмите Windows ключ + R открыть Бежать диалоговое окно. Затем введите «Appwiz.cpl» и ударил Войти открыть Программы и особенности окно.
 Введите appwiz.cpl и нажмите Enter, чтобы открыть страницу установленных программ
Введите appwiz.cpl и нажмите Enter, чтобы открыть страницу установленных программ - Как только вы внутри Программы и особенности, прокрутите список установленных приложений и найдите драйвер Synaptics. Когда вы увидите его, щелкните по нему правой кнопкой мыши и выберите Удаление.
 Удаление драйвера Synaptics
Удаление драйвера Synaptics - Следуйте инструкциям на экране для завершения удаления. После удаления драйвера синапса перезагрузите компьютер.
- После завершения следующей последовательности запуска перейдите по этой ссылке (Вот) и загрузите последнюю версию драйвера Synaptics. По завершении загрузки дважды щелкните исполняемый файл и следуйте инструкциям на экране для завершения установки. После установки драйвера перезагрузите компьютер, если вам не предлагается делать это автоматически.
 Загрузка последней версии драйвера Synaptics
Загрузка последней версии драйвера Synaptics - После завершения следующей последовательности запуска выключите беспроводную карту (используя значок на панели задач) и посмотрите, была ли проблема решена.
Если вы все еще сталкиваетесь с тем же сообщением об ошибке или этот метод не применим к вашему конкретному сценарию, перейдите к следующему способу ниже.
Метод 5: Создание Reg-файла, который удаляет пользовательские настройки Synaptics
Если вы используете Windows 10 с драйвером Synaptics, скорее всего, вы сможете решить эту проблему, создав файл .reg с возможностью сброса настроек пользователя, связанных с сенсорной панелью, до значений по умолчанию.
Этот reg-файл по существу переопределяет значение реестра, связанное с драйвером Synaptics. Эта процедура намного быстрее, чем вносить изменения вручную (через редактор реестра).
Замечания: Помните, что этот метод не будет эффективным, если вы используете драйвер тачпада, отличный от драйвера Synaptics.
Несколько пострадавших пользователей сообщили, что после создания этого reg-файла, его запуска и перезагрузки компьютера сенсорная панель больше не работала со сбоями при нажатии клавиши клавиатуры. Вот краткое руководство по созданию необходимого файла .reg:
- Нажмите Windows ключ + R открыть Бежать диалоговое окно. Затем введите «блокнот» и нажмите Ctrl + Shift + Войти открыть Блокнот утилита с правами администратора.
- Внутри поднятого окна Блокнота вставьте следующий код:
Редактор реестра Windows, версия 5.00 [HKEY_LOCAL_MACHINE \ SOFTWARE \ Synaptics \ SynTP \ Install] "DeleteUserSettingsOnUpgrade" = dword: 00000000
- Как только код реализован, перейдите к Файл> Сохранить как и установите место, где вы хотите сохранить. Вы можете назвать его как хотите, но обязательно измените расширение с .текст в .Редж. перед нажатием Сохранить.
- Когда файл будет создан, щелкните его правой кнопкой мыши и выберите Запустить от имени администратора чтобы открыть его с правами администратора. Затем нажмите да при получении запроса на подтверждение изменений реестра.
- После завершения операции перезагрузите компьютер и посмотрите, была ли проблема решена после завершения следующей последовательности запуска.
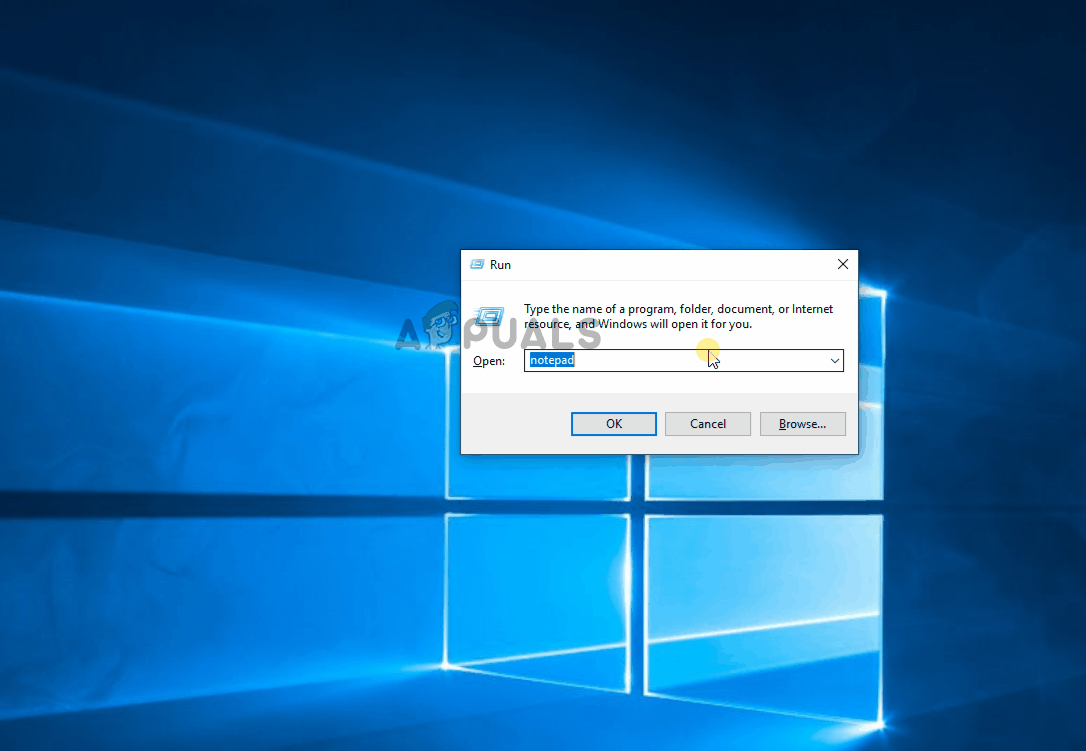 Создание файла .reg для восстановления настроек Synaptics по умолчанию
Создание файла .reg для восстановления настроек Synaptics по умолчанию

 Доступ к мыши Меню сенсорной панели в Windows 10
Доступ к мыши Меню сенсорной панели в Windows 10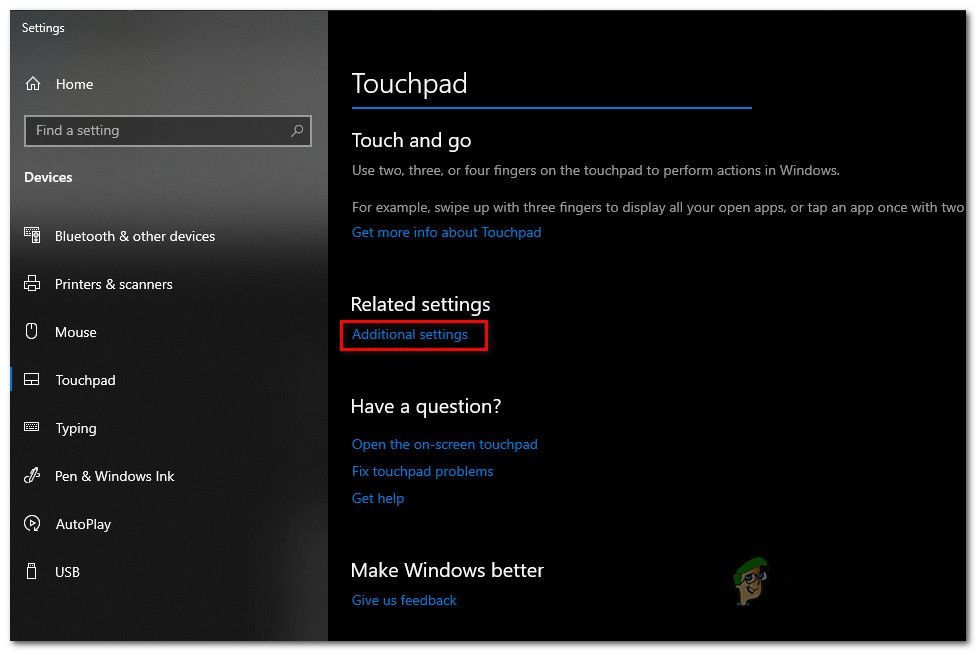 Доступ к дополнительным настройкам вашей сенсорной панели
Доступ к дополнительным настройкам вашей сенсорной панели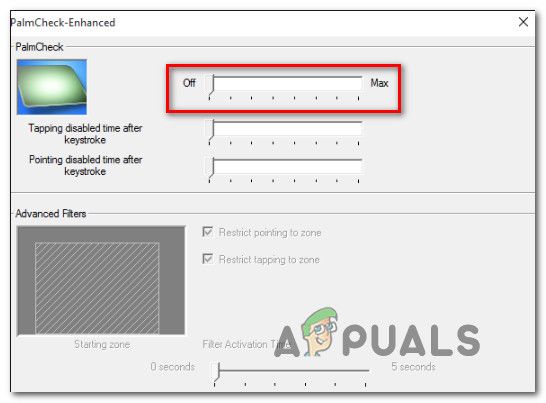 Обеспечение того, что Palmcheck отключен
Обеспечение того, что Palmcheck отключен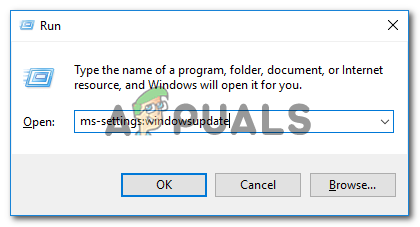 Открытие экрана Центра обновления Windows
Открытие экрана Центра обновления Windows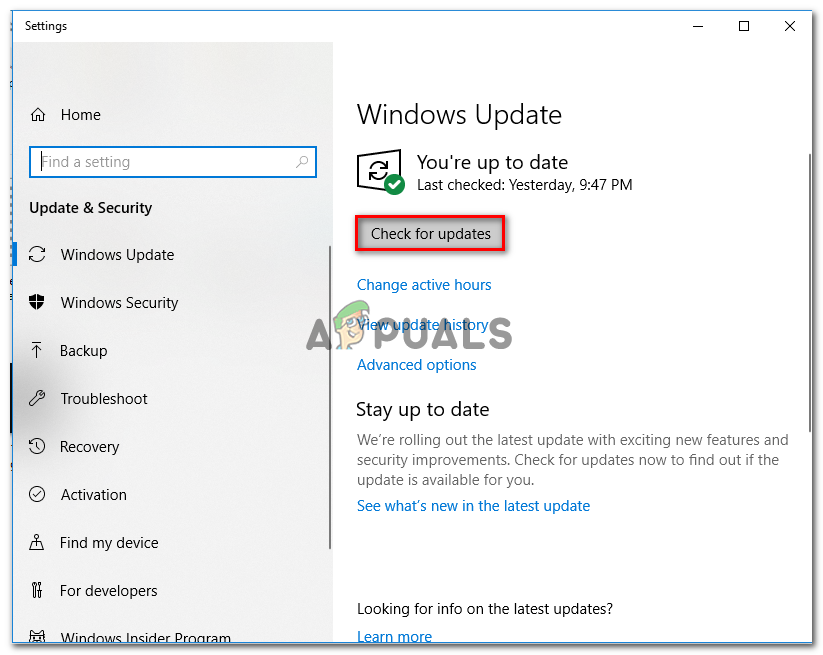 Установка каждого ожидающего обновления Windows
Установка каждого ожидающего обновления Windows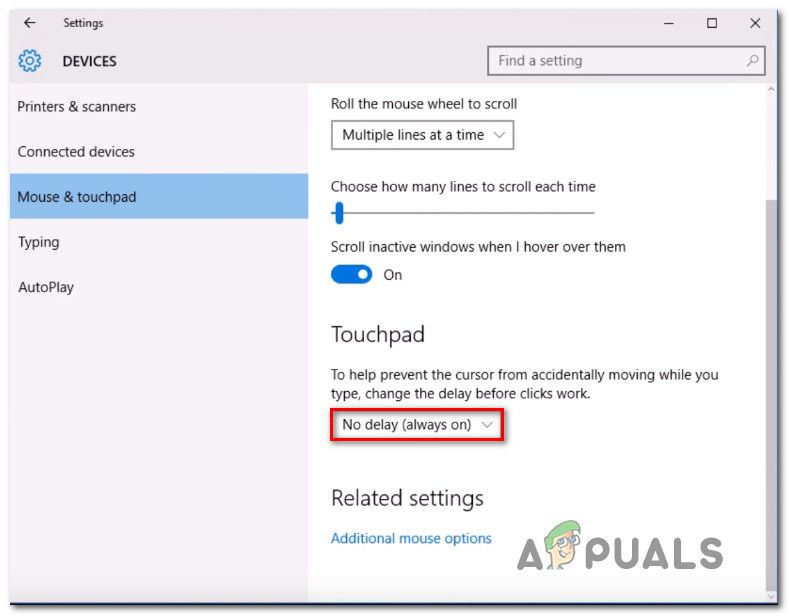 Обеспечение того, чтобы тачпад не был настроен на развертывание любой задержки
Обеспечение того, чтобы тачпад не был настроен на развертывание любой задержки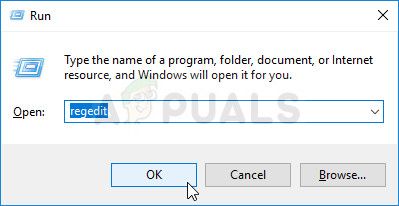 Запуск редактора реестра
Запуск редактора реестра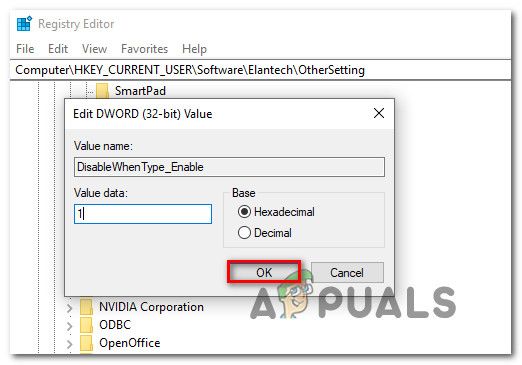 Изменение значения значения DisableWhenType_Enable на 1
Изменение значения значения DisableWhenType_Enable на 1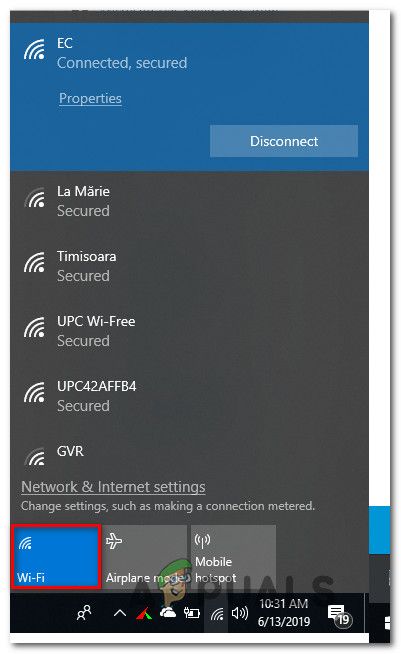 Отключение беспроводной карты
Отключение беспроводной карты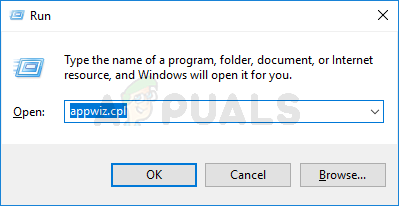 Введите appwiz.cpl и нажмите Enter, чтобы открыть страницу установленных программ
Введите appwiz.cpl и нажмите Enter, чтобы открыть страницу установленных программ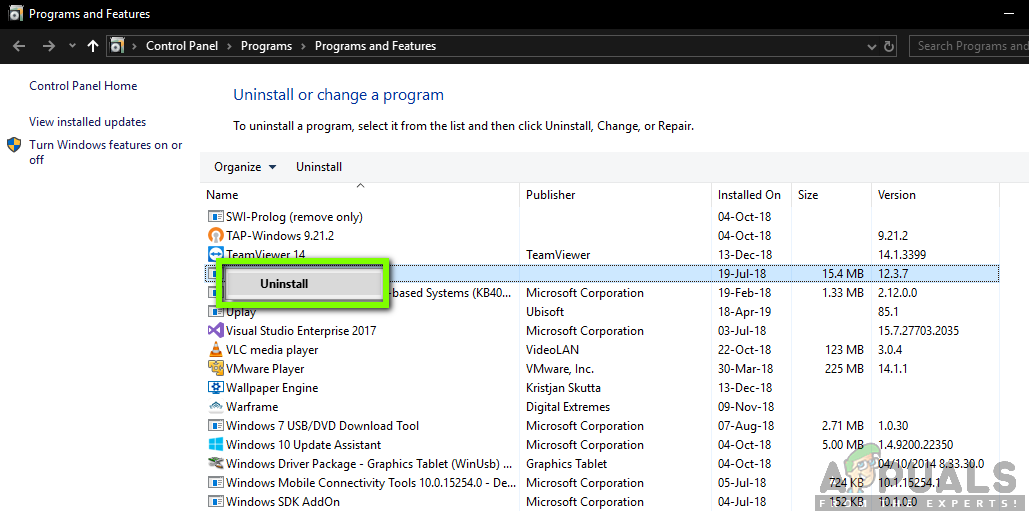 Удаление драйвера Synaptics
Удаление драйвера Synaptics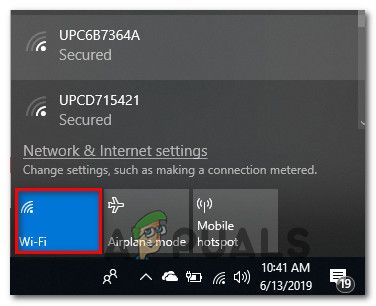 Загрузка последней версии драйвера Synaptics
Загрузка последней версии драйвера Synaptics



