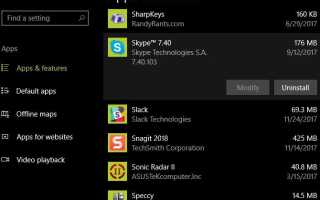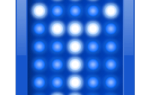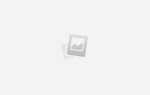Содержание
- 1 1. Как удалить программы в Windows 10
- 2 2. Как загрузиться в безопасном режиме на Windows 10
- 3 3. Как обновить Windows 10
- 4 4. Как остановить обновления в Windows 10
- 5 5. Как восстановить заводские настройки Windows 10
- 6 6. Как восстановить Windows 10
- 7 7. Как установить Windows 10
- 8 8. Как получить справку в Windows 10
- 9 Готовы управлять Windows 10?
Нужна помощь с Windows 10? Вы пришли в нужное место. Независимо от того, вы только что обновились до Windows 10
и мы задаемся вопросом, как управлять им или не можем найти важную функцию, мы здесь, чтобы помочь.
Давайте ответим на некоторые из наиболее часто задаваемых вопросов для начинающих о Windows 10.
1. Как удалить программы в Windows 10
Необходимо удалить некоторые вирусы
или просто убирать старые программы? Вот как удалить любую программу в Windows 10:
- Открой настройки приложение (используя Ключ Windows + I ярлык, если хотите).
- Выбрать Программы.
- На Программы Характеристики На вкладке вы увидите список всех установленных программ. Нажмите один, затем выберите Удалить удалить это.
- Следуйте инструкциям по удалению этого конкретного приложения и перезагрузите компьютер, если будет предложено.
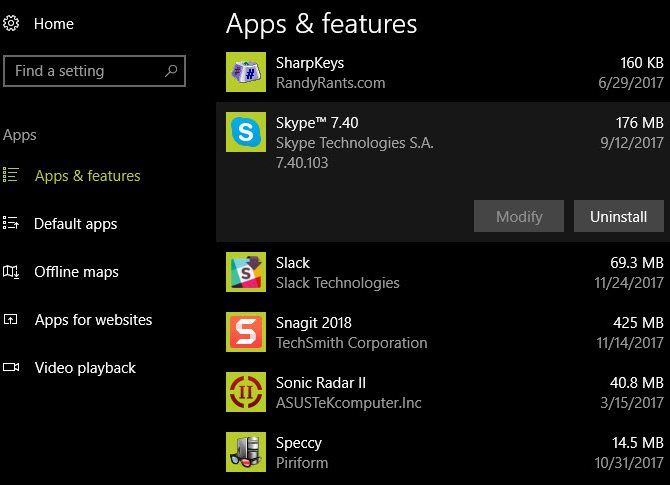
Пока вы здесь, убедитесь, что вы удалили любую из программ, которые никому не нужны на их ПК
,
2. Как загрузиться в безопасном режиме на Windows 10
Безопасный режим — жизненно важный инструмент для устранения неполадок Windows
, Чтобы перезагрузиться в безопасном режиме, выполните следующие действия:
- В меню «Пуск» или на экране входа нажмите Мощность кнопка.
- Держать сдвиг, затем нажмите на Запустить снова запись.
- Когда Windows 10 попросит вас выбрать опцию, выберите Устранение неполадок> Дополнительные параметры.
- На Расширенные настройки экран, выберите Настройки запуска.
- Нажмите на Запустить снова кнопка.
- После перезагрузки Windows 10 вы увидите Настройки запуска и нажмите цифровую клавишу, чтобы войти в безопасный режим. Нажмите 4 для безопасного режима или 5 для безопасного режима с сетью.
Для альтернативных методов и дополнительных советов, ознакомьтесь с нашим руководством по безопасному режиму
, Обратите внимание, что при загрузке в безопасном режиме для входа в систему потребуется ввести пароль Windows. Ваш PIN-код или шаблон
не сработает.
3. Как обновить Windows 10
Центр обновления Windows намного менее раздражает в Windows 10
так как он автоматически держит вас в курсе. Но вы все равно можете проверить наличие обновлений вручную, выполнив следующие действия:
- Открой настройки приложение (используя Ключ Windows + I ярлык, если хотите).
- Выбрать Обновить Безопасность, тогда Центр обновления Windows Вкладка.
- Под Обновить статус, нажмите на Проверьте наличие обновлений кнопка.
- Windows проверит наличие обновлений. Если он найдет их, он загрузит их и предложит перезагрузить при необходимости.
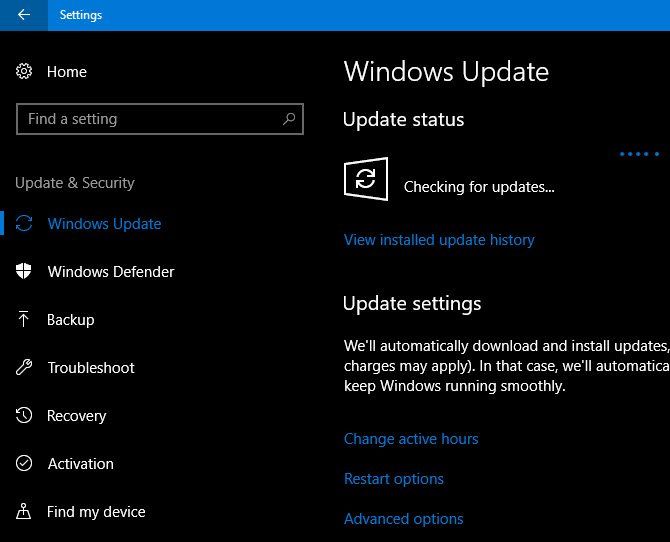
Как вы, возможно, знаете, Windows 10 содержит крупные обновления примерно каждые шесть месяцев. Ваш компьютер не получит эти новые версии, такие как обновление Fall Creators, при первом запуске. Если вы хотите получить его прямо сейчас, посетите страницу загрузки Windows 10 и нажмите кнопку Обновить сейчас кнопка.
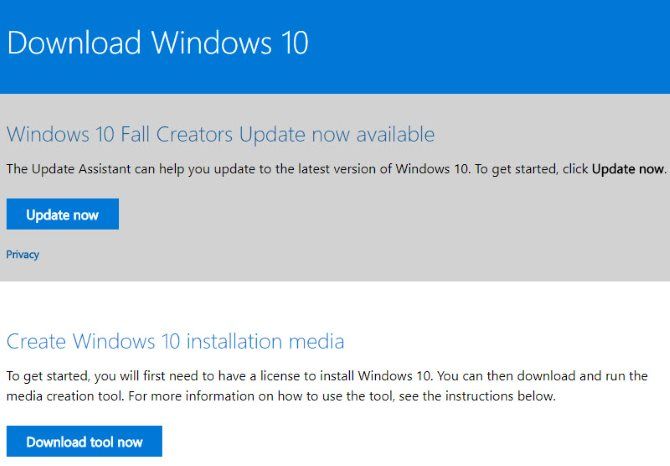
Вы загрузите приложение Upgrade Assistant, которое выполнит обновление для вас. Просто убедитесь, что вы подготовлены в первую очередь
!
4. Как остановить обновления в Windows 10
Если вы хотите отключить Центр обновления Windows, вот как это сделать:
- В меню «Пуск» найдите административный и открыть Инструменты управления.
- Открой Сервисы полезность.
- Прокрутите вниз до Центр обновления Windows листинга. Щелкните правой кнопкой мыши и выберите свойства.
- На генеральный нажмите вкладку Стоп Кнопка, чтобы убить службу Windows Update для вашего текущего сеанса.
- Вы также можете изменить Тип запуска в инвалид чтобы он не запускался при следующей перезагрузке. Но мы не рекомендуем это по соображениям безопасности.
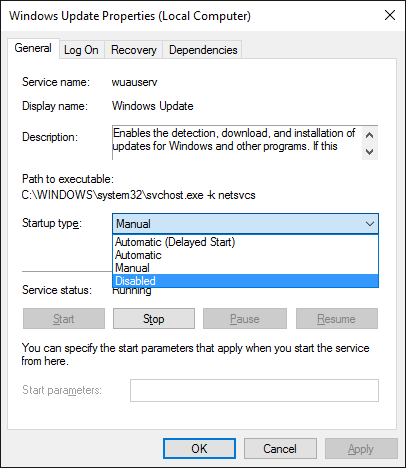
Хотя это один из способов полного отключения Центра обновления Windows, у вас есть другие варианты его временного отключения.
, Потому что некоторые другие методы требуют дорогой Windows 10 Pro
Впрочем, это самое простое.
Тем не менее, мы не рекомендуем отключать Центр обновления Windows, если в этом нет необходимости. Скорее, вы должны научиться управлять обновлениями
сохранить Windows от перезагрузки
в плохое время. Отключение обновлений делает ваше устройство менее безопасным.
5. Как восстановить заводские настройки Windows 10
Нужно начать с Windows 10? Вот как можно восстановить заводские настройки по умолчанию
:
- Открой настройки приложение (используя Ключ Windows + I ярлык, если хотите).
- Выбрать Обновить Безопасность, тогда восстановление Вкладка.
- Под Сбросить этот ПК, щелчок Начать.
- выберите Храните мои файлы или же Удалить все. Оба варианта удалят все ваши программы и сбросят настройки, но первый сохранит ваши файлы.
- Если вы решили удалить свои файлы, выберите Просто удалите мои файлы для быстрого стирания или Удалить файлы и очистить диск. Используйте второй вариант, если вы отдаете свой компьютер, чтобы он безопасно стер данные
,
- Подтвердите предупреждение Windows о том, что после этого вы не сможете откатиться, и ваш компьютер начнет процесс сброса.
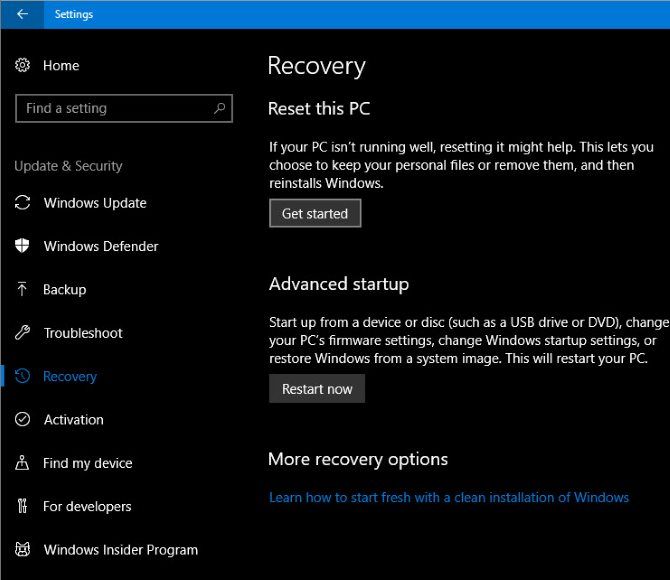
Если вам просто нужно обновить
Вам не нужно полностью перезагружать Windows 10. Проверьте другие способы перезагрузить компьютер
,
6. Как восстановить Windows 10
Если вы не создали диск восстановления и не хотите перезагружать свой ПК, лучшим вариантом для восстановления будет возврат к точке восстановления. Выполните следующие шаги для восстановления Windows:
- В меню «Пуск» найдите Панель управления и открой его.
- Выберите восстановление запись, затем нажмите Восстановление открытой системы.
- Нажмите следующий, и вы увидите список последних точек восстановления. Проверить Показать больше точек восстановления коробка, чтобы увидеть их всех.
- выберите Сканирование уязвимых программ чтобы увидеть, на что повлияет это изменение.
- Когда вы будете готовы продолжить, нажмите Далее> Готово и Windows восстановит эту точку.
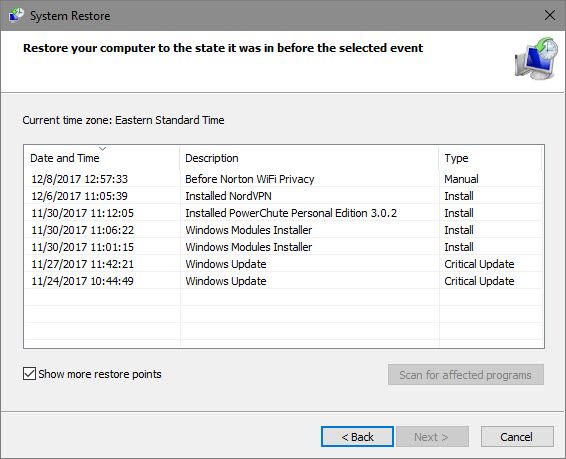
Выполнение восстановления системы не приведет к удалению любых ваших файлов, но при этом будут удалены программы и обновления, установленные с момента восстановления. Windows автоматически создает точку восстановления при установке программного обеспечения или важного обновления, но вы можете создать его самостоятельно в любое время
, Мы также поделились советами по исправлению восстановления системы
если вы столкнетесь с проблемами.
7. Как установить Windows 10
Нужно установить Windows 10 в первый раз? Вот основной обзор шагов:
- Создать установочный носитель Windows 10
загрузив Media Creation Tool от Microsoft.
- Вставьте установочный диск Windows 10 в ПК, который вы хотите обновить.
- Когда компьютер загрузится, нажмите F2, удалять, или другой аналогичный ключ, чтобы открыть меню параметров загрузки.
- Загрузитесь с USB-накопителя, который вы создали.
- Следуйте инструкциям инструмента для установки Windows 10 на новый компьютер.
Это просто обзор; мы рекомендуем прочитать наше руководство по установке Windows 10 на любой компьютер
для получения дополнительной информации. Или мы можем помочь вам обновить ваш ПК до Windows 10, а затем понизить
если ты не счастлив.
8. Как получить справку в Windows 10
Нужна помощь на вашем компьютере? Следующие методы являются хорошими способами получить помощь в Windows 10
:
- Используйте меню «Пуск» для поиска того, что вы хотите сделать, и Кортана предоставит предложения.
- Открой Получить помощь приложение для общения с виртуальным агентом Microsoft. Это позволяет вам попросить бота помочь с вашими вопросами.
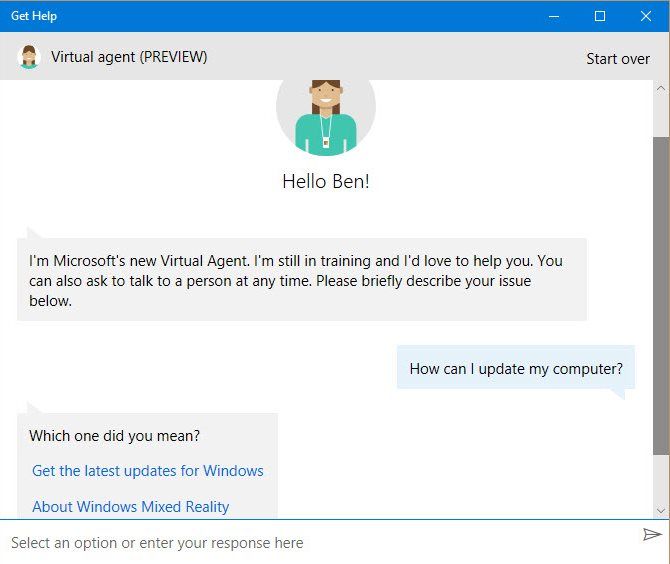
- Посетите веб-сайт поддержки Microsoft, чтобы получить помощь по различным темам.
- Попробуйте некоторые бесплатные инструменты, чтобы исправить проблемы Windows 10
,
- В разделе MakeUseOf Windows вы найдете статьи о проблемах Windows
,
Готовы управлять Windows 10?
Это восемь самых больших вопросов, которые люди задают о Windows 10. Теперь вы знаете, как выполнять важные задачи, такие как обновление компьютера, удаление программ и сброс Windows.
Конечно, есть чему поучиться. Далее можно перейти на чистку Windows 10
и понимание проблем конфиденциальности Windows 10
,
Какие вопросы по Windows 10, на ваш взгляд, наиболее важны для всех? Какой из этих ответов вам больше всего помог? Напишите нам в комментариях!