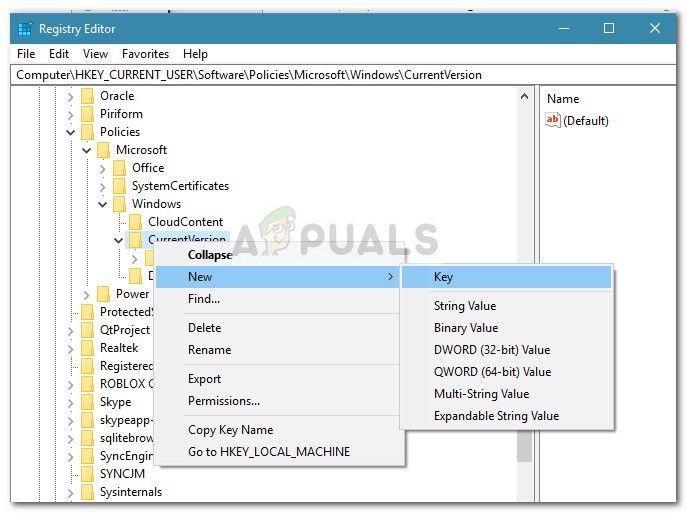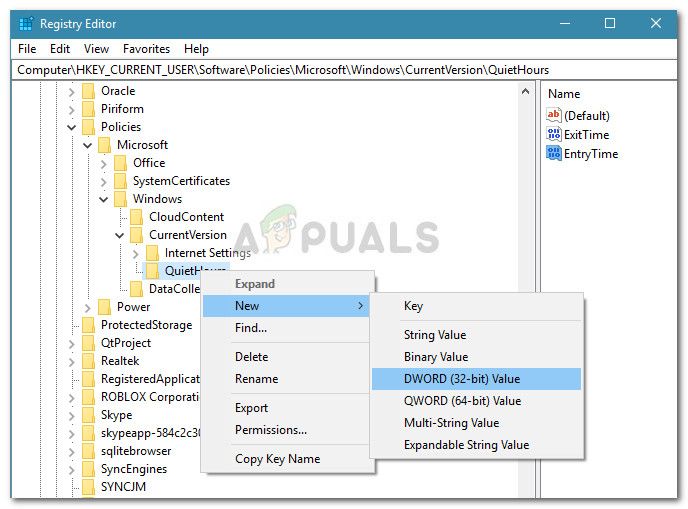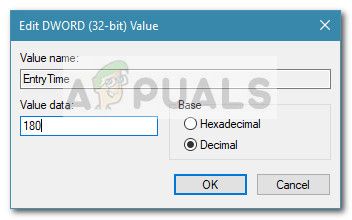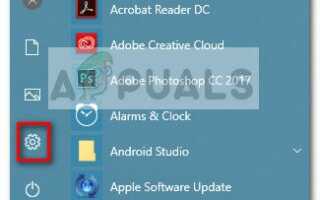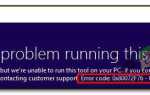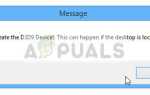Содержание
Некоторые пользователи сообщают о невозможности настроить автоматические правила для Довольно часов Функция в Windows 10. Это понятно, учитывая тот факт, что процедура и даже имя были изменены в последних сборках Windows 10.
Что такое тихие часы (Focus Assist)?
Тихая помощь — это функция Windows, которая отключает отображение всех уведомлений в течение заранее определенного периода времени. Quiet Hours был представлен с запуском Windows 8.1. Эта функция предназначена для того, чтобы помочь пользователям, которым необходимо сосредоточиться на том, что они делают, без прерывания уведомлений.
Если вы ранее использовали Windows 8, вы, возможно, помните, что ранее вы могли настраивать тихие часы для включения и выключения в определенные моменты времени. Но по какой-то причине Microsoft решила удалить это меню настройки для Windows 10 и оставить только переключение On / Off. По умолчанию в Windows 10 ранее были установлены тихие часы с 12:00 до 6:00 без возможности их изменения в пользовательском интерфейсе.
Начиная с Windows 10 build 17083, Тихие часы функция была переименована в Focus Assist. Даже если это изменение смутило некоторых пользователей, обновление также внесло некоторые дополнения в классическую функциональность Quiet Hours:
- Если вы уже обновились до Windows 10 build 17074 или выше, Focus Assist автоматически включится всякий раз, когда вы дублируете свой дисплей. Это приветствуемое дополнение, поскольку оно предотвратит любые перерывы во время презентаций и других подобных мероприятий.
- Focus Assist также будет автоматически включаться всякий раз, когда вы играете в игру или запускаете приложение, использующее DirectX.
- Теперь вы можете настроить список приоритетов, который позволит важным приложениям и людям проникать через стену Focus Assist, даже если она включена.
- Благодаря внедрению новых сервисов интеграции и геолокации Cortana вы можете настроить Focus Assist для автоматического включения в определенных местах.
- Если вы уже обновлены до Windows 10 build 17661, Focus Assist автоматически включается всякий раз, когда вы играете в полноэкранную игру.
- Вы можете увидеть список вещей, которые вы пропустили во время использования Focus Assist.
Конечно, если вы технический специалист, вам не нужно полагаться на поведение по умолчанию. Focus Assist (Тихие часы) позволяет настроить собственное расписание. Вы можете выбрать действия, в которых вы не хотите, чтобы вас беспокоили, установить ручные часы, настроить список приоритетов и даже настроить службу так, чтобы она включалась только тогда, когда вы дома.
Чтобы упростить вам задачу, мы настроили два пошаговых руководства по изменению автоматических правил Focus Assist (Quiet Hours). Если у вас уже есть сборка Windows 10 17083 или выше, следуйте Способ 1. Если вы все еще используете более старую сборку Windows 10 (более раннюю, чем сборка 17083), в которой эта функция по-прежнему называется Quiet Hours, выполните следующие действия. Способ 2 изменить тихие часы, отредактировав реестр.
Способ 1. Изменение правил автоматической фокусировки в Windows 10
Следующие шаги были написаны в попытке дать вам общий обзор того, как вы можете изменить автоматические правила функции Focus Assist в Windows 10. Но имейте в виду, что следующие шаги применимы, только если вы уже включены Windows 10 build 17083 или выше.
Замечания: Если ваша сборка старше Windows 10 build 17083, прыгать прямо к Способ 2.
Вот краткое руководство по изменению конфигурации Focus Assist по умолчанию в Windows 10:
- Нажми на Начните значок (нижний левый угол), а затем нажмите на настройки значок (зубчатое колесо).

- В меню настроек Windows, нажмите на система а затем используйте левую панель, чтобы открыть Focus Assist меню.
 Замечания: Вы также можете открыть меню окна Focus Assist напрямую через Бежать коробка. Для этого откройте новое окно Run (Windows ключ + R), тип «мс-настройка: quiethoursИ ударил Войти.
Замечания: Вы также можете открыть меню окна Focus Assist напрямую через Бежать коробка. Для этого откройте новое окно Run (Windows ключ + R), тип «мс-настройка: quiethoursИ ударил Войти. - Под Автоматические правила, Теперь вы можете свободно включать или отключать правила из списка.
- Вы можете установить пользовательские часы, когда хотите, чтобы Focus Assist автоматически включался, нажав В эти времена. в В эти часы экран, вы можете установить Начальное время и Время окончания вместе с Повторите частоту и уровень фокуса. Как только вы настроите все в соответствии со своими предпочтениями, убедитесь, что переключатель вверху установлен на НА, затем нажмите стрелку назад, чтобы вернуться к предыдущему экрану.

- Если вы хотите избежать сбоев во время игры или презентации, убедитесь, что переключатели, связанные с Когда я дублирую свой дисплей а также Когда я играю в игру повернуты На. Имейте в виду, что обе эти опции могут быть выбраны и настроены на основе Уровень фокуса.

- Вы также можете настроить Focus Assist на автоматическое включение, когда вы находитесь дома, включив Когда я дома переключения. Но имейте в виду, что опция будет недоступна, если Кортана не знает ваш адрес. Чтобы включить эту опцию, нажмите Дайте Кортане разрешения, выбирать настройки и убедитесь, что Место нахождения включен.
Заметка: Имейте в виду, что эта опция может быть недоступна в зависимости от вашего местоположения. - Наконец, вы можете установить флажок, связанный с Показывать уведомление в центре действий, когда вспомогательная фокусировка включена автоматически. Это предоставит вам обзор вещей, которые вы пропустили каждый раз, когда вы выходите Focus Assist.

- Как только конфигурация будет соответствовать вашим предпочтениям, вы можете закрыть настройки меню.
Способ 2: изменение тихих часов с помощью редактора реестра
Если вы не хотите обновлять до Windows 10 build 17083 или выше, у вас нет способа изменить стандартные тихие часы с поддержкой пользовательского интерфейса. Тем не менее, существует обходной путь, который позволит вам установить пользовательские часы для включения функции Quiet Hours.
Замечания: Это руководство не будет применимо, если ваша сборка Windows 10 старше 17083.
Это руководство будет включать редактирование реестра, но вы не рискуете повредить свой компьютер, если будете строго следовать инструкциям. Но просто чтобы быть уверенным, мы покажем вам, как сделать резервную копию вашего реестра на случай, если что-то пойдет не так.
Вот краткое руководство о том, как изменить часы по умолчанию с помощью редактора реестра:
- Нажмите Windows ключ + R открыть новый Бежать коробка. Затем введите «смерзаться«, удар Войти, затем нажмите на да на UAC (контроль учетных записей пользователей) открыть редактор реестра.

- внутри Редактор реестра, перейдите на ленту сверху и выберите Файл> Экспорт. Затем выберите местоположение, имя файла и нажмите Хорошо создать резервную копию ваших файлов реестра.
 Замечания: Если что-то пойдет не так, вы можете вернуться к Редактор реестра, идти к Файл> Импорт и выберите файл резервной копии, чтобы вернуть реестр в исправное состояние.
Замечания: Если что-то пойдет не так, вы можете вернуться к Редактор реестра, идти к Файл> Импорт и выберите файл резервной копии, чтобы вернуть реестр в исправное состояние. - Как только резервная копия находится на месте, используйте левую панель Редактор реестра перейти к следующему разделу реестра:
HKEY_CURRENT_USER \ ПРОГРАММНОЕ ОБЕСПЕЧЕНИЕ \ Политики \ Microsoft \ Windows \ CurrentVersion
- Затем щелкните правой кнопкой мыши ключ CurrentVersion и выберите Новый> Ключ создать новый ключ и назвать его QuietHours.

- Далее мы собираемся создать два отдельных значения внутри ключа QuietHours. Для этого щелкните правой кнопкой мыши на ключе QuietHours и выберите New> DWord (32-битное) значение и назовите новое значение EntryTime. Затем создайте второе значение DWORD с помощью той же процедуры и назовите его ExitTime.

- Помните, что EntryTime — это время начала Quiet Hours, а значение ExitTime — это значение, которое содержит конечный период. Затем откройте значение, дважды щелкнув по нему и установите База возможность Десятичный. Теперь в Значение данных В поле введите количество минут после полуночи, которое вы хотите запустить событие. Например, если вы хотите установить EntryTime на 3:00, установите значение 180 и нажмите ОК.

- Повторите ту же процедуру со вторым значением, пока оба EntryTime а также ExitTime настроены правильно.
- Как только оба значения настроены, вы можете закрыть редактор реестра. Нет необходимости перезагружать компьютер, поскольку изменения вступают в силу сразу после их сохранения.

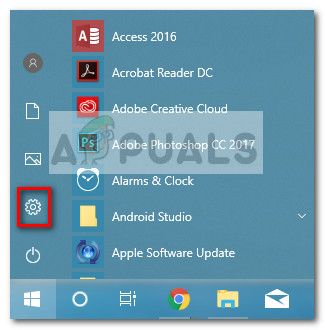
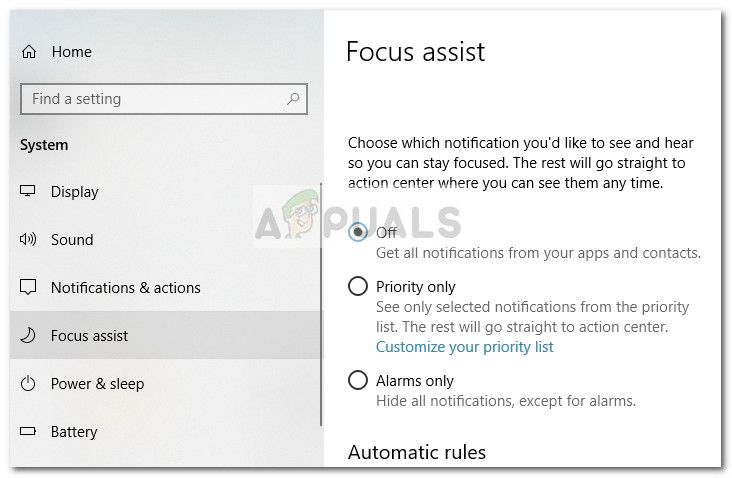 Замечания: Вы также можете открыть меню окна Focus Assist напрямую через Бежать коробка. Для этого откройте новое окно Run (Windows ключ + R), тип «мс-настройка: quiethoursИ ударил Войти.
Замечания: Вы также можете открыть меню окна Focus Assist напрямую через Бежать коробка. Для этого откройте новое окно Run (Windows ключ + R), тип «мс-настройка: quiethoursИ ударил Войти.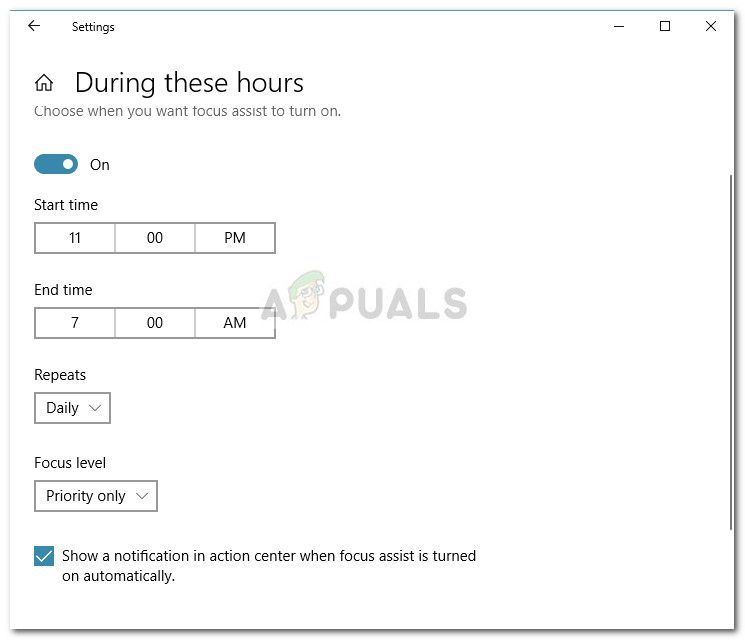
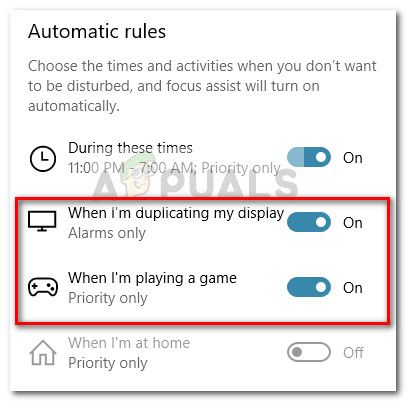
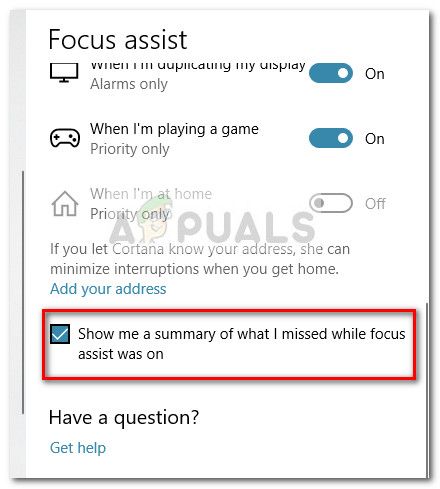
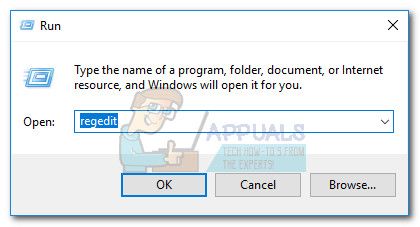
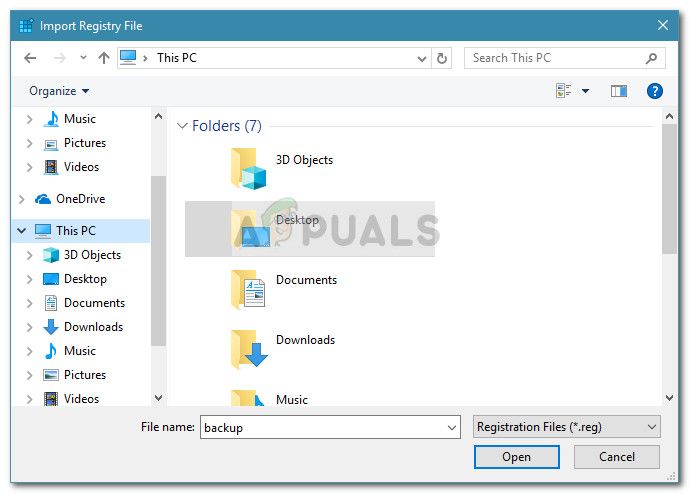 Замечания: Если что-то пойдет не так, вы можете вернуться к Редактор реестра, идти к Файл> Импорт и выберите файл резервной копии, чтобы вернуть реестр в исправное состояние.
Замечания: Если что-то пойдет не так, вы можете вернуться к Редактор реестра, идти к Файл> Импорт и выберите файл резервной копии, чтобы вернуть реестр в исправное состояние.