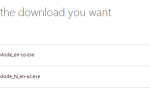Содержание
Изменение языка системы в Windows 8 может быть сложным процессом, особенно если вы не понимаете текущий язык. Если вы сели за компьютер с Windows
и обнаружил, что это на незнакомом языке, попытка разобраться, где находятся языковые опции, может занять некоторое время. Теперь этот процесс прост и доступен для всех в Windows 8 — в Windows 7 вам потребовалась версия Ultimate, чтобы сделать это.
Мы проведем вас через процесс изменения языка системы Windows в Windows, вместе со скриншотами для каждого шага процесса. Если ваша система на другом языке, просто нажмите на опции в том же месте. Как изменить язык системы может быть разным на разных языках, но они будут в одном и том же месте, независимо от того, какой у вас язык. Этот процесс также относится к Windows RT
,
Откройте языковую панель
Сначала откройте бар Charms
с рабочего стола, как видно на правом краю на скриншоте ниже.
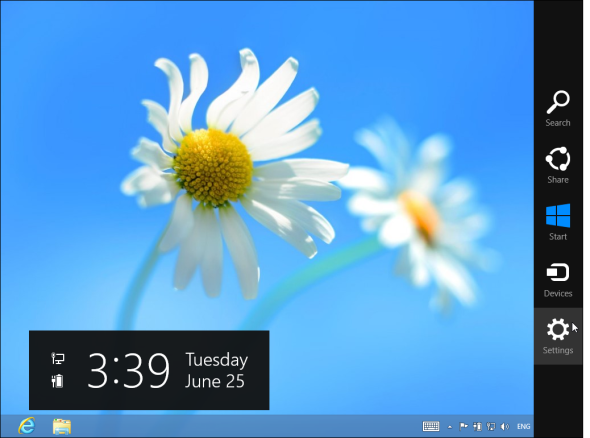
Воспитывать Чары или нажмите клавишу Windows + C, чтобы открыть ее, проведите пальцем справа по сенсорному экрану
или переместите указатель мыши в верхний правый или нижний правый угол экрана и переместите его вверх.
Нажмите или коснитесь настройки на панели чудо-кнопок, а затем нажмите Панель управления вариант. Это первый вариант, который вы можете щелкнуть вверху экрана.
Конечно, есть и другие способы открыть панель управления — вы также можете щелкнуть правой кнопкой мыши в нижнем левом углу экрана, чтобы открыть меню системных инструментов.
и выберите Панель управления, например.
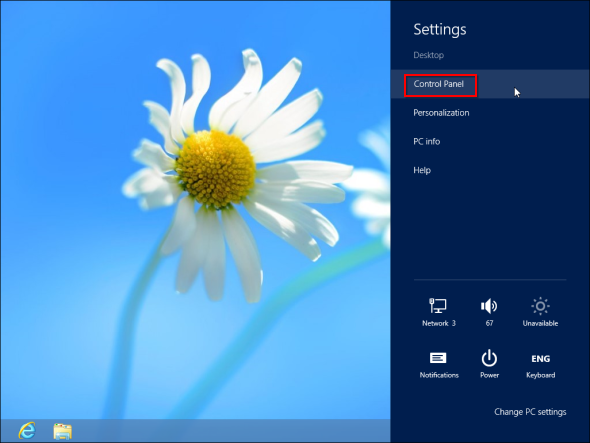
Нажмите на Добавить язык вариант под Часы, язык и регион. Если интерфейс на другом языке, просто найдите значок, содержащий глобус с часами перед ним, и выберите первый вариант в списке под заголовком.
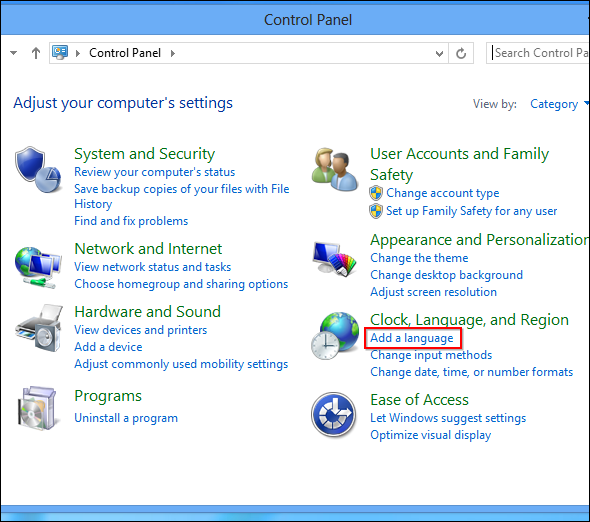
Добавить новый язык отображения
Если вы не видите язык, который хотите использовать в списке, нажмите Добавить язык опция — она расположена в верхнем левом углу списка языков. Если язык, который вы хотите добавить, уже есть в списке, вы можете пропустить следующие несколько шагов.
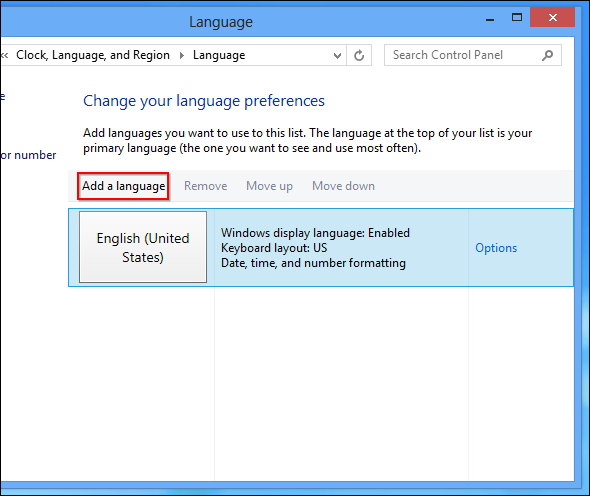
Выберите любой язык из списка и нажмите открыто кнопка. Вы также можете использовать окно поиска в верхнем правом углу окна для поиска языков в списке.
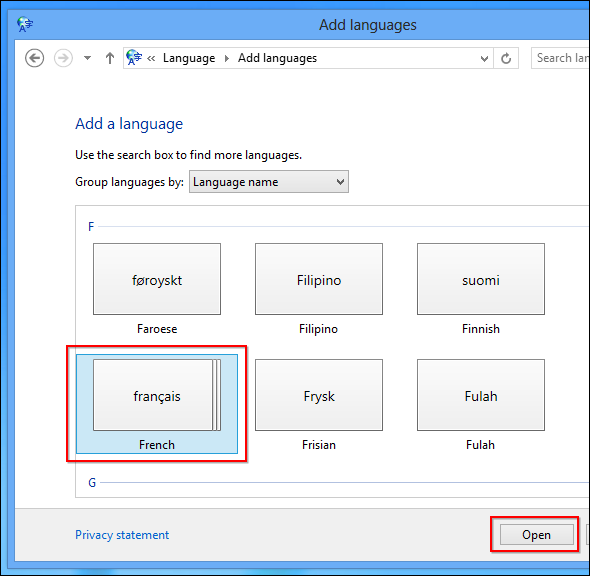
Затем добавленный вами язык появится в списке. Теперь вы можете использовать его в качестве языка ввода, но обратите внимание, что он говорит Язык отображения Windows: доступен для скачивания рядом с новым языком. Это означает, что вы еще не можете использовать его в качестве языка Windows — у вас нет необходимой поддержки на вашем компьютере. Чтобы загрузить поддержку отображения языка, вам нужно нажать на Опции ссылка на право языка.
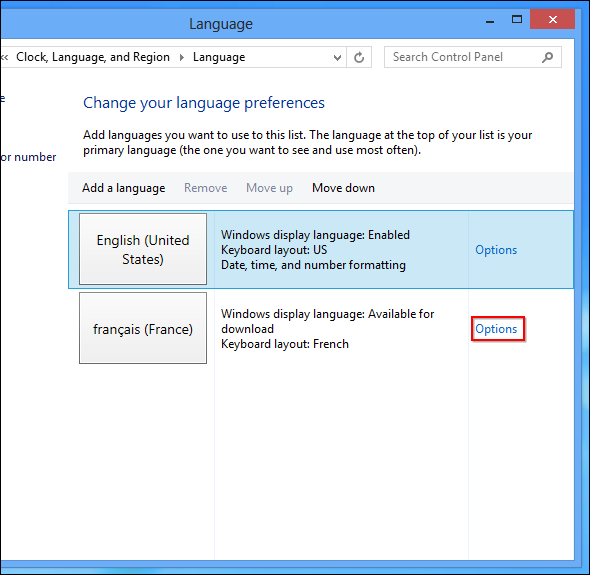
Нажмите на Скачать и установите ссылку на языковой пакет, чтобы загрузить языковой пакет от Microsoft и установить его на свой компьютер. Это ссылка со значком щита рядом с ним, потому что для установки нового языка требуются права администратора.
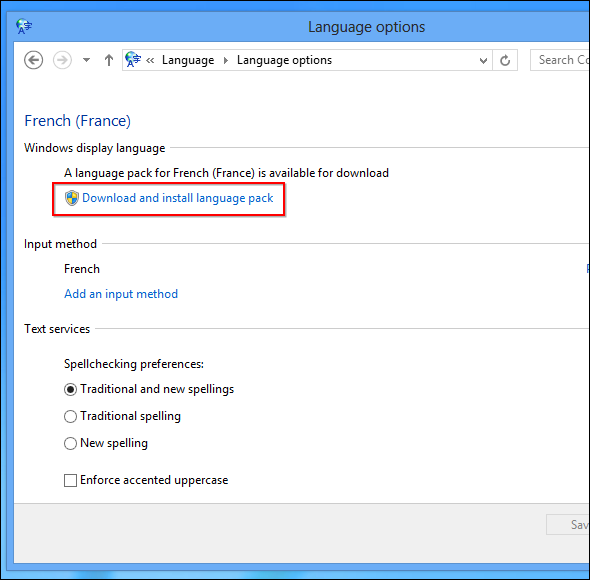
Индикатор выполнения будет отображаться, пока Windows загружает и устанавливает языковой пакет. После завершения процесса вам может быть предложено перезагрузить компьютер. После перезагрузки компьютера войдите в систему и снова откройте язык панель после этого.
Установите ваш язык отображения
Выберите язык, который вы хотите использовать, и нажмите Двигаться вверх кнопка — третья слева — чтобы переместить его в начало списка. Это делает его вашим самым приоритетным языком. Пока установлена соответствующая поддержка языка отображения, теперь она будет использоваться в качестве языка отображения.
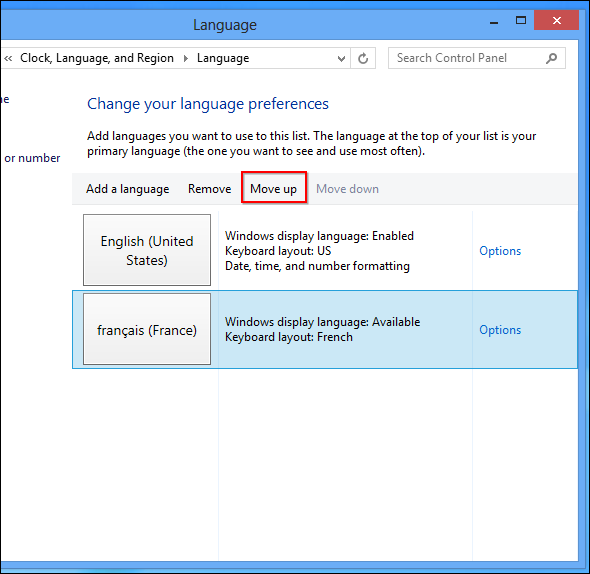
Однако язык вашей системы не изменится сразу. Чтобы изменения вступили в силу, вам необходимо выйти из Windows и снова войти в систему.
Чтобы выйти, откройте Стартовый экран (нажмите Ключ Windows), нажмите или коснитесь своего имени пользователя в правом верхнем углу экрана и выберите параметр «Выйти». Это третий вариант в списке.
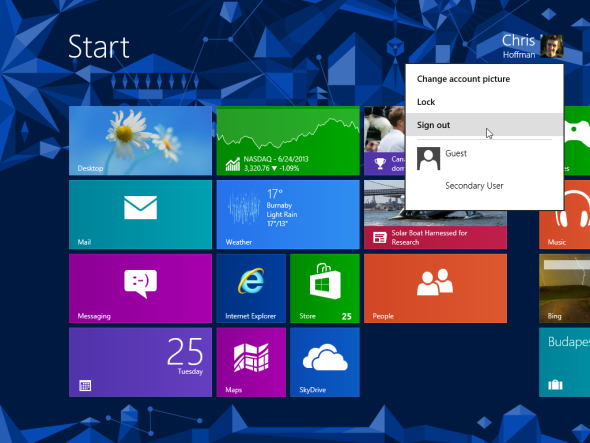
Войдите в систему, и Windows будет использовать ваш новый язык отображения. Чтобы снова изменить язык, вернитесь в язык На панели перетащите другой язык в верхнюю часть списка, затем выйдите из системы и снова войдите в систему. Вы можете следовать скриншотам выше, чтобы пройти через интерфейс и изменить язык обратно на английский, даже если вы не понимаете текущий язык. — просто нажмите на опции, расположенные в тех же местах.
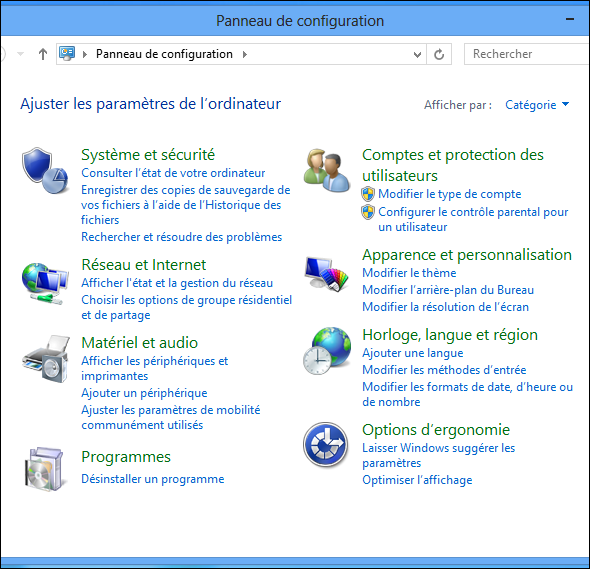
Завершение вашего языка Windows
Заданный вами системный язык применяется только к вашей конкретной учетной записи пользователя, а не ко всем, кто использует компьютер. Каждый пользователь может выбрать свой язык на панели «Язык», и Windows будет переключаться между языками при входе пользователей.
Обратите внимание, что установка нескольких языков может снизить производительность системы Windows
, Устанавливайте только те языки, которые вы действительно хотите использовать. Если вы хотите удалить язык, вы можете сделать это на панели «Язык» — просто выберите его и нажмите кнопку «Удалить».
У вас есть другие вопросы или комментарии о поддержке Windows 8 для нескольких языков? Оставить комментарий!
Обновлено Тиной Зибер.