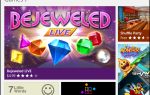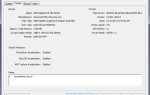Содержание
Размер шрифта по умолчанию в Windows 10 может быть слишком мал для некоторых, особенно на экране с более высоким разрешением. Мы покажем вам, как настроить размер системного текста по своему вкусу, а также как изменить шрифт, пока вы им пользуетесь.
Если вы хотите увеличить больше, чем просто шрифты или хотите только временное увеличение, мы также покажем вам, как использовать некоторые простые и встроенные средства Windows для достижения этой цели.
Изменить размеры текста
Если вы используете Creators Update или более позднюю версию для Windows 10, вам потребуется сторонняя программа, чтобы можно было легко изменять размер системных шрифтов.
, Неизвестно, почему Windows решила удалить эту базовую функцию.
Обновление создателей и позже
Для начала загрузите облегченную утилиту System Font Changer из WinTools. При первом открытии вам будет предложено сохранить настройки по умолчанию, поэтому нажмите да и выберите, где его сохранить. Это позволит вам легко вернуться к стандартным размерам шрифтов после их изменения.
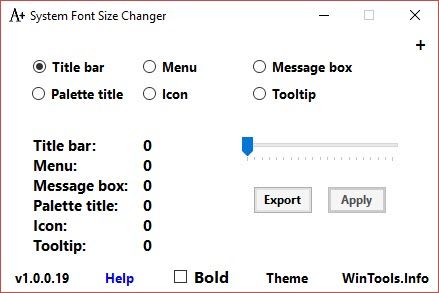
Когда программа откроется, выберите, какой элемент вы хотите изменить размер, например, Заголовок или же Окно сообщения. Затем используйте ползунок по шкале от 0 до 20 вместе с переключением Смелый если хочешь. Нажмите на Применять нажмите кнопку, выйдите и снова войдите, и ваши изменения вступят в силу.
Перед обновлением создателей
Нажмите Ключ Windows + I открыть настройки и выбрать Система> Дисплей. Нажмите Расширенные настройки отображения> Расширенные размеры текста и других элементов.
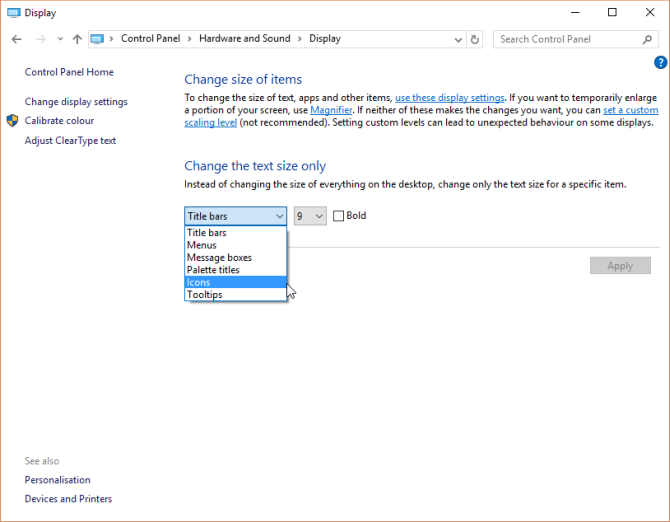
Откроется окно панели управления. Здесь вы можете использовать два раскрывающихся списка: первый, чтобы выбрать элемент, который вы хотите изменить, второй размер шрифта, чтобы изменить его. Вы можете выбрать галочку Смелый при желании Когда закончите, нажмите Применять.
Изменить системный шрифт
Системный шрифт по умолчанию в Windows 10 Segoe UI. Некоторые предыдущие версии Windows позволяли легко изменять системный шрифт, но в Windows 10 это немного сложнее. Таким образом, нам нужно выполнить редактирование реестра, метод которого исходит от TenForums.
Прежде чем мы начнем, пара замечаний. Во-первых, мы не будем напрямую заходить в реестр, но всегда действуем с осторожностью при редактировании чего-либо в реестре.
так как это может вызвать серьезные проблемы, если вы возитесь с неправильными настройками.
Во-вторых, некоторые шрифты не предназначены для использования в масштабе всей системы и не имеют полного набора символов. Если вы скачали шрифты и попробовали их использовать, некоторые вещи могут показаться непонятными, поскольку в них отсутствуют все необходимые символы, необходимые вашей системе для некоторых элементов.
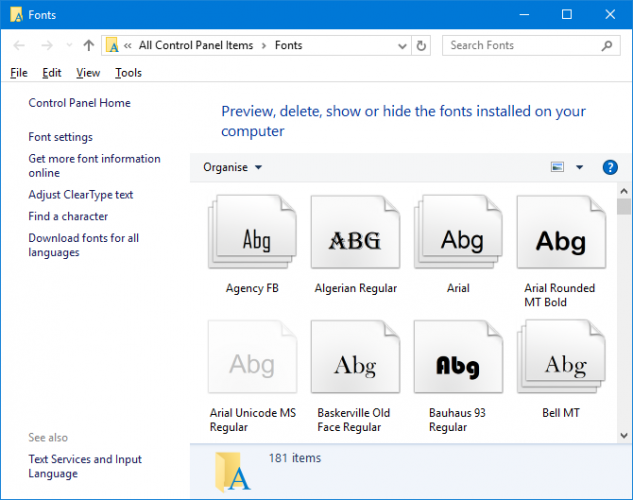
Наконец, это изменение не повлияет на все и ненадежно для современных приложений, таких как «Настройки», «Центр действий» и «Пуск». Тем не менее, он будет работать на старых приложениях Windows и таких вещах, как панель задач.
Чтобы начать, откройте Блокнот и вставьте следующее:
[HKEY_LOCAL_MACHINE\SOFTWARE\Microsoft\Windows NT\CurrentVersion\Fonts]
"Segoe UI (TrueType)"=""
"Segoe UI Bold (TrueType)"=""
"Segoe UI Bold Italic (TrueType)"=""
"Segoe UI Italic (TrueType)"=""
"Segoe UI Light (TrueType)"=""
"Segoe UI Semibold (TrueType)"=""
"Segoe UI Symbol (TrueType)"=""
[HKEY_LOCAL_MACHINE\SOFTWARE\Microsoft\Windows NT\CurrentVersion\FontSubstitutes]
"Segoe UI"="NEW FONT"замещать НОВЫЙ ШРИФТ в речевых знаках на то, что вы хотите изменить системный шрифт, чтобы быть. Например: Arial, Verdana или Comic Sans (хорошо, может быть, не последний). Выполните поиск системы для вашего шрифты папку, если вы не уверены в выборе. Вы могли бы даже пойти дальше и узнать, как сделать свой собственный шрифт
,
В блокноте перейдите в Файл> Сохранить как… и установить Сохранить как тип как Все файлы. Установить Имя файла как-нибудь с .Редж в конце. Нажмите Сохранить.
Теперь найдите файл и откройте его (Windows обнаружит, что это файл реестра), чтобы обработать изменение. Нажмите да подтвердить, а затем Хорошо. Перезагрузите компьютер, и ваши изменения будут полностью применены.
Чтобы отменить изменения, загрузите этот файл реестра с TenForums, откройте его и нажмите да > Хорошо. Затем запустите вашу систему.
Изменить размер всего дисплея
Если вы хотите изменить размер всего на вашем экране, включая текст, панель задач и меню «Пуск», вы можете сделать это в настройках дисплея. Для доступа к этому нажмите Ключ Windows + I открыть настройки и перейти к дисплей. Если вы не используете обновление Creator, то у вас будет скользящая полоска для настройки процента масштабирования. Если вы этого не видите, у вас появится выпадающий список, где вы можете сделать то же самое, с Пользовательское масштабирование позволяя вам получить больше изысканности.
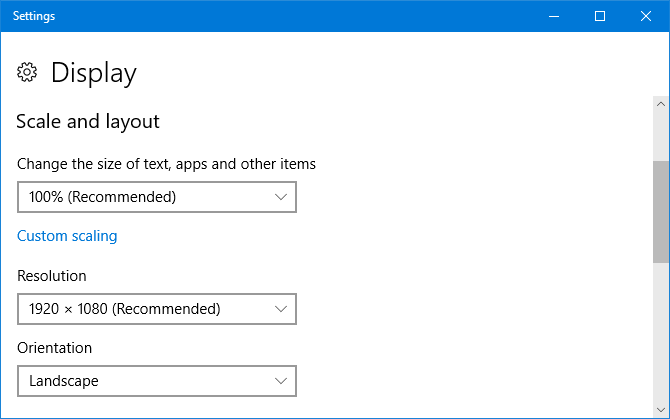
Чтобы вернуться к значению по умолчанию, просто найдите вариант, который имеет (Рекомендуемые) после этого. Использование масштабов в процентах будет плавно увеличивать размер шрифта до желаемого размера, поэтому рекомендуется просто придерживаться этого, а не настраивать разрешение, которое приводит к размытости, если не установлено значение по умолчанию для вашего монитора.
Временное расширение
Если вы не хотите увеличивать текст повсюду, альтернативой является использование функций увеличения, которые предлагают некоторые программы. Это часто действует нажатием Ctrl а также + (плюс) или перейдя к Посмотреть опции. Вполне вероятно, что ваш интернет-браузер будет работать с ним, так что не стесняйтесь попробовать это сейчас! Ctrl а также — (клавиша минус) уменьшит масштаб.
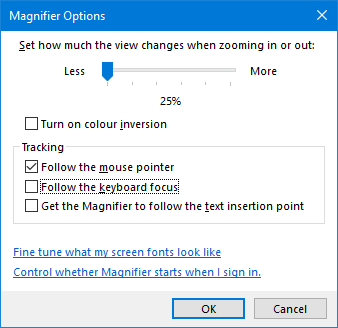
Альтернативный подход заключается в использовании увеличительное стекло это встроено в Windows. Выполните системный поиск, чтобы найти его, и вы можете нажать плюс а также Минус кнопки для увеличения и уменьшения. Нажмите на значок винтика чтобы получить доступ к настройкам и изменить такие вещи, как, если лупа следует за указателем мыши или имеет фокус клавиатуры.
Видеть с ясностью
С увеличенными шрифтами вы теперь можете ясно видеть все в вашей системе. И, может быть, вы качаете совершенно новый шрифт, пока вы на нем! Если вы хотите использовать другой шрифт, ознакомьтесь с нашим руководством о том, как шрифты Windows выглядят так же, как на Mac
,
И если все это привело вас к настроению, ознакомьтесь с нашими лучшими советами и рекомендациями по изменению внешнего вида вашего рабочего стола.
, Ваша система будет чувствовать себя совершенно новой и новой, когда вы закончите.
Вам нужно изменить размер системного шрифта? Есть ли метод, который вы используете, который мы не рассмотрели?