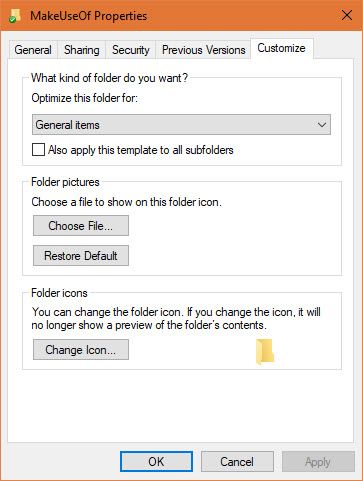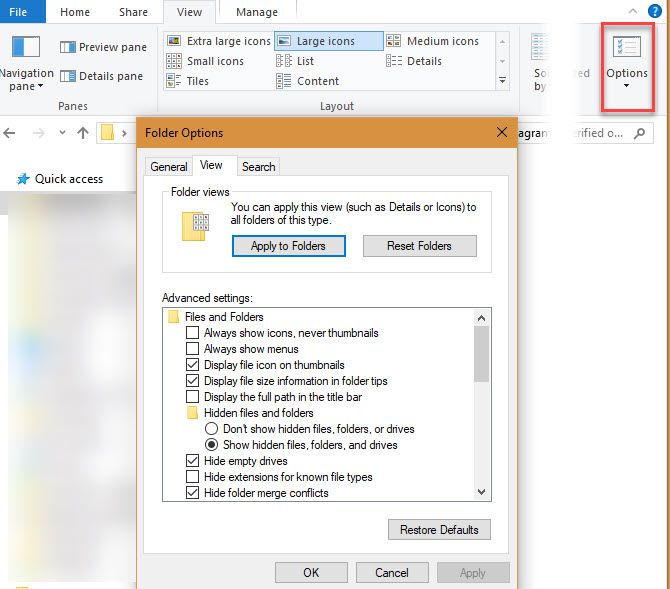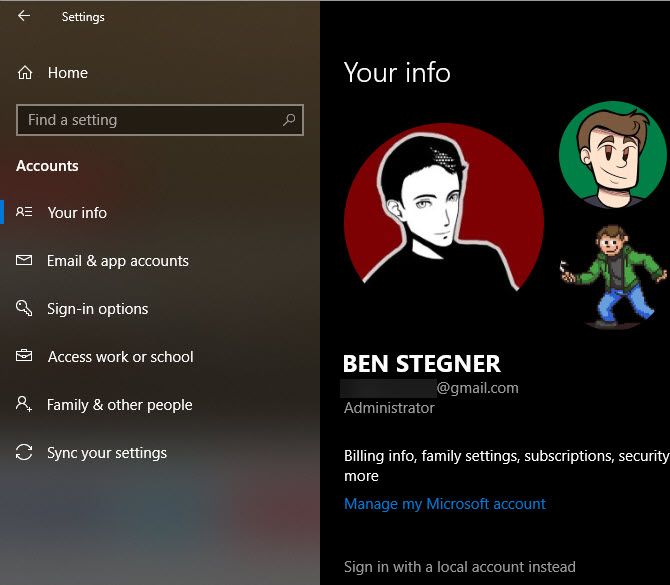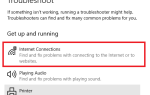Содержание
- 1 Что означает «Установить по умолчанию»?
- 2 Как изменить программы по умолчанию в Windows 10
- 3 Как изменить настройки автозапуска в Windows 10
- 4 Как заменить Bing на Google на панели задач
- 5 Сброс настроек Windows 10 по умолчанию
- 6 Как изменить вид папки по умолчанию в Windows 10
- 7 Войдите в Windows 10 без учетной записи Microsoft
- 8 Ваш Windows 10 по умолчанию, ваш путь
Как только вы войдете в Windows 10, Microsoft предложит вам свои рекомендуемые приложения и настройки. Если вы не хотите использовать учетную запись Microsoft для входа в систему, вам не нравится поиск Bing, запущенный в ОС, и вы ненавидите Edge, вы будете рады узнать, что вы можете изменить все это.
Несмотря на то, что вы не можете ничего изменить, вы можете настроить большую часть стандартного поведения Windows 10. Вот как изменить настройки по умолчанию и приложения в Windows 10.
Что означает «Установить по умолчанию»?
Если вы никогда не задумывались о программах по умолчанию, это довольно просто. Windows хранит список приложений, которые он всегда использует для открытия определенных типов мультимедиа или ссылок. Они называются Стандартные программы.
Например, когда вы дважды щелкаете файл MP3, Windows открывает его в вашей музыкальной программе по умолчанию. Из коробки это Groove Music, но вы можете изменить его на лучший музыкальный проигрыватель.
Если вы хотите использовать приложение не по умолчанию для открытия файла, вам нужно щелкнуть по нему правой кнопкой мыши и выбрать Открыть с выбрать другой.
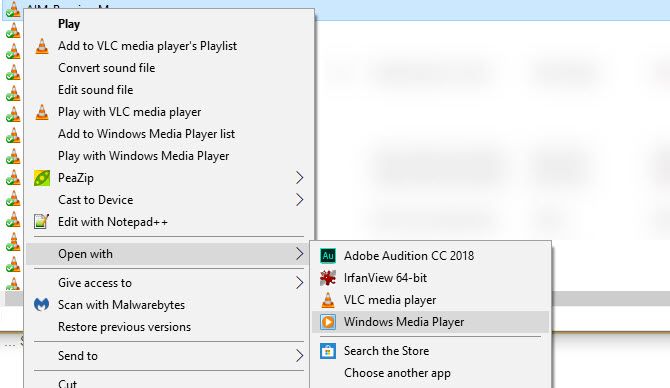
Как изменить программы по умолчанию в Windows 10
То, что вы устанавливаете новое приложение, не означает, что Windows установит его по умолчанию. Чтобы изменить программы по умолчанию в Windows 10, выполните следующие действия.
- Идти к настройки > Приложения.
- Нажмите Приложения по умолчанию в панели слева. Здесь вы увидите стандартные приложения для общего использования, например Эл. адрес, Музыкальный проигрыватель, веб-браузер, и больше.
- Нажмите на приложение, чтобы увидеть другие установленные в вашей системе, которые могут занять его место, и выберите то, которое вы хотите установить по умолчанию.
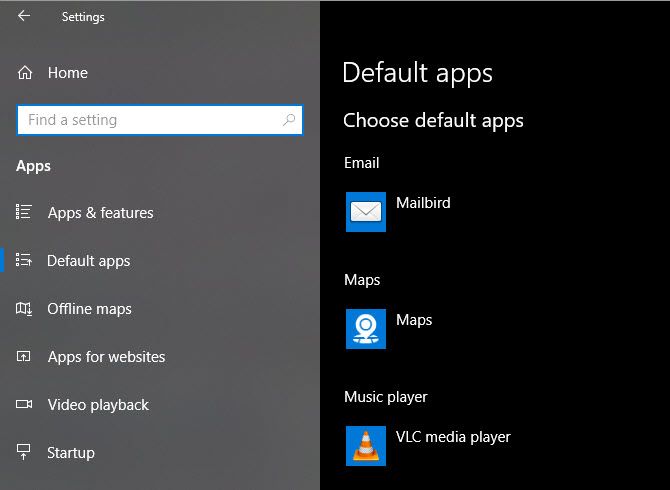
Если нужное приложение еще не установлено, вы можете найти его в Магазине Microsoft. Но скорее всего вам понадобится традиционное настольное приложение, а не приложение Store, по умолчанию.
Чтобы изменить другие значения по умолчанию, прокрутите до нижней части этой панели. Вот увидишь Выберите приложения по умолчанию по типу файла, по протоколу, а также Установить значения по умолчанию в приложении. Измените их, если определенная ассоциация типов файлов испорчена или когда вы хотите увидеть все типы файлов, которые может открыть приложение. Обычным пользователям не нужно слишком много этого меню.
Если вам нужны некоторые рекомендации, посмотрите лучшие замены для стандартных приложений Windows
,
Программы по умолчанию в панели управления
Старая Панель управления все еще существует, несмотря на то, что Microsoft переносит все свои функции в приложение «Настройки» с каждым крупным обновлением до Windows 10. Она имеет Стандартные программы раздел с четырьмя доступными меню, но все они кроме Автовоспроизведение (см. ниже) в любом случае перенаправьте в приложение «Настройки».
Однако, если вы все еще используете Windows 7, вы можете использовать этот раздел панели управления для изменения программ по умолчанию.
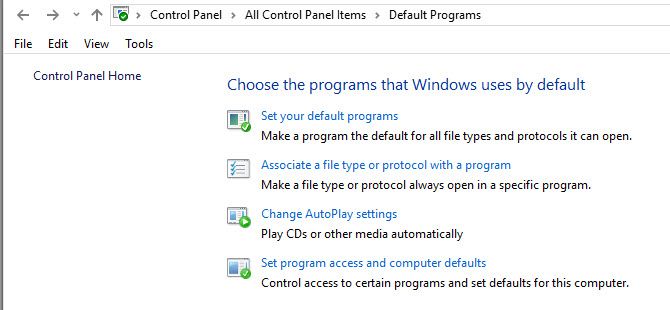
Если вы не можете установить браузер Windows 10 по умолчанию
Некоторые люди сталкиваются с проблемой, когда Windows 10 не запоминает браузер по умолчанию после его изменения. Если это произойдет, сначала попробуйте удалить соответствующий браузер и переустановить.
Если это не решит проблему, откройте Установить значения по умолчанию в приложении раздел на Приложения по умолчанию стр. Найдите браузер, который вы хотите установить по умолчанию, и выберите управлять. Убедитесь, что для каждого типа файлов, перечисленных здесь, выбран предпочитаемый вами браузер.
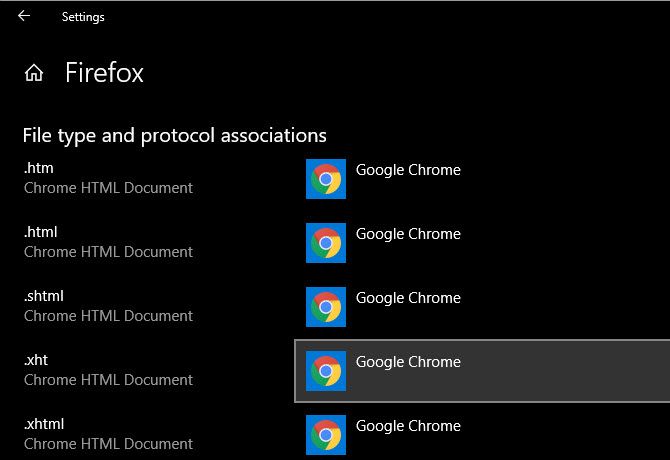
Как изменить настройки автозапуска в Windows 10
Ваш компьютер автоматически открывает окно проводника, когда вы подключаете USB-накопитель или автоматически воспроизводите вставленные DVD-диски? Это называется Автовоспроизведение, который разработан, чтобы облегчить запуск съемных носителей.
Если вам не нравится текущее поведение, вы можете изменить его. Вот как:
- Идти к настройки > приборы.
- Нажмите Автовоспроизведение в панели слева.
- Вы увидите поля для Съемный диск, Карта памяти, и другие устройства, которые вы недавно подключили (например, ваш телефон).
- Для каждого из них щелкните раскрывающийся список и выберите действие по умолчанию, например, импорт фотографий с помощью Dropbox, воспроизведение видео с помощью видеопроигрывателя или каждый раз, когда вас спрашивают.
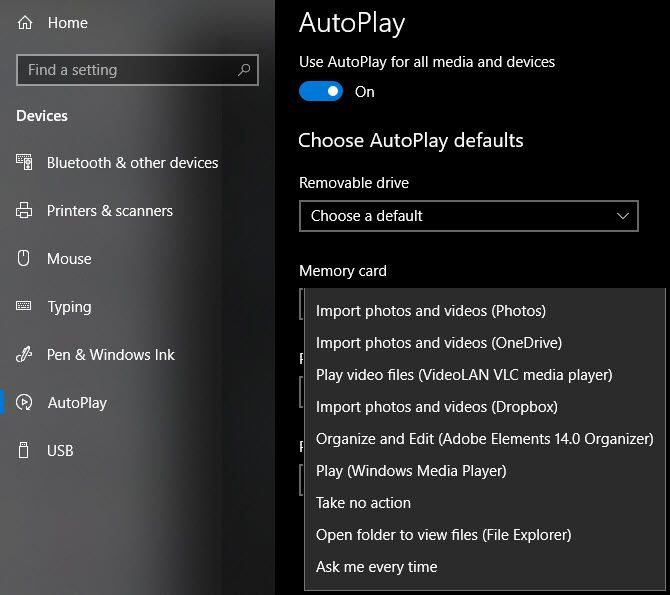
Если вам недостаточно этого контроля, вы можете изменить настройки автозапуска для определенных типов мультимедиа через панель управления. Ищи Панель управления в меню Пуск, чтобы открыть его. Изменить категория выпадающий в правом верхнем углу Маленькие иконки, затем выберите Стандартные программы > Изменить настройки автозапуска.
Здесь у вас есть еще много вариантов действий по умолчанию. Вы можете выбрать различные типы носителей и использовать автозапуск для компакт-дисков, DVD-дисков, программного обеспечения и многого другого.
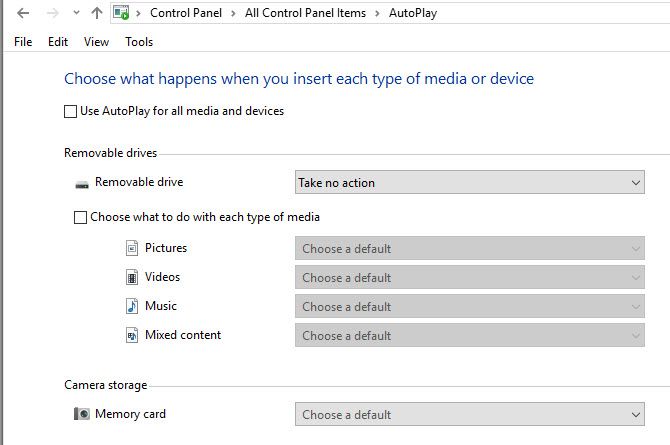
Будьте осторожны с тем, что вы запускаете автоматически. Исторически, некоторые вредоносные программы использовали AutoPlay, что позволяет легко заразить ваш компьютер, если вы подключите случайную флешку.
Как заменить Bing на Google на панели задач
Функция поиска на панели задач может выполнять поиск в Интернете в дополнение к вашему компьютеру. Тем не менее, Microsoft заблокировала это, чтобы всегда использовать Bing внутри Edge. Если вы предпочитаете поиск в браузере по умолчанию, вот как заменить Edge:
- Установите программу EdgeDeflector и запустите ее.
- Вы увидите подсказку с вопросом, что вы хотите использовать для открытия. выберите EdgeDeflector, проверять Всегда используйте это приложение, и ударил Хорошо.
- Теперь приложение будет работать в фоновом режиме и изменит поиск панели задач с Edge на браузер по умолчанию (убедитесь, что вы установили это).
- Когда вы вводите запрос в меню «Пуск» и нажимаете на запись, которая говорит Смотрите веб-результаты, Вы увидите их на Bing в браузере по умолчанию. Если это не помогло, следуйте инструкциям в разделе «Как изменить программы по умолчанию в Windows 10» выше, чтобы предоставить вашему браузеру все настройки по умолчанию.
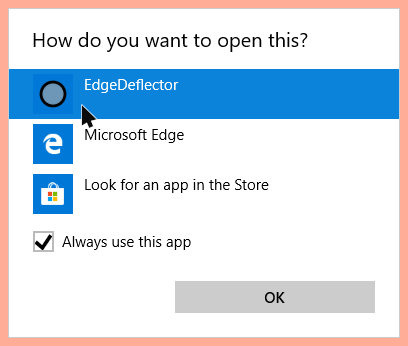
Чтобы также выполнить поиск с помощью Google вместо Bing, выполните следующие действия.
- Если вы используете Chrome, установите
внести другие изменения в клавиатуру.
Сброс настроек Windows 10 по умолчанию
Хотите сбросить все настройки Windows 10 по умолчанию? К сожалению, нет простого способа сделать это без выполнения сброса. Вы можете изменить свои программы по умолчанию обратно на «рекомендуемые по умолчанию Microsoft» на Приложения по умолчанию страницу в настройках, но это ничего не меняет.
Если вы не возражаете против переустановки, чтобы вернуться к настройкам по умолчанию, используйте опцию переустановки Windows, но сохраните свои файлы, это не займет много времени. Следуйте нашему руководству по обновлению Windows 10
для начала.
Как изменить вид папки по умолчанию в Windows 10
Проводник Windows 10 содержит несколько представлений, таких как подробности, Большие иконки, а также плитки. Он применяет представление на основе содержимого папки; Вы можете проверить, какой тип содержимого Windows считает папкой. Щелкните правой кнопкой мыши любую папку и выберите свойства. На Настроить вкладка, вы увидите опцию с надписью Оптимизировать эту папку для.
Эти выборы Общие предметы, документы, Фотографий, Музыка, а также Видео. Все это говорит само за себя, кроме Общие предметы, который Windows использует для папок со смешанным содержимым.

Если вы хотите установить согласованное представление по умолчанию для всех папок типа, используйте этот метод:
- Найдите папку того типа, который вы хотите настроить, и откройте ее.
- Использовать Посмотреть вкладка в верхней части окна, чтобы применить настройки, которые вы хотите. Вы можете переключить Панель навигации, изменить раскладка, регулировать Сортировать по, и больше.
- Когда вы будете довольны своими изменениями, нажмите Опции на правой стороне Посмотреть Вкладка.
- Переключиться на Посмотреть вкладка на Опции окно и нажмите Применить к папкам изменить все папки этого типа на текущий вид.

Войдите в Windows 10 без учетной записи Microsoft
Использование учетной записи Microsoft для входа в Windows 10 имеет свои преимущества и недостатки. Windows дает вам возможность создать локальную учетную запись во время установки, но вы можете удалить свою учетную запись Microsoft и использовать локальную учетную запись
если вы передумаете позже.
Windows может настаивать на том, чтобы создать учетную запись Microsoft для синхронизации данных в приложениях, но Windows 10 прекрасно работает без нее. Cortana не будет работать без учетной записи Microsoft, и вам нужно будет войти в систему, чтобы купить платные приложения в Магазине. Кроме этого, убедитесь, что вы не забыли свой пароль, потому что сброс его на локальную учетную запись является хлопотным.

Ваш Windows 10 по умолчанию, ваш путь
Теперь вы знаете, как многое изменить в Windows 10 при новой установке. Потратьте некоторое время, чтобы заставить компьютер работать так, как вы этого хотите, и вы станете намного более продуктивным. Не забывайте проверять эти параметры после крупных обновлений Windows 10, так как они могут иногда меняться.
Вы также должны знать настройки Windows 10 по умолчанию, все пользователи должны немедленно проверить
пока вы работаете над этим.
Кредит изображения: realinemedia / Depositphotos