Содержание
- 1 1. Изменить звук входа и выхода из Windows 10
- 2 2. Изменить цвет акцента
- 3 3. Измените экран блокировки и фон рабочего стола
- 4 4. Приручить ваше меню Пуск
- 5 5. Удалите все системные программы с рабочего стола.
- 6 6. Организуйте свои программы с помощью стыковочного программного обеспечения
- 7 7. Настройте свой рабочий стол с Rainmeter
- 8 8. Ingrain Cortana в повседневной жизни
- 9 9. Стать комфортно с ключевыми командами
- 10 Персонализация, изобилие!
Вы только что обновились до Windows 10, и вам интересно, как вы можете сделать это самостоятельно. С помощью этих нескольких советов вы можете превратить свой рабочий стол в виртуальную среду Windows!
Но прежде чем мы сможем начать работу над всеми возможностями рабочего стола, нам нужно изменить некоторые привлекательные, но избегаемые функции, которые поставляются с недавно установленной операционной системой Windows 10.
1. Изменить звук входа и выхода из Windows 10
Первый шум, часто слышимый на вашем рабочем столе, — это ужасный звук по умолчанию в Windows 10. Помните, что мы изменили ваш рабочий стол, чтобы он стал вашим полным опытом; дать своему компьютеру свой собственный звук.
Изменить звук входа в систему довольно просто. Сначала выберите звук входа в систему. Выберите звуковой файл небольшого размера и короткой длины. Конкретный формат файла не должен иметь значения, но .wmv (файл Windows Media) обычно работает лучше всего.
По умолчанию настройки Windows 10 ограничивают настройку звука. Вы можете найти эти варианты звука в разделе щелкните правой кнопкой мыши Рабочий стол> Персонализация> Темы> Расширенные настройки звука.
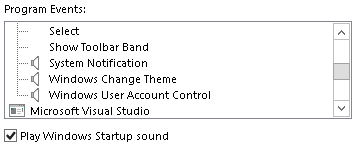
Чтобы разрешить настройку функций входа и выхода из звука, нажмите Windows ключ + R, тип смерзаться, затем перейдите к следующему разделу реестра:
HKEY_CURRENT_USER/AppEvents/EventLabels/WindowsLogonДвойной щелчок ExcludeFromCPL и установить Значение в 0. Сделайте то же самое с записью Windows Logoff.

Теперь вернитесь к настройкам звука, и вы увидите вариант входа в Windows. Нажмите на опцию и выберите Просматривать внизу заменить звук Windows по умолчанию на звук, который вам по вкусу.
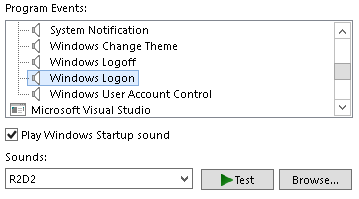
После этого Применить> ОК изменить звук. Вы можете сделать то же самое с функцией выхода из звука.
2. Изменить цвет акцента
Самым простым вариантом, который вы можете изменить, чтобы настроить общий вид вашего рабочего стола, является изменение цвета акцента. Это отличается от изменения экрана блокировки или фона рабочего стола; изменение цвета акцента также изменит окно программы и цвет фона плитки.
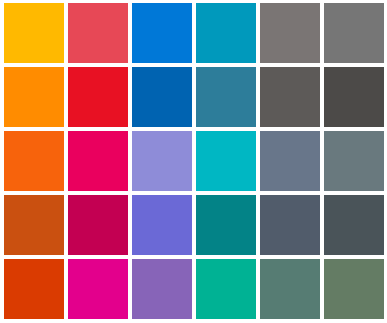
Изменить цвет акцента на щелкните правой кнопкой мыши Рабочий стол> Персонализация> Цвета. Просто нажмите на цвет, который вы предпочитаете, и все готово. Вы можете найти этот параметр и многие другие способы настройки Windows 10.
в окне персонализации.
3. Измените экран блокировки и фон рабочего стола
Экран входа в систему состоит из двух частей с Windows 10: изображение входа в систему и фоновый рисунок экрана блокировки. Измените изображение входа в систему, перейдя в настройки учетных записей в разделе Ключ Windows + I> Учетные записи> Ваша электронная почта и учетные записи. Под Твоя фотография, нажмите на Просматривать Нажмите кнопку, чтобы выбрать изображение, которое вы хотели бы видеть при первом входе в систему.
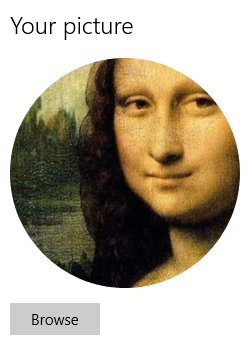 Вы можете изменить фактический фон экрана блокировки в щелкните правой кнопкой мыши Рабочий стол> Персонализация> Экран блокировки> Фон> Выберите изображение> Обзор. Это откроет файлы вашего ПК; выберите изображение, которое вы хотите иметь в качестве фона, и нажмите Выберите картинку.
Вы можете изменить фактический фон экрана блокировки в щелкните правой кнопкой мыши Рабочий стол> Персонализация> Экран блокировки> Фон> Выберите изображение> Обзор. Это откроет файлы вашего ПК; выберите изображение, которое вы хотите иметь в качестве фона, и нажмите Выберите картинку.
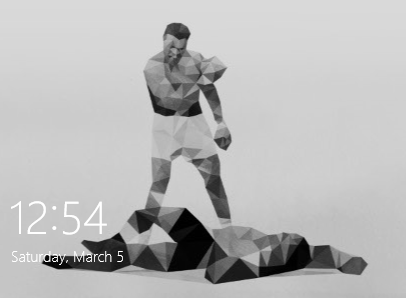
Если у вас не включен экран блокировки или пароль не установлен на вашем компьютере с Windows 10, вы все равно получите фон Windows по умолчанию. Вы также можете не показывать изображение на экране входа, переключая Показывать фоновое изображение Windows на экране входа выкл. Вы даже можете выбрать обход экрана входа в систему вообще
, если вы так желаете.
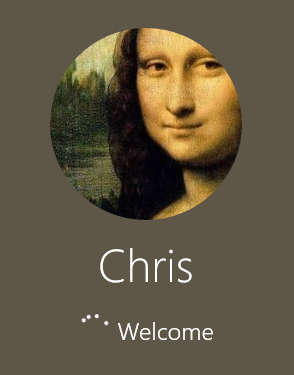
Чтобы изменить фактическую фоновую картинку рабочего стола, щелкните правой кнопкой мыши Рабочий стол> Персонализация> Фон> Выбрать Фото> Обзор. Выберите изображение, которое вы хотите использовать в качестве фона рабочего стола.
Если вы не знаете, где взять лучший фон для обоев, просто поиск Гугл некоторые обои ключевые слова и выберите Изображений > Инструменты поиска> Размер> Большой. Эта опция приведет вас к высококачественным изображениям с высоким разрешением без использования клиента обоев или веб-сайта. Помните, что фон рабочего стола не только для художественных целей; это может быть использовано для максимизации производительности
также.
4. Приручить ваше меню Пуск
Теперь мы можем сосредоточиться на самой важной части: на рабочем столе. Первый шаг — приручить меню «Пуск», которое по умолчанию поставляется с некоторыми лишними программами и функциями. Это можно сделать через щелкните правой кнопкой мыши> Unpin from Start.
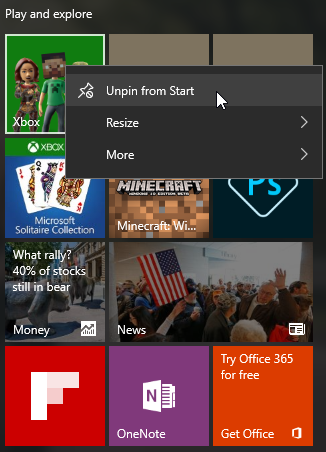
Если вы мне нравитесь и предпочитаете минимальное меню «Пуск», открепите все плитки и нажмите клавишу Windows, чтобы перезапустить меню. Сделайте это только один раз, и вы сможете наслаждаться чистым меню запуска всегда.
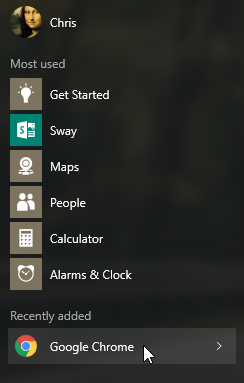
Вы также можете прикрепить понравившиеся программы в меню «Пуск» вместе с закреплением программ Steam.
к этому также.
5. Удалите все системные программы с рабочего стола.
Если вы предпочитаете чистый рабочий стол без системных программ, вы можете удалить указанные программы в щелкните правой кнопкой мыши Рабочий стол> Персонализация> Темы> Настройки значка рабочего стола.
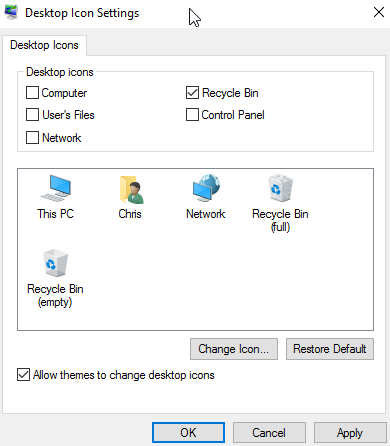
Снимите все программы и нажмите Применять. Это должно полностью освободить рабочий стол от любых устаревших системных файлов.
Необязательный: Я предпочитаю прятать панель задач, когда работаю или просматриваю Интернет на моем компьютере, так как это тратит впустую драгоценное пространство экрана. Авто-скрыть панель задач щелкнув правой кнопкой мыши панель задач> Свойства> Проверить автоматическое скрытие панели задач> Применить> ОК.
6. Организуйте свои программы с помощью стыковочного программного обеспечения
Теперь, когда мы работаем с пустым рабочим холстом, мы можем начать рисовать. При настройке рабочего стола имейте в виду это простое правило: оно должно быть функциональным и красивым. Это означает, что функциональность остается относительно простой и простой в использовании. Одним из таких методов является использование простого программного обеспечения для стыковки, такого как RocketDock.
Вы можете выбрать одну из многочисленных программ стыковки
для управления наиболее часто используемыми программами, но я обнаружил, что RocketDock — это простая и эффективная док-станция
требует минимальных изменений настроек для регулярного использования.

Основные настройки RocketDock, которые вы должны изменить, включают:
- Запуск при запуске — щелкните правой кнопкой мыши> Настройки док-станции> Общие> Проверить запуск при запуске
- Иконки высокого качества — щелкните правой кнопкой мыши > Настройки док-станции> Значки> Качество> Выбрать высокое качество
- Позиция — щелкните правой кнопкой мыши > Настройки док-станции> Положение> Положение экрана> Выбрать положение
- Расслоение — щелкните правой кнопкой мыши > Настройки док-станции> Положение> Слои> Выбрать наслоение
Вы также можете установить много тем для RocketDock, но я предпочитаю предустановленную тему Просто. Вы можете изменить тему RocketDock под правой кнопкой мыши > Настройки Dock> Стиль> Тема> Выбрать тему.
Чтобы вставить программы в RocketDock, щелкните правой кнопкой мыши док и выберите Вставить> Файл. Найдите файл в папке «Программы» и дважды щелкните файл, который вы хотите добавить. Вы также можете Вставить> Путь а также для доступа к регулярно используемым папкам.
7. Настройте свой рабочий стол с Rainmeter
Rainmeter — одна из лучших и самых старых программ настройки Windows
там, и это совершенно бесплатно для использования. Наряду с возможностью добавлять элементы мониторинга компьютера в режиме реального времени на рабочий стол, вы также можете загружать и добавлять красивые приложения для часов и прогнозов погоды прямо на рабочий стол для удобства доступа.
Rainmeter использует специальные программные файлы, называемые Скины добавить эстетические и функциональные приложения на ваш компьютер.
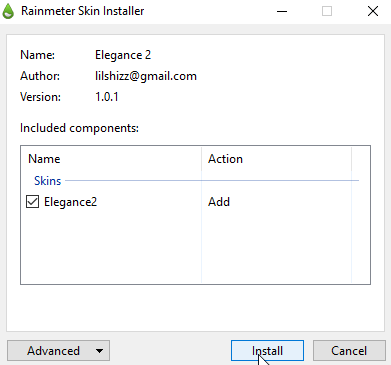
Просто загрузите скины на свой компьютер и дважды щелкните по ним, как если бы вы установили исполняемый файл. Затем найдите скины в приложении Rainmeter и дважды щелкните, чтобы он появился на рабочем столе. Потратьте некоторое время, настраивая цвета и размер приложения, и у вас получится красивый рабочий стол Rainmeter.
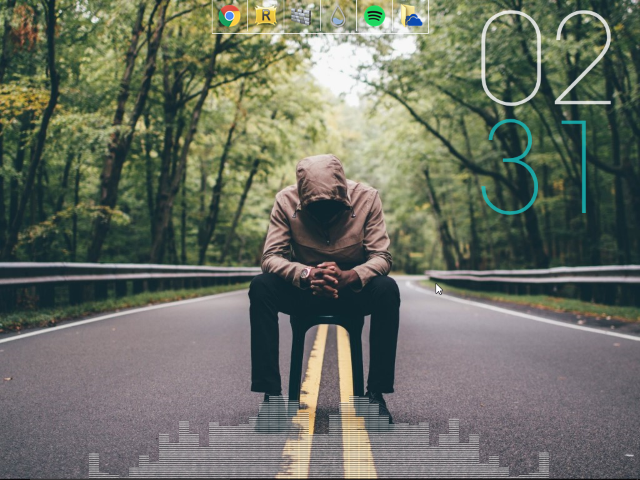
Рабочий стол, изображенный выше, является прекрасным примером функциональных и эстетических скинов для Rainmeter; часы слева заменяют меньшие и скрытые системные часы на панели задач, а цифровой VU (Volume Unit) измеритель, расположенный внизу, автоматически преобразует любой звук, исходящий от вашего компьютера, в визуальный измеритель громкости.
8. Ingrain Cortana в повседневной жизни
Windows 10 даже поставляется с личным виртуальным помощником, Кортана. Активировать Эй, Кортана особенность под Кортана Настройки поиска> Toggle Hey Cortana On и вы будете свободны спросить Кортану что-нибудь с фразой Эй, Кортана.
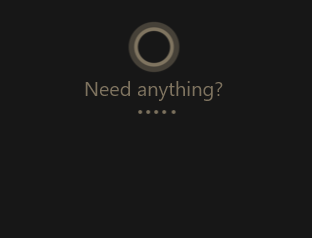
Несмотря на недостаточное использование, Cortana может работать, чтобы подчеркнуть ваш рабочий стол
играя музыку для вас, открывая определенные программы с помощью голосовых команд, и даже помогая вам принимать трудные решения. С нынешними и будущими обновлениями Cortana постепенно превращается из предполагаемого новизны в основной продукт Windows 10.
9. Стать комфортно с ключевыми командами
Cortana — не единственная встроенная функция в Windows 10, которая может внести свой вклад в общее восприятие рабочего стола; простые команды клавиатуры
может превратить Windows 10 в эффективный табулятор.
Вот некоторые из наиболее полезных сочетаний клавиш для использования на рабочем столе:
- Клавиша Windows + TAB — Этот ярлык вызовет Switcher UI для Windows 10, что позволит вам выбрать и открыть любую из программ, открытых на вашем рабочем столе. Пользовательский интерфейс Switcher также позволяет создавать другой виртуальный рабочий стол, чтобы вы могли переключаться между открытыми рабочими и развлекательными приложениями.
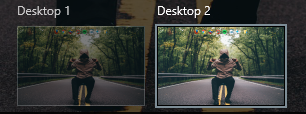
- Клавиша Windows + CTRL + D — ключ подмножества пользовательского интерфейса Switcher; этот ярлык автоматически создаст новый виртуальный рабочий стол для настройки и использования.
- ALT + TAB — Этот ярлык вызовет Windows Flip функция. Как и интерфейс Switcher, он позволит вам переключаться между приложениями на вашем рабочем столе без необходимости в панели задач. Держи ALT при нажатии клавиши TAB переключаться между приложениями без необходимости мыши.
- F11 — Этот ярлык будет автоматически увеличивать размер любой вкладки браузера, которую вы открыли, что особенно полезно, если вы пишете, и не хотите, чтобы другие вкладки открывались в вашем браузере.
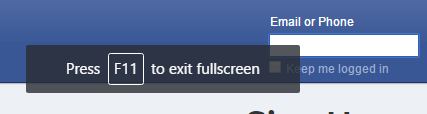
Слишком много команд клавиатуры для подсчета, все со своими собственными целями. К счастью, Microsoft предоставила их сообществу полный список команд клавиатуры Windows, которые вы можете просмотреть.
Персонализация, изобилие!
Подобно клавиатурным командам, многие другие программы и функции позволяют настраивать Windows 10 по своему усмотрению. Благодаря нескольким часам работы и небольшим знаниям вы можете по-настоящему владеть рабочим столом, который выглядит, звучит, уведомляет и реагирует, как никто другой.
Какие любимые твики и программы вы используете, чтобы сделать Windows 10 своей собственной? Дайте нам знать в комментариях ниже!
Кредиты изображения: маляр Марадон 333 через Shutterstock





