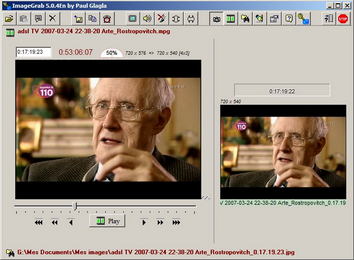 Если вы мне нравитесь, вы обычно пытаетесь извлечь изображения из видеофайлов, просто нажав кнопку паузы, а затем используя ярлык ALT-Printscreen, чтобы скопировать и вставить изображение в мой редактор изображений. Это хорошо работает, но это не совсем точная наука.
Если вы мне нравитесь, вы обычно пытаетесь извлечь изображения из видеофайлов, просто нажав кнопку паузы, а затем используя ярлык ALT-Printscreen, чтобы скопировать и вставить изображение в мой редактор изображений. Это хорошо работает, но это не совсем точная наука.
Люди, которые разговаривают или двигаются в видеоклипе, прекрасно выглядят, пока идет движение, но как только видео останавливается, люди на экране выглядят действительно очень странно. Рот, застрявший в середине предложения, заставляет даже самых красивых актеров и самых красивых актрис вытягивать довольно забавные лица.
Итак, как вы победите эту проблему?
Одним из решений является использование ImageGrab. Как я покажу вам, ImageGrab позволяет одновременно захватывать несколько изображений из видеоклипа. Это позволяет вам сортировать их и находить то, что наиболее лестно.
Смешные лица
Чтобы продемонстрировать проблему, я скопировал свою копию «Большого Лебовски» на свой компьютер и выбрал популярную сцену — Уолтер тянет пистолет в кегельбане (бПредупреждаю: фильм имеет рейтинг R).

Что тут происходит? Уолтер действительно зол? Или кто-то просто наступил ему на ногу? Если вы смотрели фильм, вы знаете, что у персонажа довольно серьезное лицо на протяжении всей сцены, но пытаться запечатлеть выражение лица Уолтера, делая паузу, перемотку вперед и перемотку видео, утомительно.
Лучший путь
Вот тут-то и появляется ImageGrab. Эта программа позволяет перемещаться вперед или назад по кадрам по кадрам или захватывать несколько кадров подряд. Функциональность программы не сложна для изучения.
Сначала вам нужно открыть видеофайл, который вы хотите сделать, чтобы сделать снимок или изображения. Файл открывается в главном окне ImageGrab с индикатором выполнения под областью фильма. Вы можете использовать эту панель, чтобы перейти к любой точке видео, которая вам нравится. В моем случае я буду перемещать планку, пока не найду такое же смешное лицо, как и раньше.
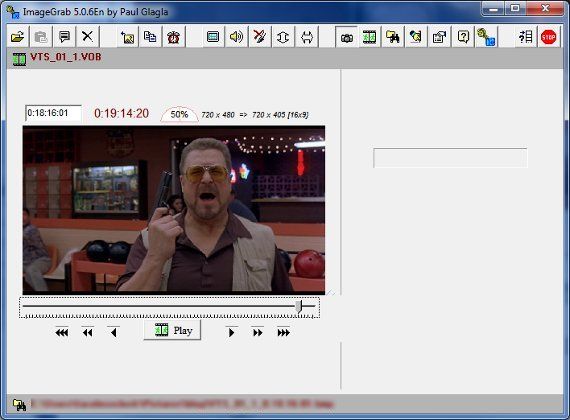
Теперь, когда я нахожусь на футбольном поле, я могу перемещаться вперед или назад по видео, используя кнопки перемотки назад и вперед, влево и вправо от кнопки воспроизведения. Вы можете перемещаться кадр за кадром с шагом в одну секунду или с шагом в одну минуту. В этом случае мне нужно было только перемотать на три кадра, чтобы найти изображение, которое я хотел.
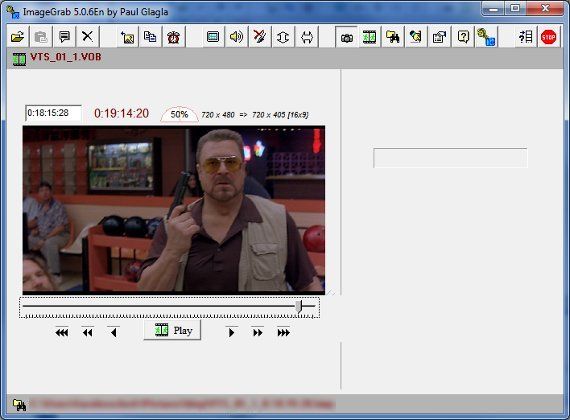
Там! Уолтер теперь выглядит намного более пугающим. Теперь, когда у меня есть нужный кадр, я могу сохранить его, нажав кнопку «Извлечь изображение», расположенную на панели инструментов в верхней части программы. Это пятая кнопка слева. Кроме того, вы можете просто нажать клавишу быстрого доступа (F5). По умолчанию изображение сохраняется в формате .bmp в папке «Изображения», но вы можете изменить его, открыв параметры извлечения изображения (ALT-F).
Захват нескольких изображений
Съемка фильма по кадрам — это хорошо, если вы просто хотите сделать снимок экрана, но что, если вы хотите сделать несколько снимков из видео одновременно?
Это легко. Воспроизведите фильм в ImageGrab, а затем, когда вы достигнете сцены, которую хотите снять, просто нажмите и удерживайте клавишу F5. Если вы получите запрос с вопросом, хотите ли вы скопировать предыдущий файл, нажмите «Да для всех».
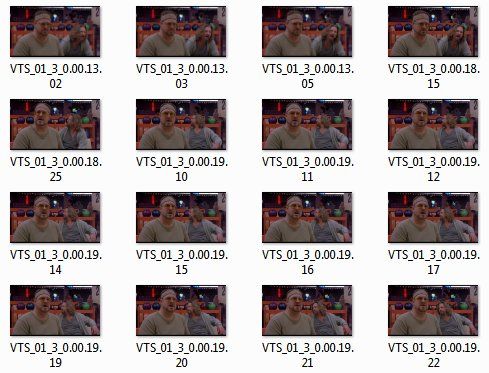
Покадровый вывод просматриваемого видео будет захватываться до тех пор, пока вы удерживаете клавишу F5. Это полезный способ создания изображений, которые впоследствии можно превратить в анимированный файл .GIF.
,
Заключение
ImageGrab — не единственный способ получить изображение из фильма, но это один из самых простых методов, которые я использовал. Если у вас есть любимая программа для этой задачи, пожалуйста, сообщите нам об этом в комментариях.





