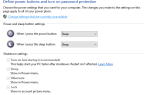Содержание
- 1 Добавить список программ на панель задач
- 2 Используйте Run Box или Launchy
- 3 Закрепить папки на панели задач Стартовый экран
- 4 Установить стороннее меню Пуск
- 5 Основные основные сочетания клавиш
- 6 Док-станция Windows Edge
- 7 Разделить экран между рабочим столом, стартовым экраном и приложениями
- 8 Инвестируйте в настройку двойного монитора
- 9 Не покидай свой стартовый экран
- 10 Как вы используете Windows 8 продуктивно?
Помните, когда вышла Windows 8?
Это, безусловно, вызывает много ненависти — даже если сравнивать с подобными Windows Vista и Windows ME (Millennium Edition). Частично потому, что большинство из нас ненавидят перемены, но перемены являются постоянными в технологической сфере, и современный интерфейс остается здесь.
Тем не менее, это, безусловно, не самая идеальная установка для настольных компьютеров и ноутбуков без сенсорного экрана. Но не закрывайте дверь и не возвращайте Windows 7
только пока. Попробуйте эти советы и посмотрите, помогут ли они вам быть более продуктивными — вам это может понравиться!
Добавить список программ на панель задач
«Куда делись все мои программы ?!» Это была одна из самых больших претензий, которые люди жаловались на Windows 8. Нет ничего более продуктивного, чем поиск во всем мире, чтобы найти что-то. И даже когда с обновлением Windows 8.1
еще не было надежного решения.
Одним из самых простых способов быстрого доступа к вашим программам является добавление списка программ на панель задач.
, Это не должно быть перепутано с Папкой Программ, а скорее в меню Пуск — есть разница.
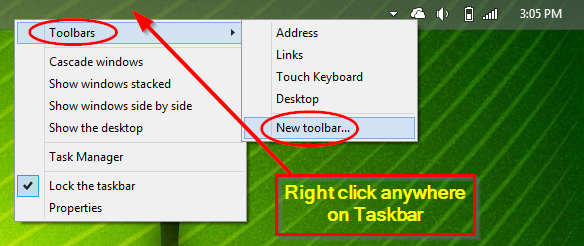
Щелкните правой кнопкой мыши панель задач> Панели инструментов> Новая панель инструментов. Затем вставьте следующий путь к папке ниже в адресную строку Windows Explorer.
C: \ ProgramData \ Microsoft \ Windows \ Пуск
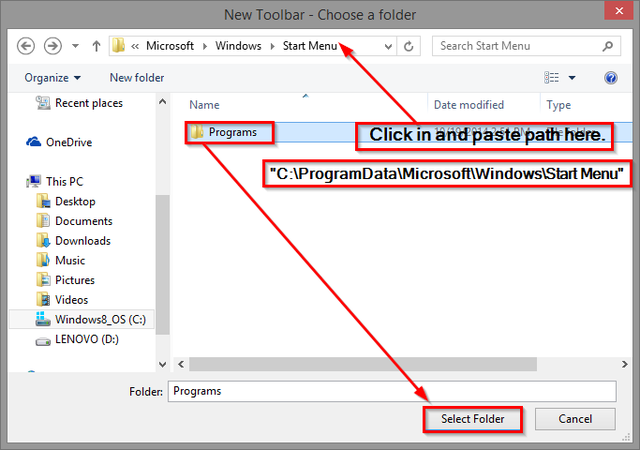
Нажмите (но не открывайте) папку «Программы», нажмите «Выбрать папку», и все готово.
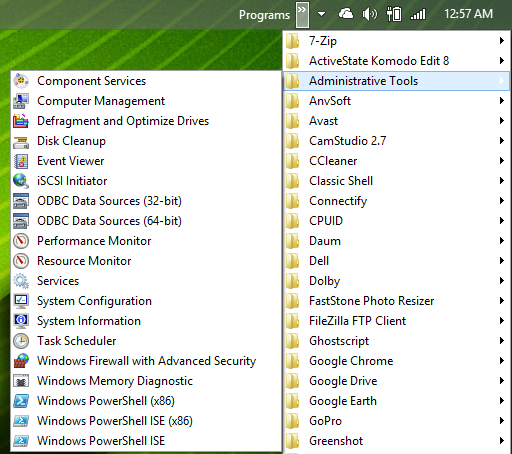
Используйте Run Box или Launchy
В Windows есть встроенная функция Run Box, которая позволяет запускать программы, которые по умолчанию являются окнами (например, диспетчер задач), и те, которые вы загружаете, например, веб-браузер. Ниже он используется для запуска Windows Live Writer.
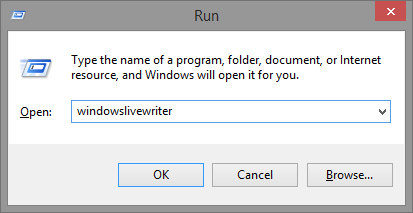
Проблема с этим параметром заключается в том, что он несовместим. Некоторые подсказки работают, а другие нет. На изображении выше работает «windowslivewriter», как и «chrome». Не нужно даже добавлять «.EXE» в конце. Однако другие программы, которые, как вы думаете, будут работать, такие как «taskmanager» или «recyclebin», не запускаются.
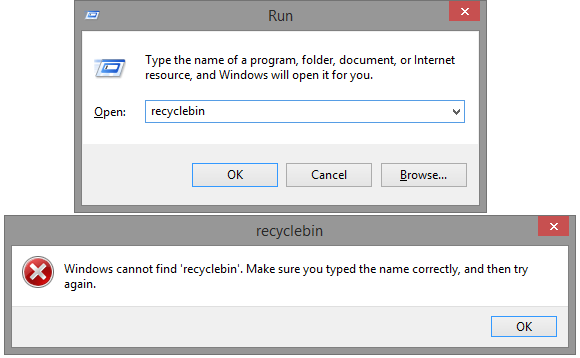
Я уверен, что есть рабочие ярлыки. На самом деле, я знаю, что есть — «taskmgr» является относительно известным. Но есть так много — что вы обнаружите при быстром поиске — как вы должны помнить их всех? Вы можете, но вы хотите?
Есть более простой вариант — Launchy. Стильное стороннее приложение запуска
была освещена на MakeUseOf в 2008 году и с тех пор упоминалась во многих статьях, включая несколько ваших действительно. Launchy не ветеран в области технологий, но все еще выполняет очень активные обязанности — он эффективен, минималистичен, прост и выглядит хорошо. Начните вводить текст в любой программе, и он сразу же извлечет самые близкие результаты, перечисляя сначала наиболее посещаемые.
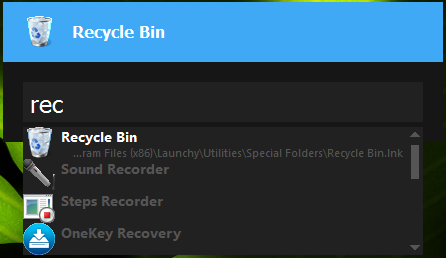
Закрепить папки на панели задач Стартовый экран
Закрепление папок не только позволяет быстро получить к ним доступ, но и помогает поддерживать порядок на рабочем столе.
, Знаете ли вы, что «значок папки» на панели задач имеет «скрытую» функцию в окнах 7 и 8, которая позволяет быстро получать доступ к папкам с помощью щелчка правой кнопкой мыши?
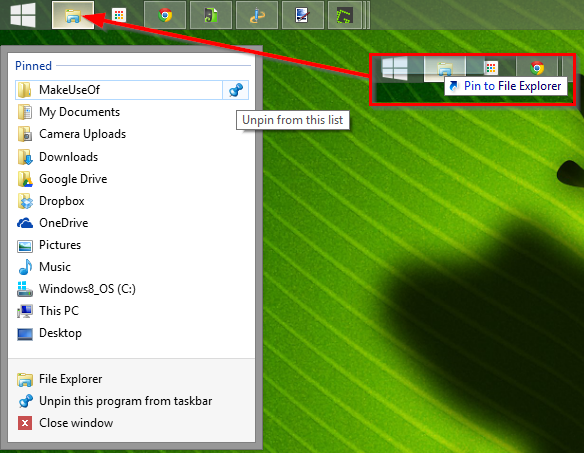
Обращаясь к фотографии выше, вы можете просто перетащить значок нужной папки на значок «Закрепленные папки» на панели задач. Однако, если у вас слишком много закрепленных папок, вы можете не увидеть их. Чтобы удалить те, которые вам не нужны, наведите курсор на закрепленный элемент (-ы) и щелкните значок «прихватить».
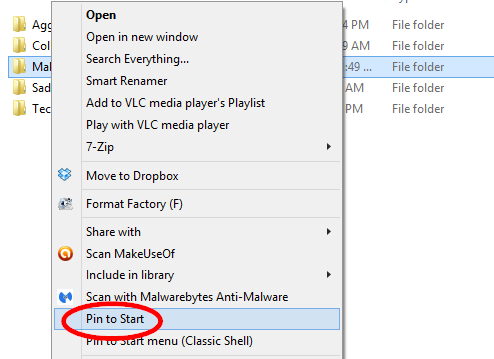
Вы также можете быстро получить доступ к некоторым папкам на начальном экране — не думаете, что будете их использовать? Я займусь этим позже. На данный момент найдите папку, к которой вы хотите обратиться (или любую папку для практики) и щелкните правой кнопкой мыши по ней. На изображении выше вы увидите опцию в контекстном меню, которая называется «Pin to Start».
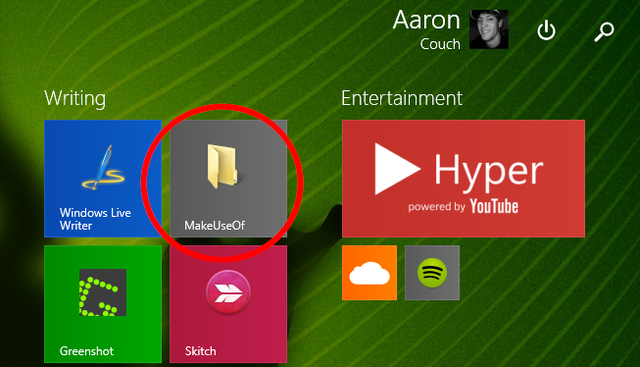
Установить стороннее меню Пуск
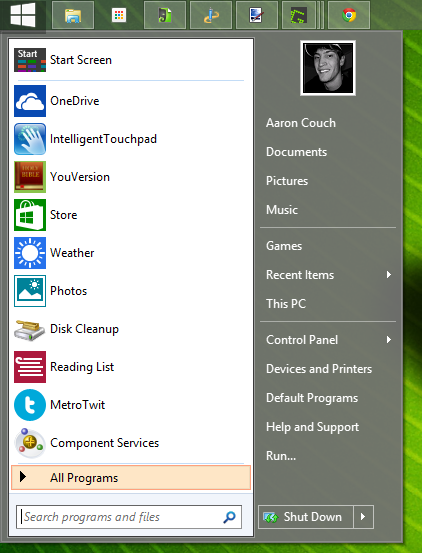
Шум по поводу отсутствия кнопки «Пуск» в Windows 8 был ошеломляющим. И Microsoft поняла их ошибку и исправила ее в 8.1. Тем не менее, они не добавили меню «Пуск», о чем говорила, по крайней мере, половина жалоб. Вместо этого кнопка просто открыла стартовый экран. Это, безусловно, было улучшение по сравнению с отсутствием кнопки вообще, но это еще не меню Пуск. Microsoft также признала это, но до 2015 года откладывает его использование в Windows 10.
,
Так что же делать до тех пор? Тина рассказала о 5 отличных сторонних приложениях «Пуск»
, а также некоторые дополнительные опции у вас есть. Classic Shell, мой личный фаворит, является заменой меню Пуск, которую мы тщательно рассмотрели
, но обратитесь к ее статье и комментариям для более великих предложений.
Важный момент: это пластырь
Я расскажу об этом подробнее немного, но я хотел бы кратко остановиться и на этом. Не найти замену в меню «Пуск» просто потому, что вы застряли на своих прежних привычках и не любите перемены. Признаюсь, изначально я не был в восторге. Но мы должны понимать, что технологии меняются, и в целом они идут в правильном направлении. Как и с любым изменением, первоначально будут икоты, но современный стартовый экран на самом деле гораздо проще в использовании, чем старое текстовое меню «Пуск». В настоящее время попробуйте сторонний стартовый экран, но медленно привыкните к современному стартовому экрану — вы по достоинству оцените его множество новых функций.
Основные основные сочетания клавиш
На тему «заставить себя учиться чему-то новому», знание ярлыков для Windows 8
сделает вашу жизнь намного проще. Давайте рассмотрим некоторые важные для навигации по Windows 8.1. Если у вас уже было общее представление о некоторых сочетаниях клавиш до Windows 8, то вам, несомненно, было легче слиться с ним. Есть также несколько новых ярлыков для Windows 8, таких как Win + X, который потрясающе запускает меню инструментов Windows
также известное как «Меню опытного пользователя» (на фото ниже).
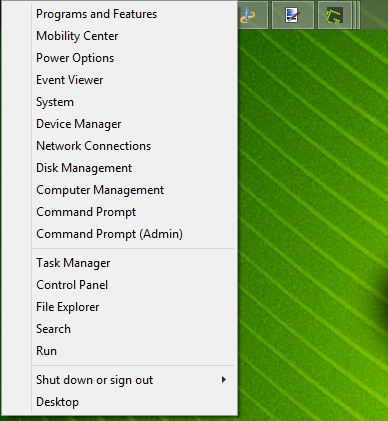
Ниже приведены некоторые из них, которые необходимо знать:
- Win + D — Показать / Скрыть рабочий стол
- Win + Tab Цикл по открытым приложениям
- Win + X — Запустите меню инструментов Windows
- Win + левая / правая клавиши со стрелками — Док окна влево / вправо
- Win +. (точка) + Стрелки влево / вправо — привязывает текущее приложение к правой или левой стороне
- Win + J — Переключение между привязанными современными приложениями
- Win + S — Запуск поиска
- Win + E — Запустите проводник Windows
- Win + C — Запустите меню Charms
Есть много других (если у вас есть любимый, который я пропустил, поделитесь им в комментариях!), Так что ознакомьтесь со статьей Крейга о сочетаниях клавиш в Windows 8
а также шпаргалки клавиш MakeUseOf для Windows 8
, который вы можете скачать в формате PDF.
Док-станция Windows Edge
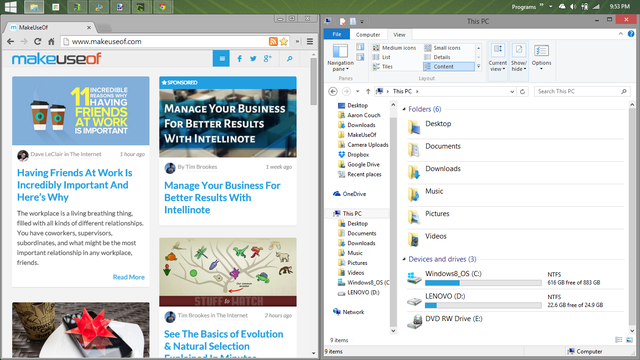
Это просто, но прекрасно работает. На самом деле, вы, возможно, даже знаете это, так как это была функция в Windows 7. Возьмите любые два окна на рабочем столе, выберите одно за раз и удерживайте Клавиша Windows + Стрелка влево / вправо. Выполните ту же процедуру, но нажмите противоположную стрелку для второго окна. Я работаю почти исключительно в этом режиме, часто меняя местами три или четыре окна.
Разделить экран между рабочим столом, стартовым экраном и приложениями
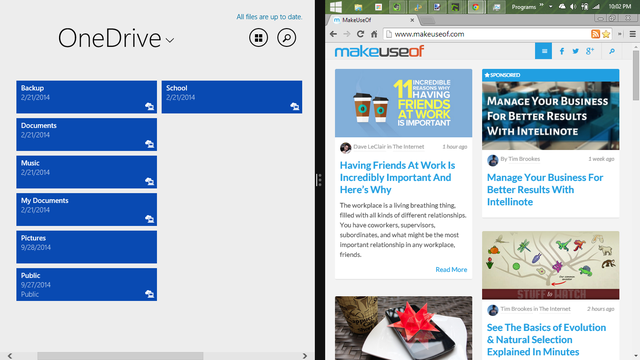
Многозадачность с Windows 8
Сначала это может быть немного громоздко, но как только вы поймете, как разделить экран, вы удивитесь, как долго обходились без него. Вместо того, чтобы использовать только настольные приложения, как позволяет функция стыковки, вы можете одновременно использовать любую комбинацию окна рабочего стола, начального экрана или приложения Windows 8. Ниже приведено краткое видео-урок, если вы больше разбираетесь в визуальном образовании.
Если вы находитесь в приложении, используйте Win + клавиши со стрелками пристыковать его в сторону, затем Win + D для отображения рабочего стола и его окон на противоположной панели. Не забывайте о Alt + Tab для быстрой навигации между окнами рабочего стола и Win + Tab для навигации по открытым приложениям, которые также можно использовать для закрепления двух приложений рядом.
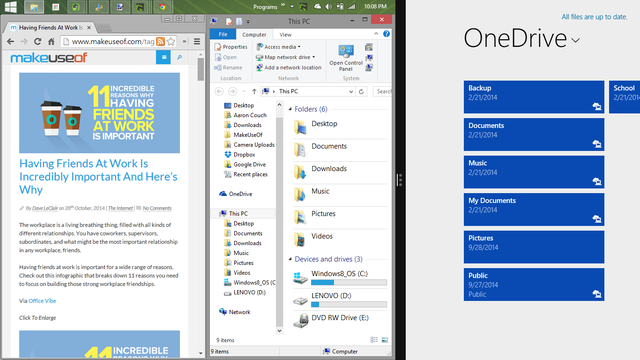
Делитель очень легко перемещается для регулировки различной ширины. Вы также заметите, что, хотя панель рабочего стола выбрана, вы также можете закрепить два окна с обеих сторон, хотя на меньшем экране это становится немного громоздким … приводя нас к удивительному решению …
Инвестируйте в настройку двойного монитора

Или тройной, или сколько хотите — может ли у вас быть слишком много мониторов? Для практических целей у меня только один монитор плюс экран моего ноутбука, но каждому свой! Тем не менее, несколько мониторов невероятно полезны, особенно в Windows 8. У вас всегда может быть стартовый экран на одном мониторе (что вам определенно захочется сделать после того, как вы прочитаете все о том, как это здорово на самом деле). Или вы можете использовать их для отображения двух окон (самый распространенный маршрут). Наконец, вы можете объединить несколько мониторов с разделением экрана, как мы только что рассмотрели, для непостижимой производительности.
— там, теперь у вас нет абсолютно никаких причин, чтобы не делать работу … за исключением того факта, что на одном экране, скорее всего, воспроизводится фильм или видео на YouTube.
Не покидай свой стартовый экран
Позвольте мне догадаться, что вам не нравится современный стартовый экран, потому что в нем есть куча «интернет-материалов», которые вам не нужны, и он загроможден плитками разного размера, которые вы должны прокрутить до конец земли, чтобы найти то, что вы ищете … как это, или еще хуже.
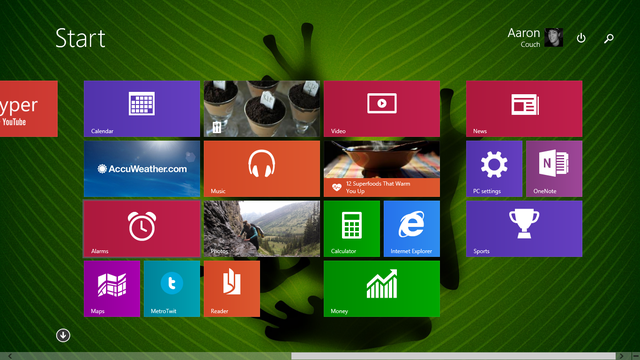
А как ты вернулся на рабочий стол? Или найти что-нибудь? Вы должны переместить мышь в нижние углы, чтобы что-нибудь всплыло — почему ?!
Во-первых, вы правы — большинство плиток по умолчанию не нужны. Лучший способ справиться с этим, удерживая Ctrl нажмите и нажмите на каждую плитку, которую вы не хотите — вы всегда можете добавить ее позже. Затем щелкните правой кнопкой мыши на выбранном вами и выберите «Открепить от начала».
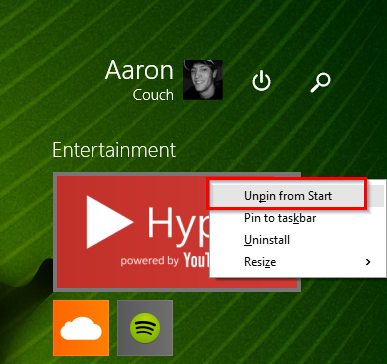
Во-вторых, не позволяйте этой «работе» отвлечь вас от попыток использовать начальный экран — существует так много хаков, которые заставляют стартовый экран работать на вас.
,
Я собираюсь рассмотреть несколько важных и простых вариантов, чтобы вы начали, но Джастин Деннис углубился в объяснение того, как управлять плитками начального экрана и современными приложениями, как профессионал.
,
Простота — это ключ
Первоначально это может быть экспериментальным — увидеть, какие программы вы используете чаще всего, но в начале просто укажите, что вы хотите использовать чаще всего.
Затем разбейте плитки на группы — их организация, тем не менее, работает лучше для вас. Вы можете пометить эти группы, щелкнув правой кнопкой мыши в любом месте на стартовом экране и нажав «Имя группы».
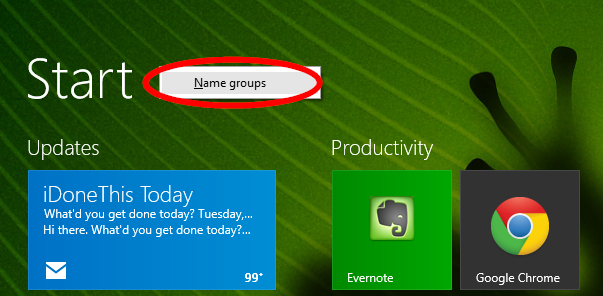
Просто начните вводить для поиска
Если вы не обнаружили надежных функций поиска в Windows 8
вы обнаружите, что они очень похожи и намного превосходят предыдущие версии. Так же, как в Windows 7, когда вы открывали меню «Пуск», вы можете сразу же начать печатать на экране «Пуск», чтобы что-то искать. Это может быть что угодно — от папки до приложения (даже если оно не загружено или не установлено) до закладки в файле.
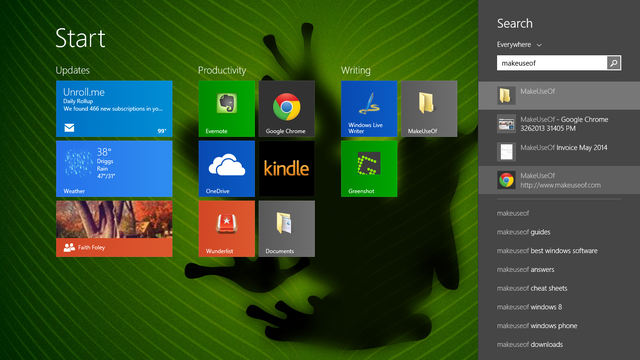
Для получения более полезных советов по началу работы, посмотрите видео Алан Пето ниже:
У Алана есть еще одна замечательная статья, которую я рекомендую изучить, под названием Windows 8.1 с мышью и клавиатурой.
Как вы используете Windows 8 продуктивно?
Как только вы научитесь использовать что-то постороннее, это может принести вам большую пользу, даже если изначально это не имеет смысла. Windows 8.1 является ярким примером этого. Конечно, у него все еще есть некоторые причуды, и они сглаживаются, но это так же здорово, как и сейчас.
Есть ли у вас какие-либо дополнительные советы, которые вы обнаружили в Windows 8? Пожалуйста, поделитесь ими с нами и вашими коллегами MUOers в комментариях!


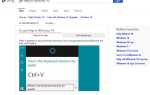
![Управляйте разделами жесткого диска как профессионал с помощью EaseUS Partition Master [Windows]](https://helpexe.ru/wp-content/cache/thumb/55/49f32a1adfa5f55_150x95.png)