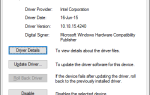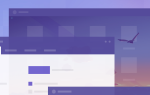Содержание
 Скопируйте весь один жесткий диск на другой. Это называется клонированием, и это важный процесс, если вы хотите заменить или обновить основной жесткий диск на вашем компьютере. Клонирование — это не то же самое, что резервное копирование. Когда диск клонируется, у вас есть отличная копия всего, что было на нем — операционная система, программное обеспечение и все включенные файлы. Когда вы клонируете жесткий диск, вы воссоздаете всю его среду, разделы и все.
Скопируйте весь один жесткий диск на другой. Это называется клонированием, и это важный процесс, если вы хотите заменить или обновить основной жесткий диск на вашем компьютере. Клонирование — это не то же самое, что резервное копирование. Когда диск клонируется, у вас есть отличная копия всего, что было на нем — операционная система, программное обеспечение и все включенные файлы. Когда вы клонируете жесткий диск, вы воссоздаете всю его среду, разделы и все.
Зачем клонировать диск? Иногда это потому, что ваш текущий жесткий диск выходит из строя. Иногда это потому, что вы хотите перейти на больший диск. А иногда необходимо убедиться, что у вас есть полная и полная резервная копия вашей рабочей среды на случай, если что-то пойдет не так.
Мы рассмотрели немало бесплатных инструментов для клонирования жестких дисков здесь, в MakeUseOf. Есть Clonezilla, бесплатный продвинутый инструмент клонирования жесткого диска
основанный на Linux. Существует также Redo Backup и Recovery
, что позволяет создавать резервные копии любого диска в полном объеме. Лично мне нравится использовать Parted Magic, полный набор инструментов жесткого диска
клонировать диски. Этот live CD на базе Linux делает все, что делает Clonezilla, но также предлагает графический интерфейс и множество других инструментов для разбиения жесткого диска и обслуживания. Ни один дом не должен быть без копии, и он бесплатный, поэтому скачайте его сейчас.
Клонирование диска с помощью Parted Magic не очень сложно, но также не совсем интуитивно понятно. Если вы регулярно называете себя «неграмотным компьютером», не пытайтесь делать это. Когда-либо. Обратитесь к технически настроенному другу или найдите профессионала.
Если вам нравится пачкать руки и изучать что-то, вы можете полностью справиться с этим. Давайте пошагово проработаем процесс и клонируем диск вместе. Процесс, который я здесь описываю, использует live CD и должен работать для пользователей Windows, Mac и Linux (или любого, кто каким-либо образом объединяет три системы).
Шаг первый: подготовить диски
Просто чтобы быть совершенно ясным в терминологии, ваш «исходный диск» — это диск, который вы хотите скопировать. Ваш «целевой диск» — это диск, на который вы хотите скопировать все.
Для клонирования вам понадобится подключить как исходный, так и целевой накопители к компьютеру. Предполагая, что ваш исходный диск уже находится на вашем компьютере, просто установите целевой диск во второй слот для жесткого диска. Если у вас нет второго слота для жесткого диска или по-другому не удается установить целевой диск, используйте USB-адаптер — их легко найти в Интернете, если у вас нет под рукой, или спросите у знакомого техника, можете ли вы одолжить один. Они поймут, о чем ты говоришь.
Когда ваш источник и целевой диск подключены к вашему компьютеру, пришло время приобрести необходимое нам программное обеспечение, так что продолжайте читать.
Шаг второй: сжечь Boot Parted Magic
Прежде чем мы начнем, нам нужна загрузочная копия Parted Magic, поэтому зайдите в PartedMagic и загрузите последнюю версию ISO-файла. ISO — это виртуальный CD, который вы можете легко записать на диск в Windows, Mac или Linux. Обычно вам нужно только дважды щелкнуть или щелкнуть правой кнопкой мыши по нему, и будет представлена опция записи на диск.
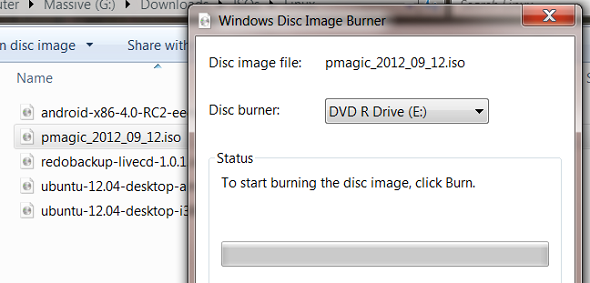
Пользователи Windows XP: проверьте ISO Recorder [Больше не доступно].
Если у вас нет привода компакт-дисков или вы просто хотите избежать использования компакт-диска для работы, не беспокойтесь — вы можете загрузиться с USB-ключа. Использование uNetBootin
Вы можете записать ISO на флешку, с которой можете загрузиться.
Теперь вам нужно только перезагрузить компьютер и загрузиться с компакт-диска или флэш-накопителя. Как это сделать, зависит от вашего компьютера, но, как правило, сразу после включения компьютера появляются экранные инструкции. Обратитесь к документации вашего компьютера, если вам нужна помощь.
После того, как вам удастся загрузить Parted Magic, вы получите рабочий стол, с которым вы не знакомы:
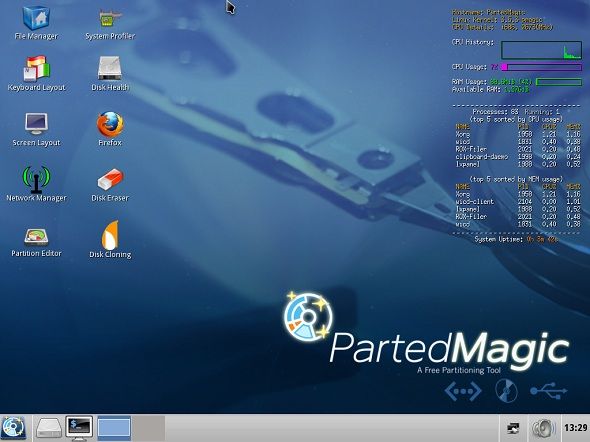
Не паникуйте, это просто в использовании. Используйте редактор разделов, если вы хотите внести какие-либо изменения в раздел или просто перейдите к следующему шагу.
Шаг третий: клон!
Хорошо, пришло время клонировать диск. Дважды щелкните значок «Клонирование диска» на рабочем столе, и вы увидите текстовый интерфейс в окне:
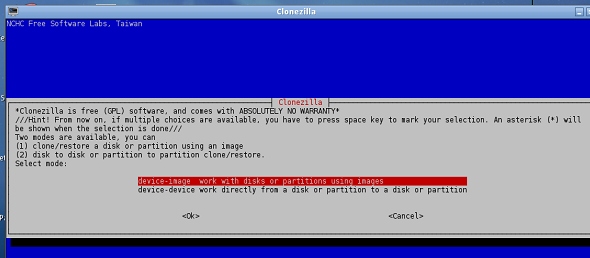
Не паникуйте! Процесс не так сложен. Прочитайте все внимательно; используйте клавиши со стрелками для навигации, пробел, чтобы выбрать вещи и клавишу ввода, чтобы подтвердить свой выбор.
Что касается вашего первого выбора — клонирование образа отлично подходит для резервного копирования и в целом считается безопасным; клонирование непосредственно на другой диск — это самый быстрый способ полностью скопировать один диск на другой.
Это программное обеспечение для клонирования основано на Clonezilla, поэтому прочитайте эту статью, если хотите узнать больше об использовании
, В основном следуйте инструкциям и сообщите программному обеспечению, что делать.
Небольшая заметка об именах дисков: если вы являетесь пользователем Windows, вы не увидите «буквенных имен», к которым вы привыкли (C: \, D: \ etc). Вместо этого вы увидите такие имена — SDA1, SDA2, SDB1. За этими, казалось бы, архаичными именами следует фактическое имя диска (т. Е. WINDOWS).
Чтобы объяснить систему нумерации: «SD» означает запоминающее устройство. Буква после этого позволяет узнать, на каком физическом диске находится данный раздел. Число после этой буквы позволяет узнать, о каком разделе идет речь. Вероятно, вы сможете определить, какой диск и какой диск, основываясь на названиях разделов и их размерах, но обратите внимание, что вы можете удалить все свои файлы навсегда, если не сделаете этого.
Проверьте эту документацию, если вы совсем запутались, но обычно просто следуйте инструкциям и достигните своей цели.
Заключение
Вот оно, теперь вы знаете, как клонировать ваш жесткий диск. Теперь вы готовы полностью создать резервную копию жесткого диска.
Знаете ли вы о лучшем инструменте или процессе для работы? Поделитесь в комментариях ниже вместе с любыми мыслями о Clonezilla или Parted Magic.
О, и небольшая заметка о проблеме, с которой я недавно столкнулся. Если вы клонируете с большого диска на меньший, вам нужно уменьшить размеры разделов, чтобы они соответствовали друг другу, удалив все разделы, которые вы не хотите оставлять в процессе. Это отстой, но это правда. Проверять, выписываться этот PDF о процессе, если у вас возникли проблемы.


![PeerBlock — блокировка IP-адресов правительственных шпионов или злых друзей-хакеров [Windows]](https://helpexe.ru/wp-content/cache/thumb/2b/0e28b80b7925b2b_150x95.jpg)