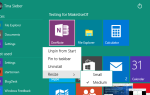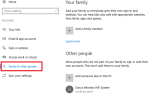Содержание
В зависимости от возраста вашего ПК и технических характеристик, он либо использует Основная загрузочная запись (MBR) или Таблица разделов GUID (GPT). Если вы хотите перенести тип вашего диска на новый и улучшенный формат (GPT), вам будет приятно узнать, что вы можете сделать это без потери данных.
Существует множество причин, по которым вы хотите переключиться между MBR и GPT. Однако некоторые из наиболее популярных методов, которые позволят вам перенести диск из MBR в GPT и перевести его из устаревшего BIOS в новый и улучшенный UEFI, фактически уничтожат все данные, имеющиеся на диске.
MBR VS GPT
Прежде чем принять решение о переходе с MBR на GPT, важно понять особенности этих двух технологий и понять, почему вы должны выбирать одну из них.
MBR
MBR (основная загрузочная запись) Это старый структурированный раздел, который был впервые представлен в 1983 году. Честно говоря, единственным преимуществом использования этой технологии является ее совместимость с более широким набором систем — но это меняется. Технология MBR была впервые разработана для компьютеров IBM.
Имя Главная загрузочная запись происходит из-за того, что в самом начале диска находится место, где хранится загрузчик и другая примитивная информация о системе и разделах диска.
Основным недостатком этой технологии является то, что она работает только с дисками объемом до 2 ТБ. Более того, диск, использующий MBR, можно разбить только на четыре основных раздела.
GPT
GPT (Таблица разделов GUID) это новая технология. Если вы не слышали об этом, вы, вероятно, слышали о UEFI (унифицированный расширяемый интерфейс прошивки) — более быстрое решение для прошивки, которое медленно заменяет старую альтернативу, BIOS (базовая система ввода-вывода).
По сравнению с MBR-диском GPT-диск практически не имеет ограничений. Помимо размещения гораздо более крупных дисков (до 256 ТБ), технология GPT позволяет отслеживать до 128 различных разделов без необходимости использования техники расширения.
В отличие от диска MBR, который хранит загрузочные данные в одном месте, диск GPT будет хранить несколько копий загрузочных данных в различных разделах, что делает процесс восстановления намного более надежным.
Проблемы совместимости
Хотя технология GPT используется всеми основными производителями компьютеров, не все версии Windows смогут загружаться с раздела GPT диск это система не на основе UEFI.
Например, все последние 64-разрядные версии Windows (Windows 10, Windows 8 / 8.1, Windows 7 и Windows Vista) будут загружаться только с диска GPT, пока используется UEFI (не BIOS).
Проверка типа раздела диска
Прежде чем идти дальше и следуйте приведенным ниже методам, чтобы изменить конфигурацию диска с Главная загрузочная запись в Таблица разделов GUID, важно убедиться, что диск, на который вы нацелены, на самом деле MBR.
Вот краткое руководство для этого:
- Нажмите Windows ключ + R открыть Бежать команда. Затем введите «diskmgmt.mscИ ударил Войти открыть Управление диском.

- Щелкните правой кнопкой мыши на Диск 0 (или тот, который содержит установку Windows) и выберите Свойства.

- в свойства нажмите на тома вкладка и проверьте стиль раздела под Информация о диске.

Если запись говорит Таблица разделов GUID (GPT), Приведенные ниже методы не будут применимы, поскольку ваш раздел уже является GPT.
В том случае, если вы видите Основная загрузочная запись (MBR) перечислены рядом с Информация о диске, Приведенные ниже методы позволят вам преобразовать диск из MBR в GPT без (или с минимальной потерей информации).
Преобразование раздела MBR в GPT
Если вы ранее установили, что ваш текущий раздел имеет тип MBR, и ваша система способна загружаться из UEFI, вы готовы преобразовать свой диск в новый формат GPT.
Но имейте в виду, что как только вы это сделаете, пути назад уже не будет. Вы не сможете преобразовать формат GPT обратно в MBR, не потеряв все свои данные.
Предупреждение: Были случаи, когда привод был поврежден в процессе преобразования. Хотя вероятность этого очень мала, мы советуем вам создать полную резервную копию системы если у вас есть какие-либо важные файлы, которые вы боитесь потерять.
Если вы хорошо разбираетесь в компьютерах и уверены, что следуете инструкциям, которые позволят вам ввести ряд команд в командной строке, выполните следующие действия. Способ 1 или же Способ 2.
Если вам нужно решение, которое позволит вам конвертировать MBR-диск в GPT без особых хлопот, следуйте Способ 3 где мы используем бесплатный сторонний инструмент для выполнения работы.
Способ 1: использование MBR2GPT для преобразования диска в Windows 10
MBR2GPT это довольно новый инструмент, который был представлен с запуском обновления Creators. До этого не было собственного способа преобразовать диск из MBR в GPT без потери данных, имеющихся на диске.
Если у вас Windows 10 с уже примененным обновлением Creators, вы можете использовать встроенный инструмент MBR2GPT, чтобы изменить стиль раздела вашего диска за считанные минуты. И что еще более важно, вы не потеряете данные в процессе.
Замечания: Помните, что этот метод неприменим, если у вас нет Windows 10 или вы не применили обновление Creators.
Что этот инструмент Microsoft делает, это добавить Таблица разделов GUID компоненты к существующему MBR-диску без изменения содержимого существующего раздела и файловой системы. Этот процесс совершенно не разрушителен и позволяет вашим данным оставаться неизменными.
Если вы решили использовать инструмент Microsoft MBR2GPT для переноса накопителя MBR в GPT и во избежание потери данных, выполните следующие действия:
- Перво-наперво, нам нужно получить номер диска. Это будет использоваться при вменении команд MBR2GPT, поэтому важно понять это правильно. Чтобы получить номер диска, нажмите Windows ключ + R открыть Бежать коробка, введите «diskmgmt.mscИ ударил Войти открыть Управление диском.

- В Управление диском, найдите диск, который вы хотите конвертировать, и запишите номер диска. В нашем примере целевой диск Диск 0, Это означает, что номер диска будет 0.
- Далее нажмите Windows ключ + R открыть Бежать коробка. Затем введите «CMDИ нажмите Ctrl + Shift + Enter открыть Повышенная командная строка.
 Замечания: В то время как MBR2GPT.exe Средство должно нормально работать из операционной системы. Вы также можете вставить команду ниже в командную строку с повышенными правами, открытую из среды предустановки Windows. Для этого откройте настройки меню и перейдите к Обновить безопасность> Восстановление и нажмите на Перезагрузить сейчас кнопка (под Расширенный запуск). Затем в Расширенные настройки, Выбрать Командная строка
Замечания: В то время как MBR2GPT.exe Средство должно нормально работать из операционной системы. Вы также можете вставить команду ниже в командную строку с повышенными правами, открытую из среды предустановки Windows. Для этого откройте настройки меню и перейдите к Обновить безопасность> Восстановление и нажмите на Перезагрузить сейчас кнопка (под Расширенный запуск). Затем в Расширенные настройки, Выбрать Командная строка

- в Повышенная командная строка, давайте проверим диск, который нужно конвертировать, введя следующую команду и нажав Войти:
mbr2gpt / validate / disk: * введите здесь ранее указанный номер диска * / allowFullOS
 Заметка 1: Если вы делаете это из среды предустановки Windows, наберите «Mbr2gpt / validate» достаточно.
Заметка 1: Если вы делаете это из среды предустановки Windows, наберите «Mbr2gpt / validate» достаточно.
Заметка 2: Этот шаг сделан для того, чтобы убедиться, что диск соответствует требованиям конвертации. Если диск не подходит для переноса в новый формат GPT, вы получите сообщение об ошибке диска (Проверка расположения диска не удалась для диска:* номер вашего диска *) - Если проверка диска прошла успешно, вы можете начать преобразование, набрав следующую команду и нажав Войти
mbr2gpt / convert / disk: * введите здесь ранее отмеченный номер диска * / allowFullOS
 Примечание 1: если вы делаете это
Примечание 1: если вы делаете это
из среды предустановки Windows, набрав «mbr2gpt / convert» достаточно.
Заметка 2: Процесс может занять некоторое время, но он не должен превышать одну минуту. - После успешного преобразования вам потребуется изменить прошивку для загрузки из UEFI вместо BIOS. Этапы зависят от производителя вашей материнской платы, но, как правило, вам нужно нажать кнопку BIOS непосредственно перед фазой запуска и найти параметр, позволяющий изменить тип загрузки с Legacy Mode в UEFI.
 Это оно. Как только встроенное ПО вашей материнской платы настроено для загрузки в режиме UEFI, вы сможете пользоваться преимуществами использования нового формата GPT.
Это оно. Как только встроенное ПО вашей материнской платы настроено для загрузки в режиме UEFI, вы сможете пользоваться преимуществами использования нового формата GPT.
Способ 2. Преобразование MBR-диска в GPT с помощью инструмента Gptgen
Другой способ конвертировать MBR-диск в GPT без потери данных — использовать утилиту командной строки под названием Gptgen. Так же, как MBR2GPT Инструмент, Gptgen способен конвертировать жесткий диск неразрушающим способом.
Хотя процесс довольно быстрый с Gptgen инструмент, общее согласие заключается в том, что MBR2GPT инструмент превосходен в исполнении и имеет более высокий уровень успеха.
Я признаю это, синтаксис немного сложнее, но вы должны быть в состоянии понять это, если вы будете следовать инструкциям ниже. Вот краткое руководство по преобразованию MBR-диска в GPT с помощью утилиты Gptgen в командной строке с повышенными правами:
- Нажмите Windows ключ + R открыть окно Run. Затем введите «CMDИ ударил Ctrl + Shift + Enter открыть окно командной строки с повышенными правами.

- В командной строке с повышенными правами введите или вставьте следующие команды в том же порядке и нажмите Войти после каждого:
gptgen.exe \. \ PhysicaldriveX gptgen.exe .physicaldriveX gptgen.exe -w \. \ PhysicalDriveX gptgen.exe -w .physicaldriveX
Замечания: Имейте в виду Икс это просто заполнитель. замещать Икс с номером вашего диска. Чтобы узнать номер вашего диска, нажмите Windows ключ + R открыть Бежать коробка, введите «diskmgmt.mscИ ударил Войти открыть Управление диском. В Управление диском, Найдите, чтобы увидеть, какой номер был присвоен диску, который вы пытаетесь конвертировать.

- Как только все команды успешно выполнены, ваш диск преобразуется в новый формат GPT, и ваши данные остаются нетронутыми. Просто убедитесь, что вы используете запуск UEFI. Если вы не измените его, введя настройки прошивки материнской платы и измените тип загрузки с Legacy mode (или аналогичный) для UEFI.
Метод 3: Использование мастера разделов MiniTool
Если вы хотите использовать бесплатное стороннее приложение, которое позволит вам преобразовать накопитель из MBR в GPT из графического интерфейса, вы можете использовать Мастер разделов MiniTool. Как только Способ 1, конвертировать ваш диск из MBR в GPT с мастером разделов MiniTool позволит вам сохранить вашу ОС и личные файлы.
Мастер разделов MiniTool Это бесплатно и позволит вам перенести диск из MBR в GPT в считанные минуты. Однако, учитывая тот факт, что это сторонний инструмент, мы не рекомендуем использовать его непосредственно на диске операционной системы, если у вас нет резервной копии на месте.
Если вы решите использовать инструмент MiniTool Partition Wizard для преобразования вашего накопителя из MBR в GPT, выполните следующие действия:
- Посетите эту ссылку (Вот) и загрузите последнюю версию MiniTool Partition Wizard — бесплатный.

- После загрузки установщика откройте исполняемый файл и следуйте инструкциям на экране для установки. Мастер разделов MiniTool в вашей системе.
- открыто Мастер разделов MiniTool и нажмите на Запустить приложение.

- Затем щелкните правой кнопкой мыши на диске, который вы хотите конвертировать и нажмите на Конвертировать MBR в GPT диск.
 Замечания: Не смущайтесь на скриншоте выше. Если ваш диск MBR, запись будет «Конвертировать MBR в GPT диск«.
Замечания: Не смущайтесь на скриншоте выше. Если ваш диск MBR, запись будет «Конвертировать MBR в GPT диск«. - Затем нажмите Применять в заключительной подсказке, чтобы начать процесс преобразования. Когда процесс будет завершен, перезагрузите компьютер самостоятельно, если вам автоматически не предлагается это сделать.
- Если ваш компьютер не может загрузиться при следующем запуске, зайдите в прошивку вашей материнской платы и измените тип загрузки с Legacy Mode для UEFI.


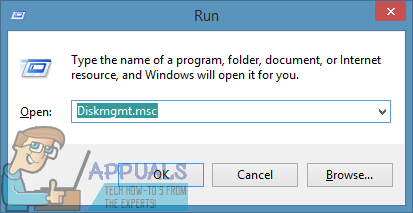
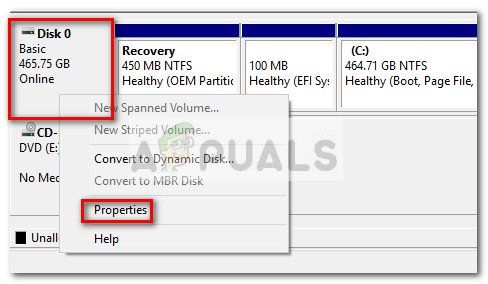
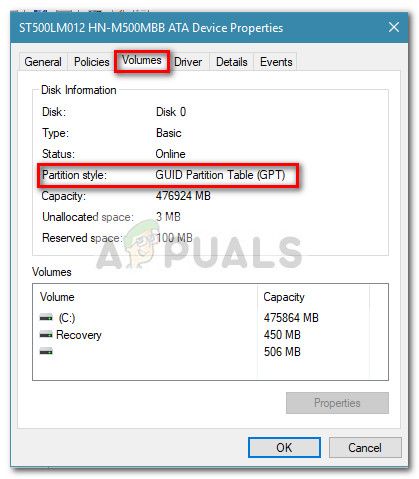
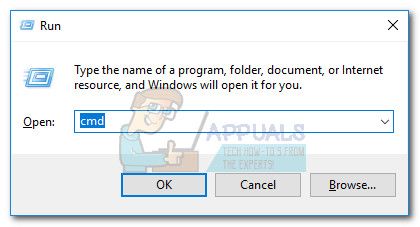 Замечания: В то время как MBR2GPT.exe Средство должно нормально работать из операционной системы. Вы также можете вставить команду ниже в командную строку с повышенными правами, открытую из среды предустановки Windows. Для этого откройте настройки меню и перейдите к Обновить безопасность> Восстановление и нажмите на Перезагрузить сейчас кнопка (под Расширенный запуск). Затем в Расширенные настройки, Выбрать Командная строка
Замечания: В то время как MBR2GPT.exe Средство должно нормально работать из операционной системы. Вы также можете вставить команду ниже в командную строку с повышенными правами, открытую из среды предустановки Windows. Для этого откройте настройки меню и перейдите к Обновить безопасность> Восстановление и нажмите на Перезагрузить сейчас кнопка (под Расширенный запуск). Затем в Расширенные настройки, Выбрать Командная строка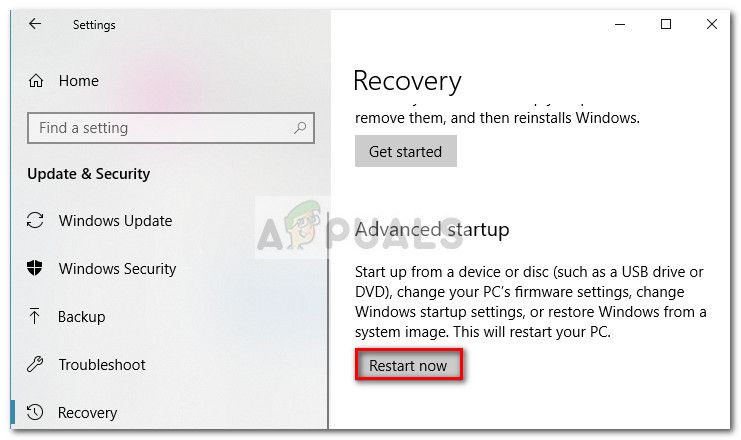
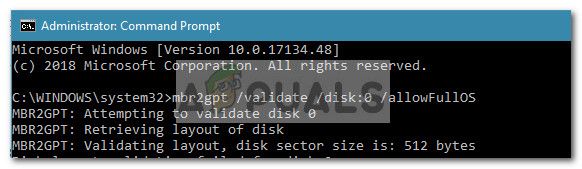 Заметка 1: Если вы делаете это из среды предустановки Windows, наберите «Mbr2gpt / validate» достаточно.
Заметка 1: Если вы делаете это из среды предустановки Windows, наберите «Mbr2gpt / validate» достаточно.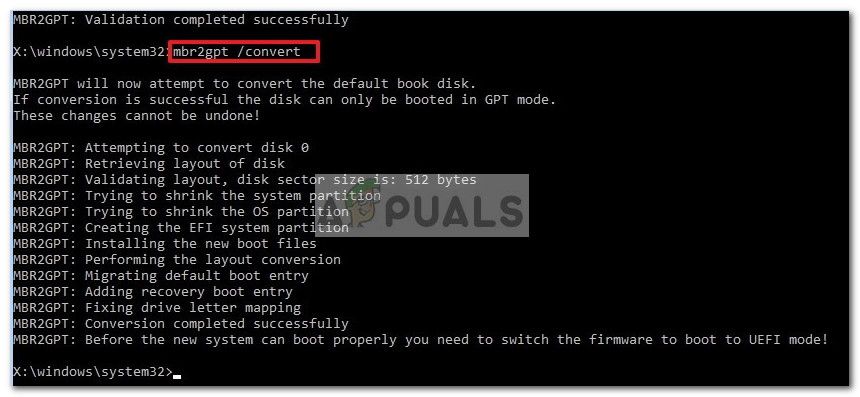 Примечание 1: если вы делаете это
Примечание 1: если вы делаете это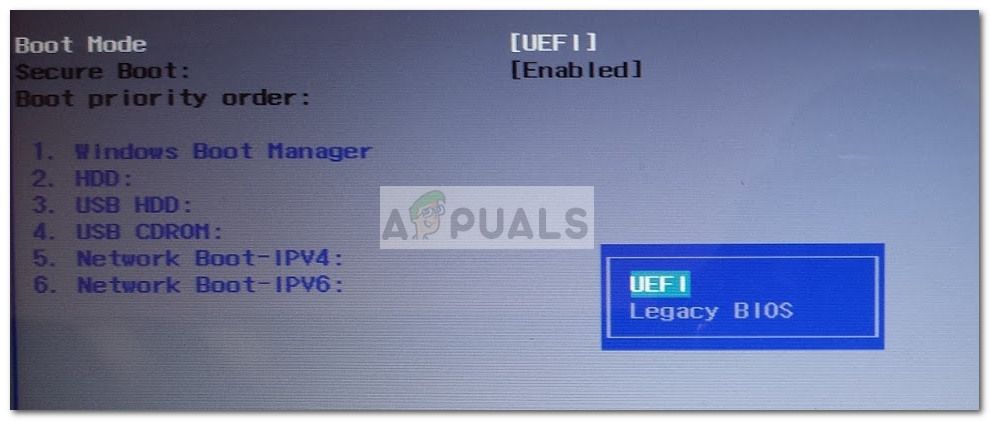 Это оно. Как только встроенное ПО вашей материнской платы настроено для загрузки в режиме UEFI, вы сможете пользоваться преимуществами использования нового формата GPT.
Это оно. Как только встроенное ПО вашей материнской платы настроено для загрузки в режиме UEFI, вы сможете пользоваться преимуществами использования нового формата GPT.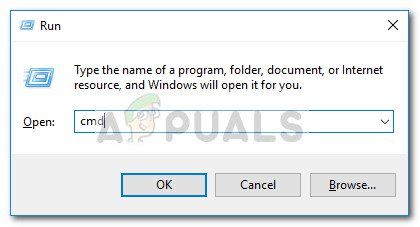
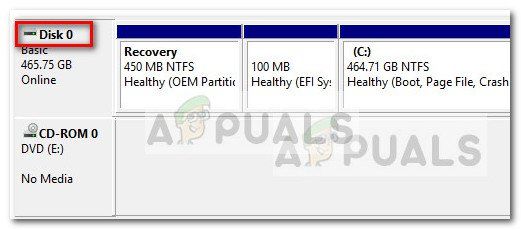
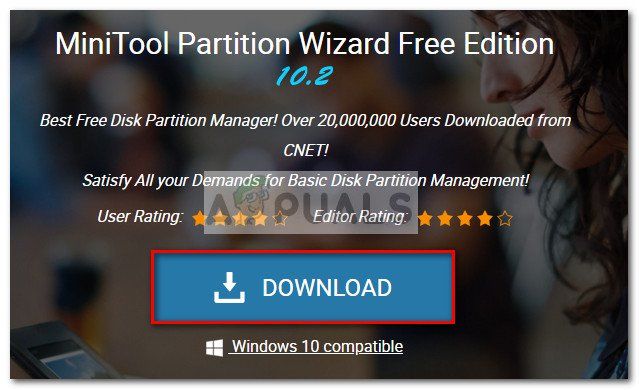
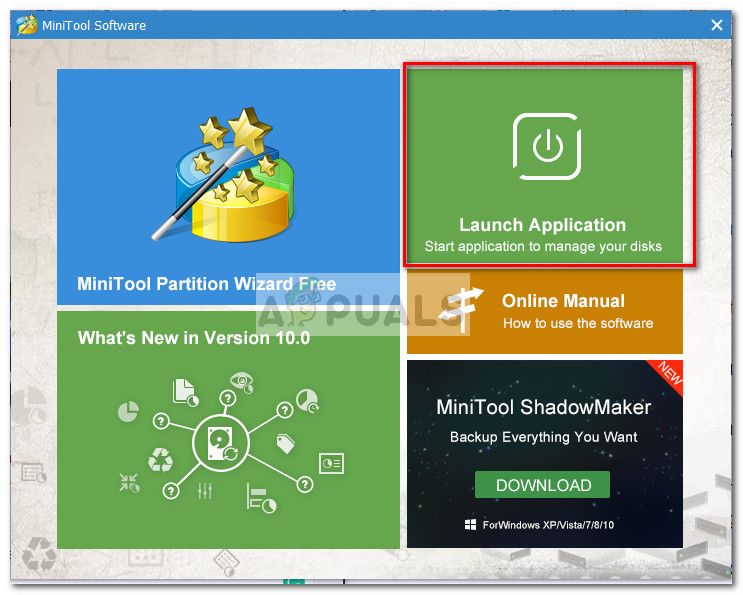
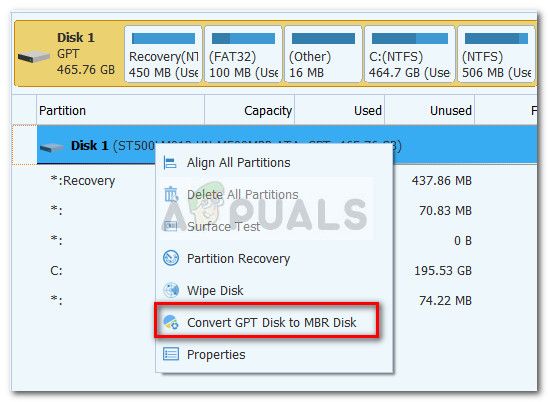 Замечания: Не смущайтесь на скриншоте выше. Если ваш диск MBR, запись будет «Конвертировать MBR в GPT диск«.
Замечания: Не смущайтесь на скриншоте выше. Если ваш диск MBR, запись будет «Конвертировать MBR в GPT диск«.
![5 инструментов для окончательного удаления конфиденциальных данных с жесткого диска [Windows]](https://helpexe.ru/wp-content/cache/thumb/0c/6a6ebcdaffb000c_150x95.png)