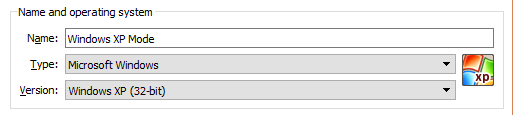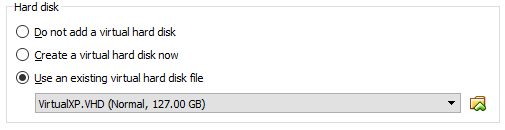Содержание
- 1 Windows XP действительно доступна бесплатно?
- 2 Шаг 1. Загрузите виртуальный жесткий диск в режиме Windows XP.
- 3 Шаг 2. Установите режим Windows XP на виртуальной машине.
- 4 Шаг 3: Настройки диска в режиме Windows XP
- 5 Шаг 4: Запустите виртуальную машину Windows XP
- 6 Как насчет ключей продукта Windows XP?
Windows XP устарела, и Microsoft больше не предоставляет официальную поддержку почтенной операционной системы. Но, несмотря на отсутствие поддержки, Windows XP по-прежнему работает на 5 процентах всех компьютеров по всему миру. Почему люди все еще используют Windows XP? Главным образом из-за работы, исследований или развлечений.
Найти копию Windows XP не так просто. Найти какое-то оборудование для его запуска так же сложно. Вот почему лучшим вариантом является установка Windows XP на виртуальной машине, чтобы вы всегда могли держать ее под рукой. Вот как ты это делаешь!
Windows XP действительно доступна бесплатно?
Microsoft знает, что есть веские причины вернуться к Windows XP. Вот почему они поставляют Режим Windows XP, полная версия XP, которая работает в Windows 7. Однако большинство из нас уже давно перешли с Windows 7, что делает это исправление совместимости… ну, немного бесполезным.
К счастью для нас с вами, есть относительно простой способ загрузить Windows XP Mode и загрузить его на любую виртуальную машину по вашему выбору. Прежде чем мы начнем, вам нужно несколько вещей:
- Загрузите и установите последнюю версию VirtualBox.
- Скачайте и установите инструмент для архивирования файлов
,
- Копия режима Windows XP (см. Ниже).
Шаг 1. Загрузите виртуальный жесткий диск в режиме Windows XP.
Перейдите на страницу загрузки режима Microsoft Windows XP. Выбрать Скачать. На следующей странице выберите WindowsXPMode_en-us.exe, затем нажмите Следующий. Исполняемый файл режима Windows XP теперь будет загружен.
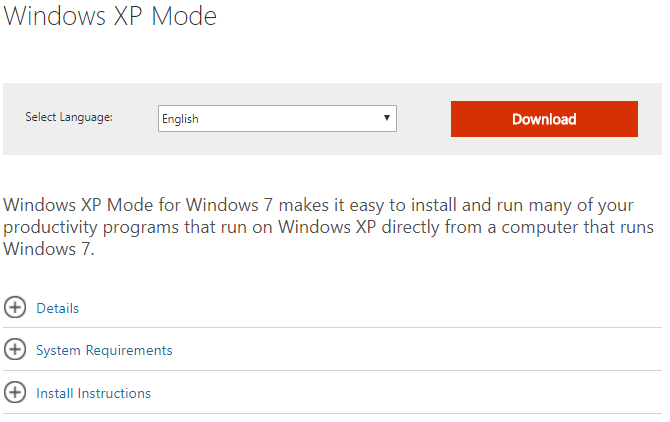
Когда он завершится, пока не устанавливайте!
Вместо этого перейдите к исполняемому файлу, затем щелкните правой кнопкой мыши и выберите 7-Zip> Открытый архив> такси из контекстного меню.
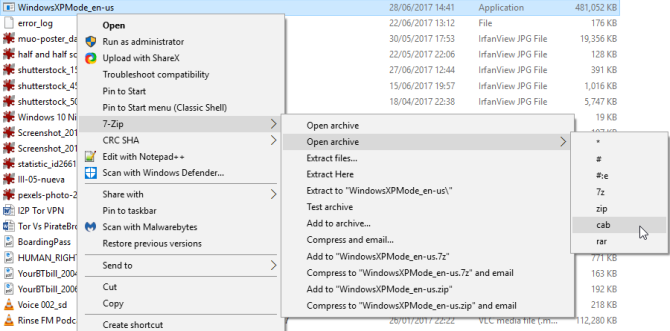
Это сразу открывает исполняемый файл в 7-Zip для вас, чтобы побродить. Есть три файла:
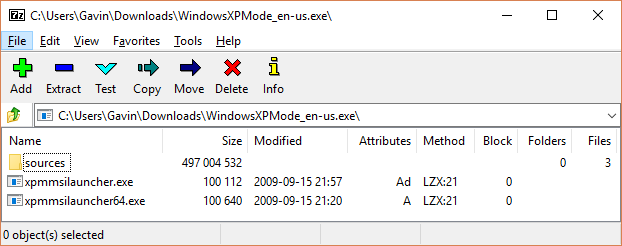
открыто источники раскрыть еще три файла:
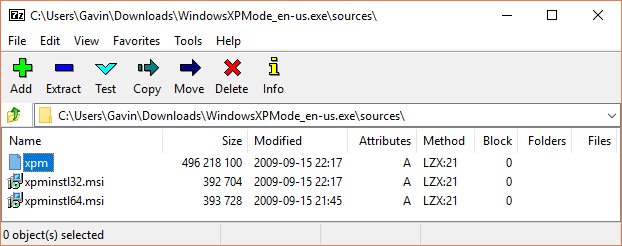
Двойной щелчок XPM. Это папка виртуального жесткого диска в режиме XP. Он должен выглядеть так же, как на картинке ниже:
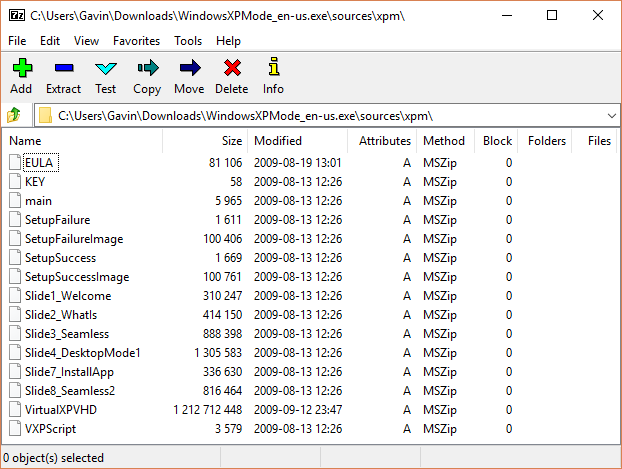
Это файлы, необходимые для создания виртуального жесткого диска в режиме XP. К сожалению, они Архив файлы, а не исполняемые файлы, то есть они в настоящее время Только для чтения.
Вам нужно извлечь эти файлы в новую папку.
Выбрать экстракт на панели инструментов, затем нажмите значок с многоточием рядом с адресной строкой. Найдите место, куда вы хотите извлечь файлы — ваш диск C: в порядке — и выберите Создать новую папку. Я назвал свою папку «Режим Windows XP», но выбор за вами. Когда вы будете готовы, нажмите Хорошо, затем Хорошо снова, чтобы начать процесс извлечения. Это может занять минуту или две.
Перейдите в папку, которую вы создали после завершения процесса извлечения. Вы увидите тот же список файлов. Разница в том, что теперь вы можете редактировать эти файлы по своему усмотрению.
Выберите файл с именем VirtualXPVHD. Нажмите F2 переименовать. Вставьте точку между «P» и «V» и нажмите Войти. Файл должен сразу превратиться в виртуальный жесткий диск, а значок загрузиться:
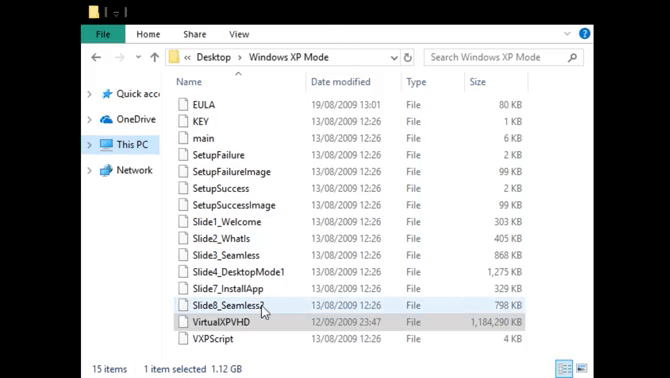
Шаг 2. Установите режим Windows XP на виртуальной машине.
Перед тем, как мы завершили извлечение виртуального жесткого диска в режиме XP, я попросил вас загрузить и установить VirtualBox. VirtualBox — это бесплатное приложение, которое позволяет запускать операционные системы в окне.
Мы собираемся установить виртуальный жесткий диск Windows XP Mode в VirtualBox.
- Откройте VirtualBox. Выбрать новый. В нижней части Создать виртуальную машину окно, выберите Экспертный режим (если ваше окно показывает опцию для Управляемый режим, вы уже используете экспертный режим). Теперь дайте вашей виртуальной машине подходящее имя. Если вы включите «XP» в имя виртуальной машины, Версия автоматически изменится, чтобы отразить это. Тем не менее, дважды проверьте версию Windows XP (32-разрядная версия).

- Назначьте виртуальной машине немного памяти. Память является общим ресурсом, то есть хост (ваш компьютер) и гость (виртуальная машина) используют его одновременно. К счастью, Windows XP устарела и не требует много оперативной памяти. Я бы посоветовал выделить минимум 512 МБ (но вам не нужно больше 2048 МБ).

- Наконец, нам нужно назначить жесткий диск — виртуальный жесткий диск, который мы извлекли из исполняемого файла режима Windows XP ранее. Под Жесткий диск, Выбрать Используйте существующий файл виртуального жесткого диска. Затем нажмите на папку с зеленой стрелкой. Перейдите в папку, в которую мы распаковали наши файлы, выберите VirtualXP, затем открыто.

Когда вы закончите, ваша новая настройка виртуальной машины должна выглядеть следующим образом:
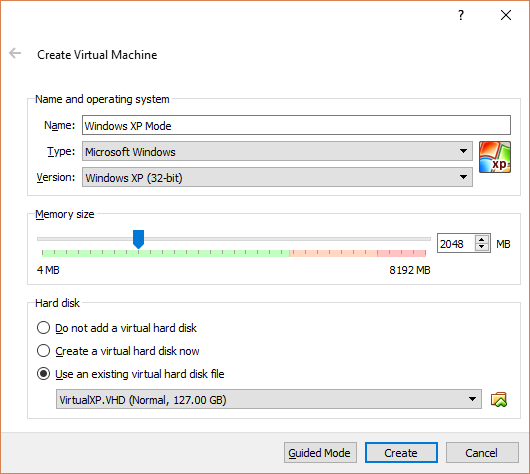
Хорошо? Удар Создайте.
Шаг 3: Настройки диска в режиме Windows XP
Перед загрузкой новой блестящей виртуальной машины с Windows XP необходимо настроить несколько параметров.
На панели инструментов VirtualBox нажмите Настройки. Голова к система. Посмотрите на Порядок загрузки. Uncheck Floppy, и переместить его вниз по списку. содействовать Жесткий диск на вершину кучи. Как и ваш хост-компьютер, виртуальная машина имеет определенный порядок загрузки. Вам нужен виртуальный жесткий диск вверху списка, поэтому он загружается первым:
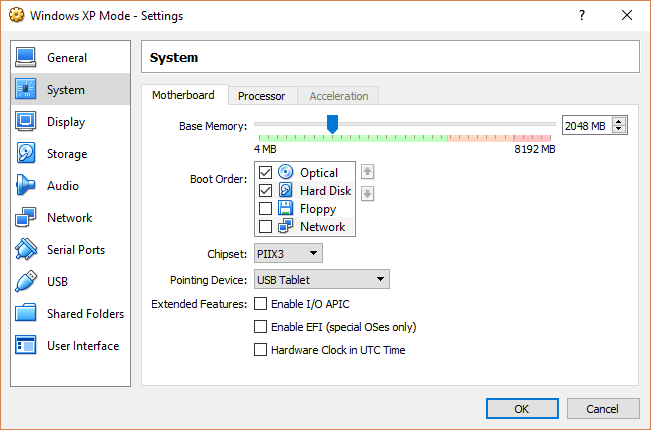
Под дисплей, увеличить объем видеопамяти до 128 МБ:
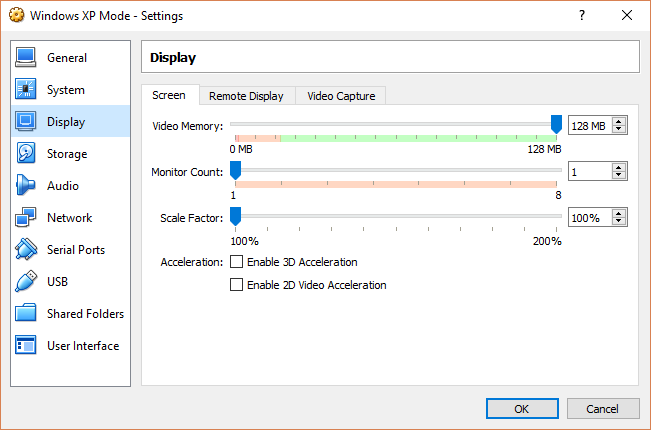
Сетевые настройки виртуальной машины Windows XP
Затем проверьте сетевые настройки виртуальной машины Windows XP. Более старые версии VirtualBox требовали более ручного подхода к настройке сети. В наши дни программное обеспечение «умнее» (читай: автоматизировано) и, как правило, выбирает параметры вашей сети без запроса.
Например, моя виртуальная машина в режиме Windows XP работает с использованием конфигурации по умолчанию: NAT, специфичный для VirtualBox адаптер и обеспечение Кабель подключен проверено.
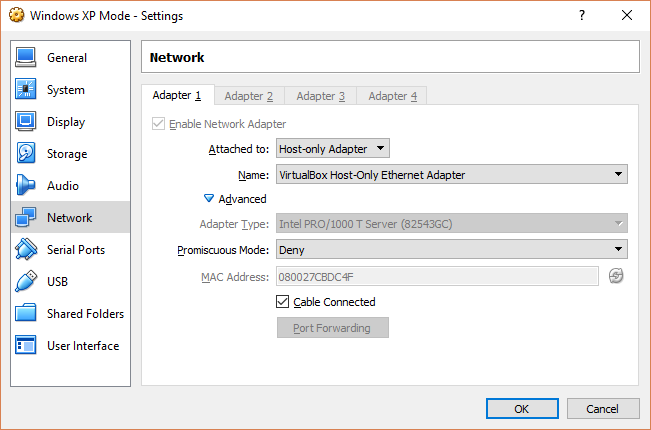
Однако, если он не работает (и вы узнаете хорошие или плохие новости в момент запуска виртуальной машины), вы можете попробовать альтернативную конфигурацию.
- Задавать Присоединен к: только хост-адаптеру
- Задавать Имя: VirtualBox Host-Only Ethernet Адаптер
- Задавать Случайный режим: Запретить
- Проверьте Кабель подключен
Используя строку поиска в меню «Пуск», введите «сеть» и выберите Центр управления сетями и общим доступом. В левом столбце выберите Смените настройки адаптера. Держать CTRL и выберите свою Ethernet / беспроводную карту и сеть только для хоста VirtualBox. Затем щелкните правой кнопкой мыши и выберите Мостовое соединение.
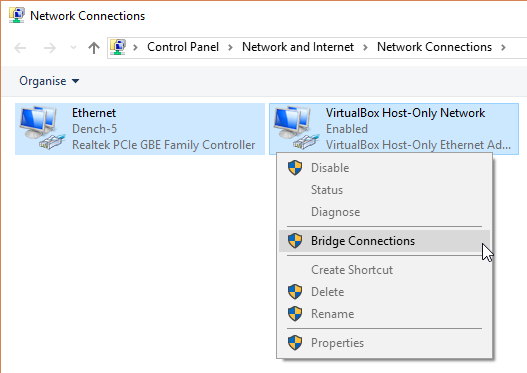
«Объединение» адаптеров создает сетевой мост, позволяющий виртуальной машине подключаться к сети, даже если у нее нет прямого доступа к маршрутизатору (или альтернативному коммутатору):
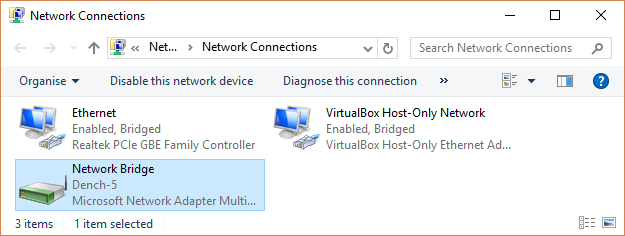
Когда вы входите в виртуальную машину, вам необходимо обновить настройки сетевого адаптера:
- Голова к Панель управления> Сеть и интернет-соединения> Сетевые соединения.
- Затем щелкните правой кнопкой мыши Подключение по локальной сети и выберите свойства. основной момент Интернет-протокол (TCP / IP), затем выберите свойства.
- Выбрать Используйте следующий IP-адрес, и введите доступный IP-адрес для вашей домашней сети. Например, я введу 192.168.1.10. Введите свой Маска подсети а также Шлюз по умолчанию.
- Не уверены, что они есть? На ваше хост-машина, Нажмите Windows Key + R, затем введите CMD, и ударил Войти. Теперь введите ipconfig / all. Вы найдете нужную информацию в списке под названием вашего Ethernet или беспроводного адаптера.
- Введите то же самое Адреса DNS-сервера как хозяин. Я использую Google DNS, поэтому я введу 8.8.8.8 и 8.8.4.4.
- Удар Хорошо.
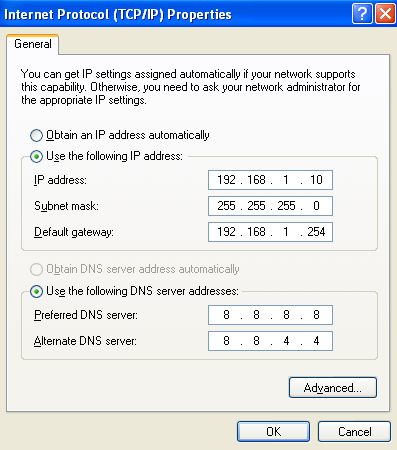
Шаг 4: Запустите виртуальную машину Windows XP
Вы извлекли виртуальный жесткий диск. Вы создали виртуальную машину, поиграли с настройками, и теперь вы готовы нажать на выключатель питания.
Выделите вашу виртуальную машину в режиме Windows XP в главном окне VirtualBox. Дважды щелкните по нему и подождите, пока Windows XP не заработает:
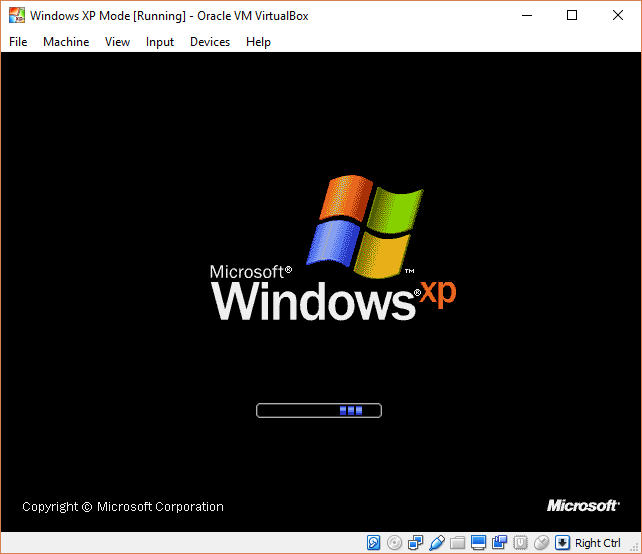
Похоже, ты сделал это!
Существует большая вероятность того, что ваша мышь не будет сразу работать с виртуальной машиной в режиме Windows XP Mode. Перемещайтесь по страницам установки операционной системы с помощью клавиши Tab, клавиш со стрелками, пробела и клавиши Enter.
Завершите установку. Вы получите полностью черный экран. Не волнуйся! Нажмите Правый Ctrl + R перезапустить виртуальную машину.
Когда он перезагрузится, вы можете отменить мастера установки нового оборудования и автоматического обновления Microsoft. Вместо этого отправляйтесь в Устройства> Установить образ компакт-диска Guest Additions. (Согласно изображению ниже.) Используйте расположение установки по умолчанию и дождитесь завершения установки:
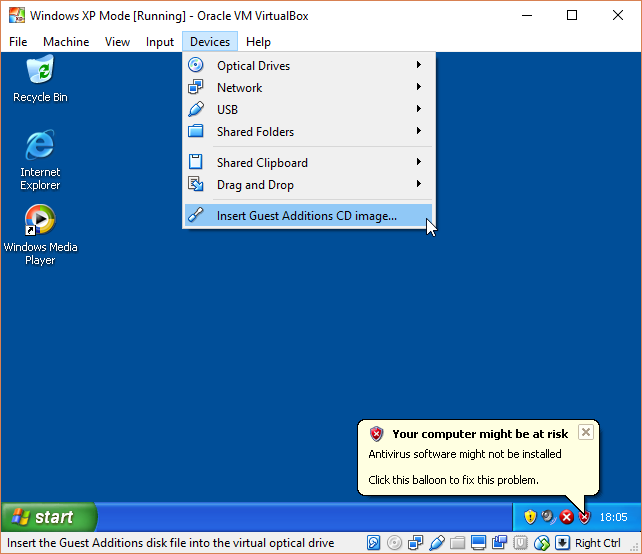
Вы можете столкнуться с предупреждением о том, что вы пытаетесь установить неподдерживаемое программное обеспечение и / или драйверы. Выбрать Продолжайте в любом случае. После завершения установки гостевых дополнений выберите Перезагрузить сейчас.
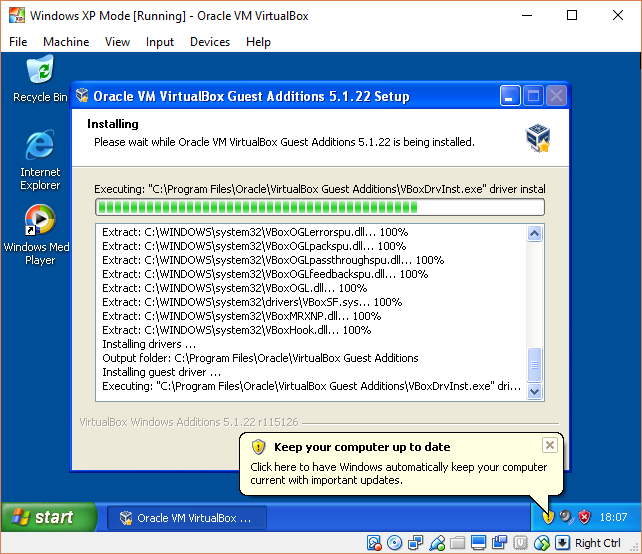
(Если не удается перезагрузить компьютер, перезапустите виртуальную машину еще раз.)
И там у вас есть это. Работающая, полнофункциональная установка Windows XP по своему усмотрению.
Как насчет ключей продукта Windows XP?
Виртуальная машина Windows XP Mode имеет временную лицензию, срок действия которой истекает через 30 дней.
Если у вас старая лицензия на Windows XP
, раскопайте его и введите, чтобы сохранить виртуальную машину живой. Я говорю «попробуй», потому что серверы активации Windows XP давно отключены, но вы можете попробовать активировать телефон.
Если вы чувствуете себя обманутым, вы можете попробовать старый цикл активации Windows, при котором вы сбрасываете пробную лицензию до ее первоначального 30-дневного счетчика. Однако я не пробовал использовать виртуальную машину в режиме Windows XP, поэтому вам придется провести частный эксперимент.
Но более простым решением является создание моментального снимка виртуальной машины в режиме Windows XP сразу после установки. Затем, когда истекает срок действия лицензии, вы можете вернуться к своему новому снимку (но вы потеряете все данные на виртуальной машине, так что имейте это в виду).
Без моментальных снимков вам придется постоянно переустанавливать виртуальную машину в режиме Windows XP.
Обратите внимание, что если вы работаете с Windows XP, это еще не значит, что вы должны ее использовать! Windows XP больше не подходит в качестве основной операционной системы
из-за рисков безопасности.