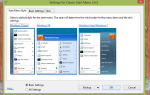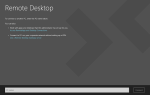Содержание
Bluetooth — это удобная альтернатива проводам. С помощью Bluetooth вы можете подключать к компьютеру поддерживаемые телефоны, мыши, гарнитуры, принтеры, клавиатуры, планшеты и многие другие устройства, если он также поддерживает Bluetooth.
В целом, Bluetooth довольно прост в использовании, но он может немного запутать новых пользователей. Чтобы соединить два устройства Bluetooth вместе, одно (или оба) устройства должны быть «обнаруживаемыми». И этот первоначальный процесс подключения Bluetooth известен как «сопряжение».
Звук сбивает с толку? Мы покажем вам все необходимое для настройки Bluetooth в Windows 7.
Включите Bluetooth на вашем компьютере и устройстве
Во-первых, убедитесь, что Bluetooth включен на вашем компьютере. Многие ноутбуки имеют поддержку Bluetooth, но по умолчанию она может быть отключена для экономии заряда батареи. Часто на клавиатуре ноутбука можно найти кнопку, которая переключает Bluetooth. У вас также может быть значок в системном трее в правом нижнем углу экрана или опция в прилагаемом программном обеспечении вашего компьютера.
Если на вашем компьютере нет поддержки Bluetooth (как в случае многих настольных компьютеров), вы можете купить дешевый адаптер Bluetooth
, Это маленький USB-ключ, который обеспечивает доступ к Bluetooth на любом компьютере.
Затем убедитесь, что Bluetooth включен на устройстве, которое вы хотите связать с вашим компьютером. Bluetooth включен по умолчанию на мышах и гарнитурах Bluetooth, но может быть отключен на смартфонах и планшетах.
Точное местоположение этой опции будет зависеть от вашего устройства.
На Android дважды проведите пальцем вниз от верхней части экрана, чтобы получить доступ к Быстрой настройке, затем убедитесь, что у вас есть блютуз включен. Пользователи iOS должны открыть Центр управления, проведя пальцем вверх от нижней части экрана (iPhone 8 или более ранней версии) или проведя пальцем вниз от верхнего правого угла экрана (iPhone X или более поздней версии). Затем нажмите блютуз значок, чтобы включить его, если это не так.
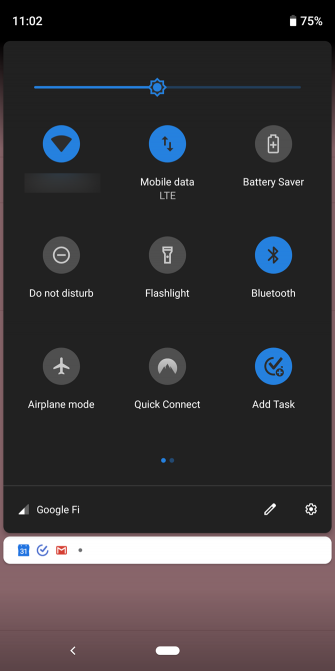
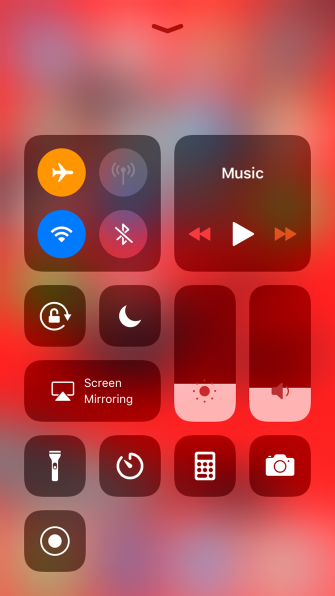
Сделайте ПК и устройства доступными для обнаружения
Хотя Bluetooth теперь включен как на вашем компьютере, так и на устройстве, они по-прежнему не могут видеть друг друга. Чтобы устройство Bluetooth могло видеть другое, оно должно быть обнаруживаемым. В режиме обнаружения ваш компьютер или устройство отправляет сигналы самой рекламы. Это отключено по умолчанию в целях безопасности; он должен быть включен только при сопряжении устройств.
Вам нужно только сделать одно из устройств доступным для обнаружения. Выполнение этого для вашего ПК или устройства, к которому вы хотите подключиться, будет работать, но не мешало бы сделать это для обоих.
Чтобы сделать компьютер с Windows 7 доступным для обнаружения, нажмите кнопку Начните кнопку и выберите Устройства и принтеры в правой части меню «Пуск». Затем щелкните правой кнопкой мыши имя вашего компьютера (или имя адаптера Bluetooth) в списке устройств и выберите Настройки Bluetooth.
Если вам нужно сделать это и в более новых версиях Windows, у нас есть руководство о том, как подключить телефон с помощью Bluetooth в Windows 10.
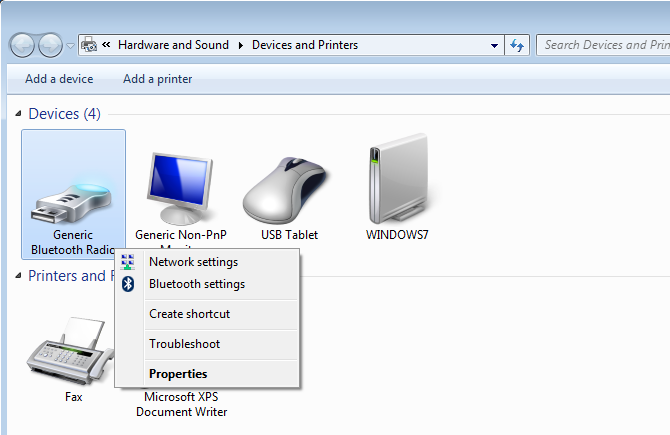
Нажмите на Разрешить устройствам Bluetooth найти этот компьютер флажок в окне настроек Bluetooth, а затем нажмите Хорошо. Ваш компьютер теперь будет доступен для других устройств.
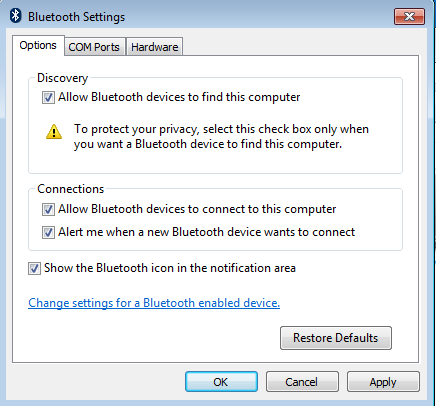
Чтобы сделать ваш телефон доступным для обнаружения, перейдите в настройки Bluetooth. Если вы используете Android, вы найдете это на Настройки> Подключенные устройства. На iOS, голова к Настройки> Bluetooth. Оба отобразят сообщение как Теперь обнаруживается как [Имя] когда устройство готово к сопряжению.
Если вы подключаете такое устройство, как мышь Bluetooth или наушники, следуйте инструкциям в руководстве, чтобы перевести устройство в режим сопряжения. Как правило, вам нужно удерживать кнопку питания в течение нескольких секунд или что-то подобное.
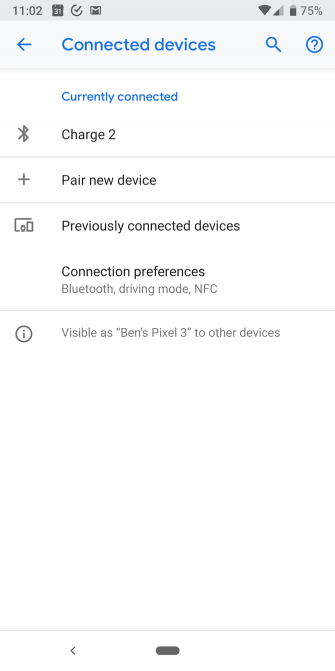
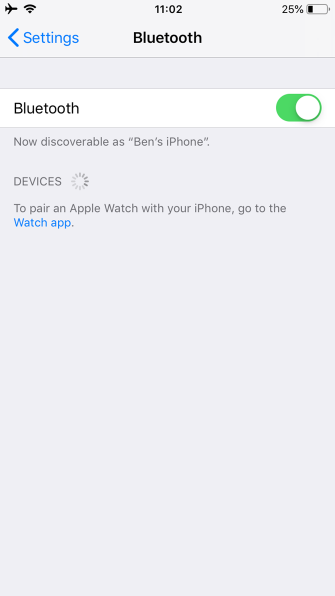
Сопряжение устройства
Теперь вы можете подключить устройство к компьютеру. Если вы сделали свой ПК доступным для обнаружения, вы можете выбрать свой ПК из списка доступных устройств, который отображается на вашем телефоне или планшете, чтобы начать процесс сопряжения.
Кроме того, вы можете выполнить сопряжение устройства со своего ПК, если оно доступно для обнаружения. Сначала нажмите Добавить устройство кнопка в Устройства и принтеры панель Windows 7. (Если вы хотите подключить принтер Bluetooth, нажмите Добавить принтер вместо.)
Windows найдет обнаруживаемые устройства Bluetooth и представит их в списке. Выберите один и нажмите следующий добавить это.
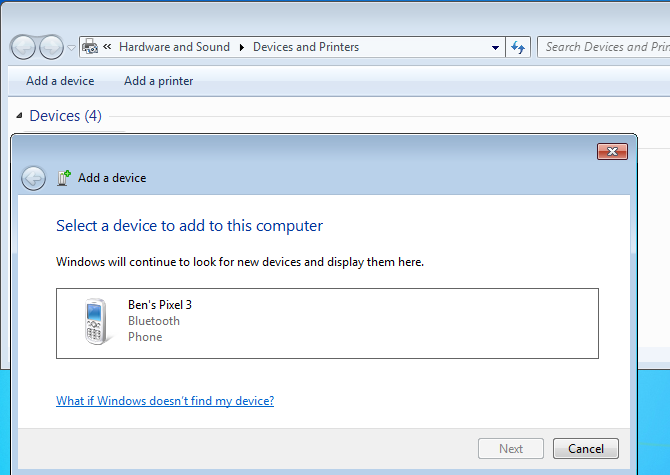
Если вы не видите своего устройства Bluetooth здесь, убедитесь, что оно доступно для обнаружения и имеет Bluetooth включен. Как мы упоминали выше, для этого может потребоваться ввод определенных кнопок на аксессуарах Bluetooth, таких как клавиатуры.
Для многих устройств вы увидите код доступа. Убедитесь, что ключ на вашем компьютере и устройство совпадают. Это поможет вам убедиться, что вы подключаете устройство к правильному компьютеру, а не к другому соседнему компьютеру.
Вы должны согласиться с запросом на сопряжение, чтобы инициировать соединение. При сопряжении телефона вам необходимо подтвердить код как на телефоне, так и на компьютере. Появится окно с просьбой подтвердить соединение. Это помогает предотвратить сопряжение других людей с вашим устройством, когда оно находится в режиме обнаружения.
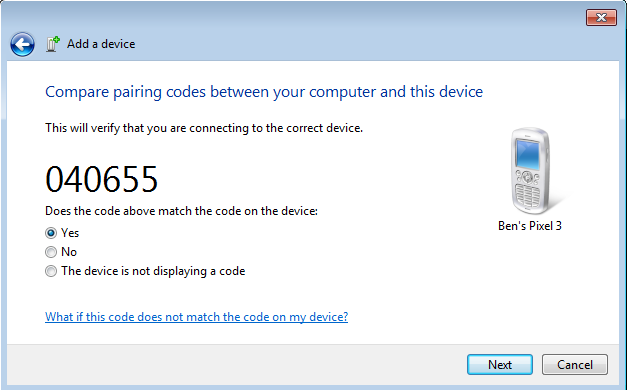
После подтверждения Windows может установить драйверы по мере необходимости. Тогда вы готовы начать использовать его.
Вы можете дважды щелкнуть устройство в Устройства и принтеры окно для доступа к дополнительным функциям, таким как возможность отправки файлов и воспроизведения музыки. Точные функции будут зависеть от вашего устройства.
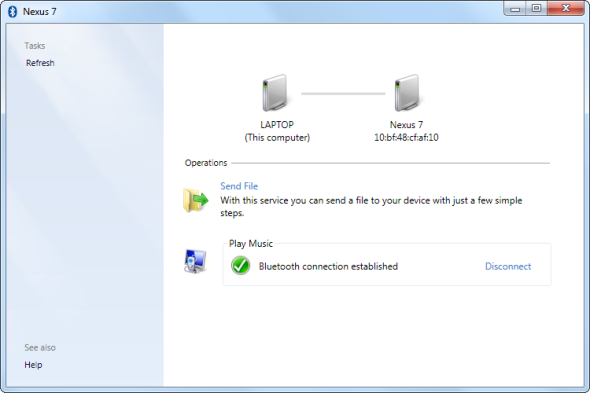
Откройте для себя, соедините и идите
Теперь, когда ваше устройство и компьютер связаны, они будут продолжать работать вместе. Вам не нужно будет проходить процесс сопряжения каждый раз, когда вы хотите использовать устройство, и они будут подключаться автоматически, когда они находятся в зоне действия и включены.
Если вы на самом деле не подключаете устройства, для вашей безопасности вы должны убедиться, что и устройство, и ваш компьютер не могут быть обнаружены. Вы также можете отключить Bluetooth, когда вы его не используете, что может помочь сэкономить заряд аккумулятора как на вашем компьютере, так и на вашем устройстве.
Для получения дополнительной информации по этой теме, ознакомьтесь с нашим справочным руководством по Bluetooth
,