 Вы работаете в Windows 7, и вы уже просмотрели некоторые из наших предыдущих постов по Windows 7, например, здесь
Вы работаете в Windows 7, и вы уже просмотрели некоторые из наших предыдущих постов по Windows 7, например, здесь
и здесь
, Теперь вы хотите узнать, как установить и запустить Windows XP Mode на вашем компьютере с Windows 7. Режим Windows 7 XP — это виртуальная машина под управлением Windows XP, которая позволяет запускать приложения, которые не работают в Windows 7.
Это приложение может помочь компании с устаревшими приложениями и все же перейти на последнюю и лучшую версию Windows. Если это ваша ситуация, вы можете следить за этим постом, чтобы узнать, как запустить Windows 7 XP Mode и запустить его.
Перво-наперво вам необходимо убедиться, что ваша машина работает или работает в режиме XP. Вам необходимо иметь как минимум 2 гигабайта памяти и процессор, способный обрабатывать виртуализацию (с включенным AMD-V ™ или Intel® VT в BIOS) и не менее 15 гигабайт для установки полностью функционирующей среды XP.
Если вы не знаете, может ли ваш процессор справиться с этим, зайдите на этот сайт, чтобы проверить ваш процессор Intel здесь, и вы можете проверить свой процессор AMD на этом сайте под названием Securable. Вы также можете запустить это приложение от Microsoft, чтобы проверить ваш процессор и настройки BIOS.
Хорошо, теперь, когда мы знаем, что мы МОЖЕМ запустить режим XP, давайте посмотрим, что нам нужно делать дальше. Нам нужно будет скачать два пакета из Интернета. Первая загрузка называется режимом Windows XP для Windows 7. Вы можете скачать ее здесь от Microsoft. Это загрузка 500 МБ.
Следующая загрузка называется Windows Virtual PC, которая позволяет нам запускать виртуальную машину XP, которая была загружена выше. Там в инструкциях Microsoft четко указано:
После установки режима Windows 7 XP нажмите «Пуск» Windows 7, затем выберите «Все программы»> «Виртуальный ПК Windows»> «Режим Windows XP», чтобы начать установку. Информацию о том, как настроить Windows Virtual PC и режим Windows XP, см. В разделе «Запуск режима Windows XP с Windows Virtual PC» на странице «Поддержка и видео».
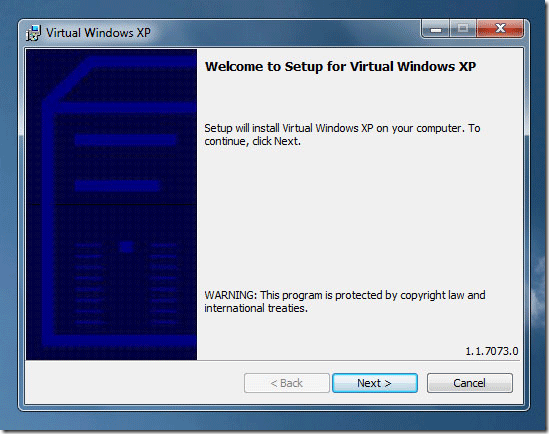
Вам нужно будет указать свое имя пользователя и пароль для установки XP, как показано ниже:
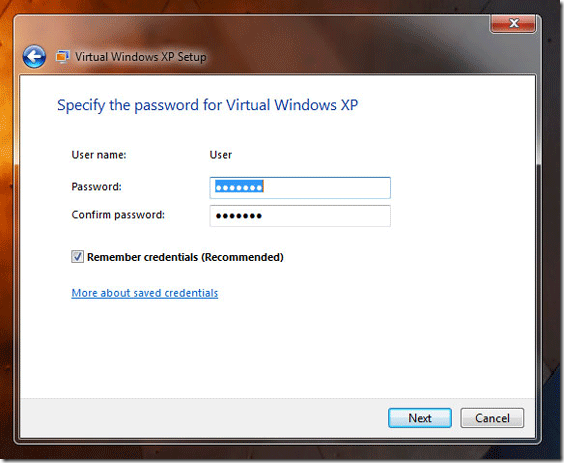
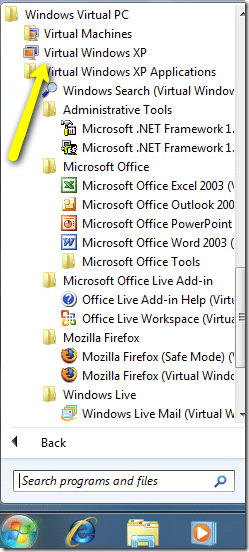
После того, как вы установили оба компонента, нажмите на Virtual Windows XP, чтобы завершить установку.
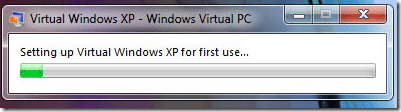
Вы увидите множество диалогов, когда Windows 7 установит вашу виртуальную среду Windows XP. Когда она будет завершена, у вас будет настоящая установка Windows XP на вашей виртуальной машине, как вы можете видеть ниже:
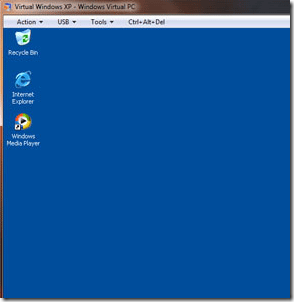
Вы можете проверить настройки своей виртуальной машины, щелкнув правой кнопкой мыши по файлу, выбрав свойства, и вы увидите следующее:
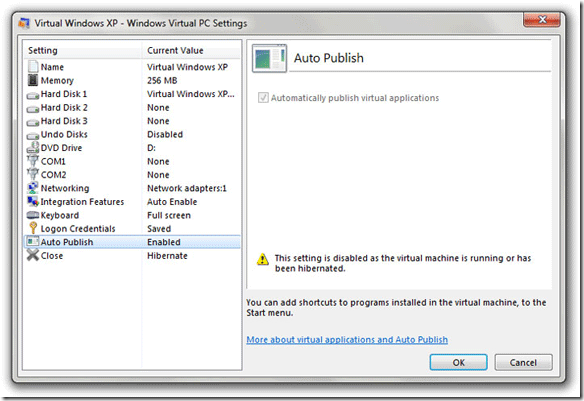
Вы можете изменить распределение памяти и другие настройки виртуальной машины здесь. Вы должны включить функцию автоматической публикации, чтобы при настройке приложения для работы с виртуальной машиной XP ярлык можно было опубликовать в меню «Пуск».
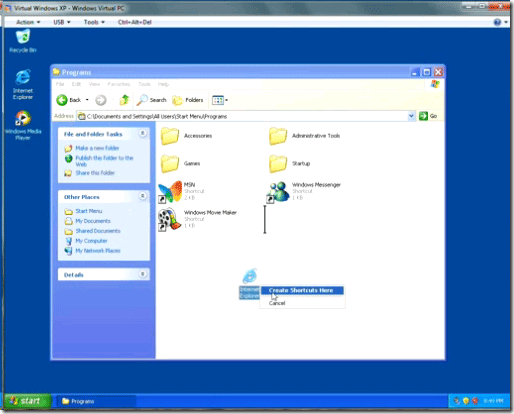
Чтобы добавить элементы в виртуальную машину XP, просто перетащите ярлыки в меню «Пуск» в разделе «Программы» или установите их в виртуальной машине XP. Они будут автоматически волшебно опубликованы в меню «Пуск» Windows 7 (если включена авто-публикация) под ярлыком виртуальной машины XP, чтобы вы могли запускать их одним щелчком мыши.
Для чего вы используете виртуальную машину XP? Оставьте нам записку в комментариях!


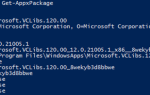

![3 способа открыть приложения и развернуть Windows с помощью скрипта VB [Windows]](https://helpexe.ru/wp-content/cache/thumb/f6/c6ff546261accf6_150x95.png)
