Несмотря на вопли об обратном, Windows 10 действительно предлагает отличную персонализацию, в том числе несколько для настройки системных цветов.
Палитра Accent Color отображает 48 вариантов цвета. Выберите любой, чтобы изменить цвет меню «Пуск», строки заголовка, плиток, панели задач и Центра действий. Вы также можете добавить цвета акцента к границам окна и полям выбора. Вы также можете подобрать цвета с темой Light или Dark.
Но что, если вы хотите сделать больше? Вы должны копаться в реестре Windows … или позволить Классическая цветная панель исправить настройки цвета для вас.
Classic Color Panel (CCP) — небольшая бесплатная программа, которая позволяет менять цвет 32 разных предмета в Windows 10. Приложение размером 62 КБ не требует установки и работает как в 32-разрядной, так и в 64-разрядной версиях Windows 10. Оно также работает в Windows 7 и 8.
Запуск классической цветной панели
Сначала откроется SmartScreen Защитника Windows, который предупредит вас не запускать программу. Нажмите на Дополнительные параметры> Запустить в любом случае идти вперед. Это портативное приложение от WinTools безопасно для использования.
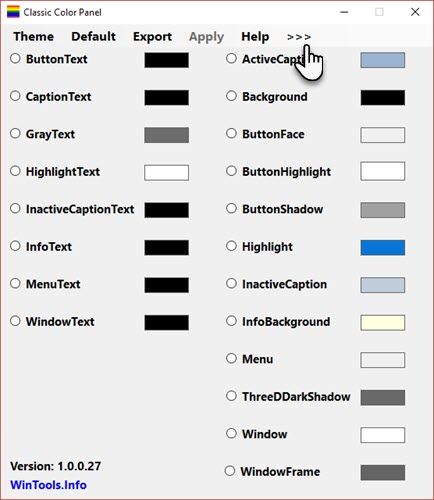
CCP использует тот факт, что изменения цвета, которые вы хотите настроить, встроены в Windows 10. Устаревшие функции никогда не исчезали, поскольку Windows перенесла их из своих более старых версий для совместимости. Однако, вместо того, чтобы копаться в сложном лабиринте Реестра, эта программа предоставляет вам более удобный интерфейс.
Но прежде чем продолжить, прочитайте эту заметку от разработчиков:
«Настройки Classic Color Panel не всегда влияют на реально отображаемые элементы изображения. Результат зависит от конкретной версии Windows и ее настроек. Прикладные программы также используют разные методы отображения, поэтому их отображение может отличаться от настроек системы ».
После этого запустите программу. Диалоговое окно дает вам возможность сохранить настройки по умолчанию в файле реестра. Сохраните их как отказоустойчивые, чтобы восстановить цвета по умолчанию для всех элементов, если это необходимо. Вы также можете сохранить старые настройки по умолчанию и новые настройки цвета из интерфейса в файлы реестра.
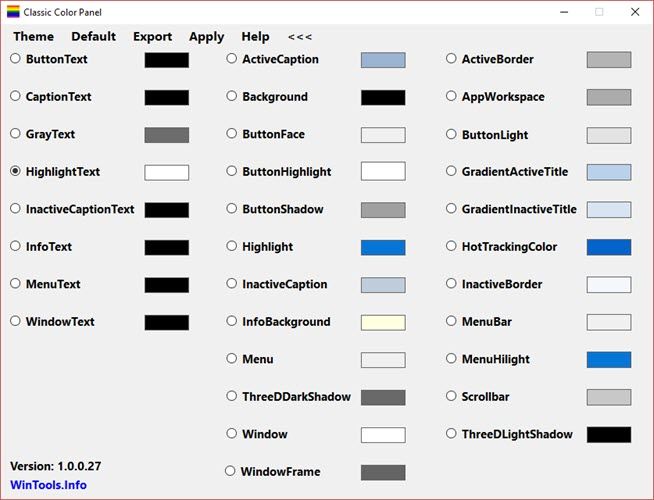
CCP отображает только 20 вариантов цвета на первом экране. Первый столбец меняет все виды цветов текста. Нажмите на стрелку рядом с «Справка», чтобы расширить их до 32 предлагаемых. В третьем столбце приведены параметры цвета, которые работают только в Windows 7.
Использовать программное обеспечение очень просто. Каждый вариант имеет небольшой всплывающий подсказок, когда вы наводите на него курсор. Выберите кнопку для элемента, который вы хотите изменить, выберите новый цвет из палитры цветов и нажмите Применять. Выйдите из системы после запроса. Войдите снова, чтобы увидеть внесенные изменения.
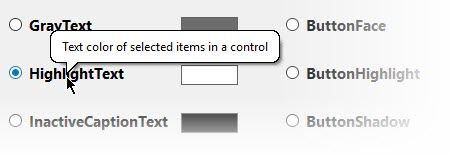
Персонализируйте цвет вашего Windows 10
Иногда, это может быть хорошей идеей изменить цвета по умолчанию на вашем Windows
, Классическая цветовая панель — не единственный способ настроить цвет рабочего стола Windows. Но это один из самых простых. Здесь есть что понравилось: он легкий, не требует установки и предлагает возможность резервного копирования в качестве отказоустойчивого.
Но расскажите нам, как вы персонализируете свой компьютер с Windows? Считаете ли вы, что Windows 10 слишком темная или вы предпочитаете, чтобы она была более минималистичной с цветами?





