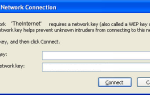Содержание
Ваше правое меню содержит много ярлыков, которые вы никогда не используете
, Что хуже, Отправить В меню, одном из его подменю, отсутствуют полезные ярлыки.
Позвольте нам показать вам, как настроить меню «Отправить в», чтобы удалить ненужные ссылки и добавить ярлыки, которые вы хотите использовать.
Отправить в папку Основы
Если вы давно не видели папку «Отправить в» или никогда ее не использовали, к ней легко получить доступ. Откройте окно проводника и щелкните правой кнопкой мыши любой файл. В нижней части всплывающего контекстного меню вы увидите Отправить запись со стрелкой рядом с ним. Выделите это, и меню «Отправить в» выдвинется, раскрывая все его параметры
,
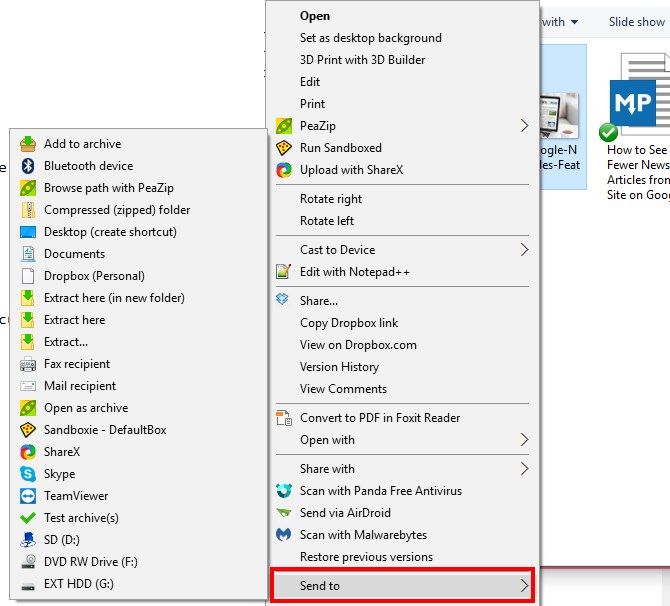
В зависимости от того, сколько программного обеспечения вы установили, это меню может содержать несколько пунктов или несколько десятков. В дополнение к ниже, вы также можете иметь Устройство Bluetooth или различные внешние устройства в списке. Записи Windows по умолчанию:
- Сжатая (застегнутая) папка — Использует базовую утилиту сжатия, встроенную в Windows, чтобы добавить выбранные элементы в ZIP-файл.
- Рабочий стол (Создать ярлык) — Создает ярлык для выбранного элемента на рабочем столе. Полезно для тех случаев, когда вы работаете с некоторыми файлами в глубине своей системы и не хотите забывать об их расположении.
- Получатель факса — Возможно, вы даже не знали, что Windows может отправлять факсы
гораздо реже отправлял. Потому что вы можете легко отправлять факсы онлайн
это в основном бесполезно для большинства людей.
- Получатель почты — Открывает вашу почтовую программу по умолчанию с выбранным файлом, прикрепленным к новому сообщению.
Опция встроенной папки для архивирования в порядке, но у вас, вероятно, должно быть лучшее программное обеспечение для сжатия файлов
установлено, что может справиться с этой функциональностью. Если вы часто используете Outlook, ярлык получателя удобен. Ярлык на рабочем столе, вероятно, наиболее полезен в меню по умолчанию для большинства людей, тогда как ярлык на факс не имеет смысла.
Понятно, что меню «Отправить» может помочь. К счастью, нетрудно редактировать эти записи.
Доступ к Отправить в редактор
Вам не нужно никакого специального программного обеспечения для внесения изменений в это меню. Вы можете найти ярлыки для меню «Отправить» в следующем месте:
C:\Users\USER\AppData\Roaming\Microsoft\Windows\SendTo
Тем не менее, есть гораздо более быстрый способ перейти к этому меню. В адресную строку окна проводника или в универсальное меню «Выполнить»
, просто введите эту команду:
shell:sendto
Это открывает тот же пункт назначения, что и выше. Когда вы окажетесь здесь, вы увидите файл ярлыка для каждой записи в меню «Отправить». Удалите ярлык здесь, и он также исчезнет из меню Отправить.
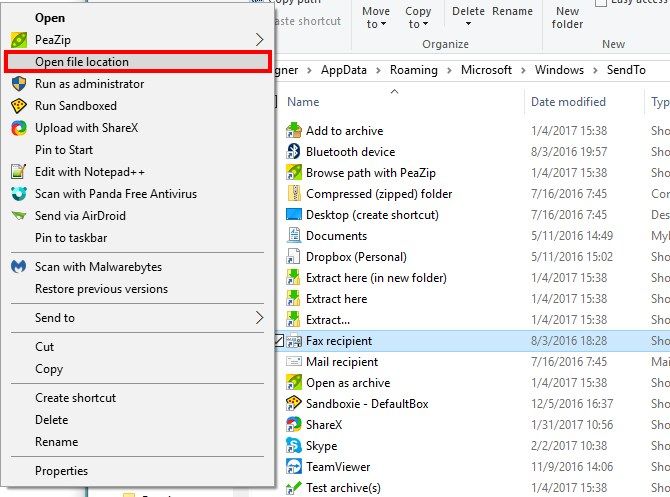
Если вы не уверены, откуда появился ярлык, щелкните его правой кнопкой мыши и выберите Откройте расположение файла. Например, мы можем видеть, что Получатель факса ярлык происходит от WFS.exe (Windows Fax and Scan) в System32 папка. Если вы беспокоитесь об удалении одного из них и необходимости в нем позже, просто скопируйте и вставьте их в другую папку для безопасного хранения.
Вы не ограничены только удалениями в этом меню. Вы можете добавить свои собственные ярлыки к программам или папкам так же, как существующие. Чтобы добавить папку, щелкните ее правой кнопкой мыши и выберите Создать ярлык. Windows может предупредить вас о необходимости создания ярлыка на рабочем столе
, что не проблема. Вырежьте и вставьте этот новый ярлык в папку «Отправить в», переименуйте его, если хотите, и он появится в меню «Отправить».
Чтобы добавить программу в качестве ярлыка, найдите ее с помощью меню «Пуск». Щелкните правой кнопкой мыши и выберите Откройте расположение файла чтобы получить доступ к его исполняемому файлу, затем снова щелкните правой кнопкой мыши на полученном файле и Создать ярлык. Переместите этот ярлык в папку «Отправить в», и он станет для вас новой опцией.
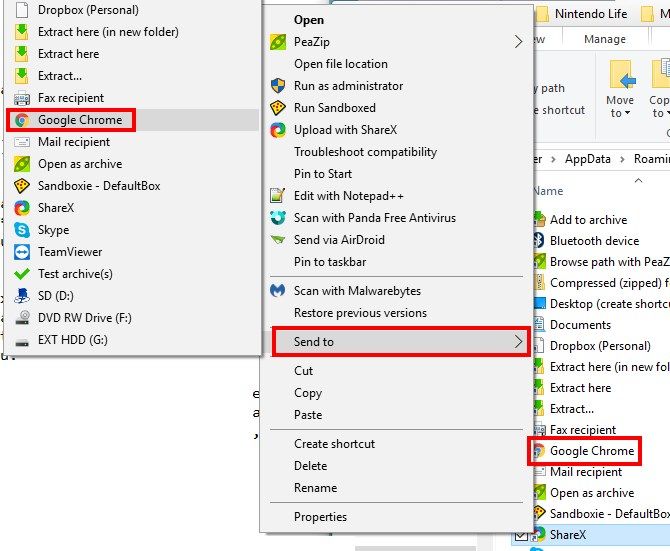
Добавить дополнительные параметры
Описанный выше метод отлично подходит для базовой отправки в редактирование, но вы можете углубиться в программу, предназначенную для помощи в этой задаче, «Отправить в игрушки». При установке вы можете выбрать, какие дополнительные команды «Отправить» вы хотите добавить. Они включают Отправить в буфер обмена, Отправить в командную строку, а также Отправить для запуска. Если вы не уверены, оставьте их все отмеченными, и вы сможете удалить их позже.
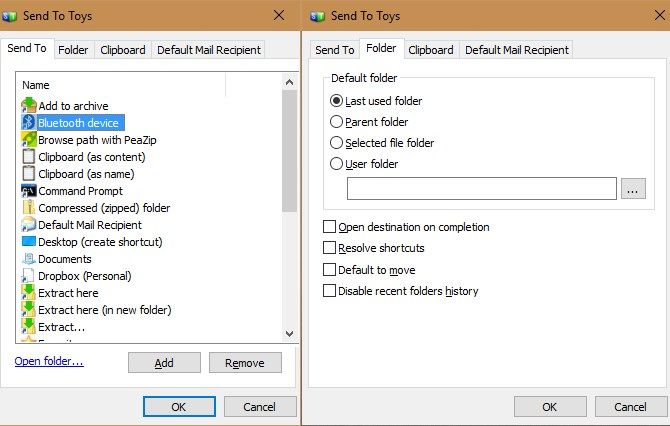
После установки откройте Send To Toys, и вы можете легко удалить любые записи из списка, как и в ручном режиме. Нажмите добавлять перейти к любой папке или программе и легко добавить ее в список. Вы также можете переименовать любой ярлык, щелкнув по нему правой кнопкой мыши и выбрав переименовывать.
Некоторые параметры имеют дополнительную конфигурацию на других вкладках приложения. Нажмите скоросшиватель изменить поведение для скоросшиватель ярлык. Вы можете выбрать отправку в родительскую папку, последнюю использованную папку или другую папку по вашему выбору. буфер обмена Вкладка позволяет изменить то, что происходит, когда вы отправляете что-то на него с помощью одного из его ярлыков. Наконец, вы можете указать Получатель почты по умолчанию если вы часто используете этот ярлык для отправки по электронной почте
,
Получение «Отправить» просто правильно
Отправить в меню недооценивается
, но всего за несколько минут вы можете очистить мусор и превратить его в еще лучший инструмент. Это всегда всего лишь на расстоянии одного клика и не требует какого-либо дополнительного программного обеспечения на вашем компьютере. Отправка файлов из Проводника вместо того, чтобы всегда открывать их из других программ, сокращает потерянное время. Обязательно попробуйте это меню, если до сих пор пренебрегали им!
Хотите сделать еще один инструмент Windows лучше для вас? Узнайте, как настроить панель задач под свои нужды
,
Какие из них Отправить в ярлыки являются необходимыми для вас? Дайте нам знать, если вы использовали другой инструмент для настройки, и поделитесь вашими любимыми ярлыками в комментариях!