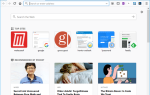Содержание
 Использование настольного почтового клиента, такого как Thunderbird, имеет немало преимуществ. Прежде всего, вы можете получить доступ к своей электронной почте в любое время, даже когда интернет не работает. Тогда очень легко добавлять и управлять несколькими учетными записями электронной почты. И последнее, но не менее важное: существует ряд расширений, которые делают работу с Thunderbird намного более удобной.
Использование настольного почтового клиента, такого как Thunderbird, имеет немало преимуществ. Прежде всего, вы можете получить доступ к своей электронной почте в любое время, даже когда интернет не работает. Тогда очень легко добавлять и управлять несколькими учетными записями электронной почты. И последнее, но не менее важное: существует ряд расширений, которые делают работу с Thunderbird намного более удобной.
В этой статье я собираюсь показать вам, как настроить Mozilla Thunderbird 3, как работать с несколькими SMTP-серверами и удостоверениями, и как заставить SMTP-сервер GMail работать вместе.
Как настроить Mozilla Thunderbird для нескольких учетных записей
Сначала мы рассмотрим варианты настройки нескольких учетных записей в Thunderbird 3.
Начальная настройка
Настройка отдельных учетных записей проста. Перейдите> Инструменты> Настройки учетной записи и в> Действия с учетной записью в левом нижнем углу окна Настройки учетной записи, выберите> Добавить учетную запись электронной почты … Откроется окно> Настройка учетной записи электронной почты, которое проведет вас через весь процесс настройки.
Просто введите свои данные, подождите, пока Thunderbird обнаружит ваши входящие и исходящие серверы, и нажмите> Создать учетную запись, когда вы закончите. Возможно, вам придется воспользоваться> Ручной настройкой, если Thunderbird не может найти ваши входящие и исходящие почтовые серверы.
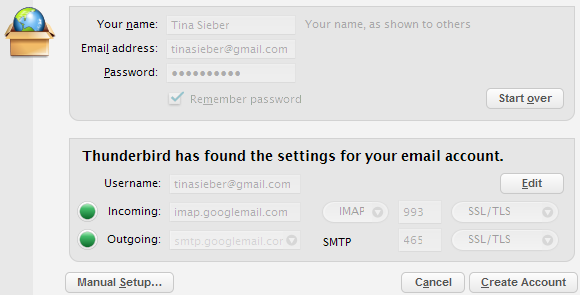
Вы можете продолжить и настроить несколько учетных записей таким же образом.
Несколько исходящих серверов (SMTP)
Вы можете добавить и использовать более одного SMTP-сервера. Это может пригодиться, когда вам нужно отправить почту, но один из ваших SMTP-серверов недоступен. Перейдите> Инструменты> Настройки учетной записи и нажмите> Исходящий сервер (SMTP) внизу списка, показывая все ваши учетные записи. Все дальнейшие шаги говорят сами за себя. Обязательно установите сервер по умолчанию, нажав кнопку> Установить по умолчанию, когда выбран предпочитаемый SMTP-сервер.
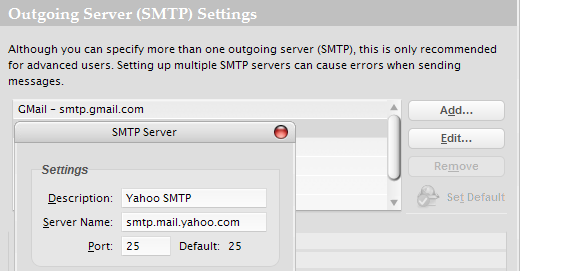
Вот список бесплатных SMTP-серверов на случай, если вам понадобятся дополнительные.
Теперь, когда у вас есть выбор SMTP-серверов, вы можете переключаться между ними. В> Настройки учетной записи, нажмите на одну из ваших учетных записей в списке. В самом низу первой страницы, где также указан> Имя учетной записи, вы увидите раскрывающееся меню для> Исходящий сервер (SMTP). Вы можете выбрать> Использовать сервер по умолчанию или выбрать любой из ваших SMTP-серверов из выпадающего списка.
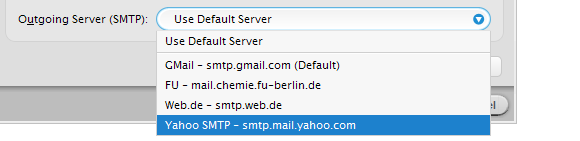
Быстрое переключение между SMTP-серверами
 Если вам часто приходится переключать SMTP-серверы на лету и не хотите каждый раз менять настройки своей учетной записи, попробуйте расширение SmtpSelect. Кнопка на панели инструментов должна быть добавлена вручную из меню> Настройка.
Если вам часто приходится переключать SMTP-серверы на лету и не хотите каждый раз менять настройки своей учетной записи, попробуйте расширение SmtpSelect. Кнопка на панели инструментов должна быть добавлена вручную из меню> Настройка.
Обратите внимание, что его расширение будет работать, только если вы выбрали> Использовать сервер по умолчанию в настройках SMTP для ваших учетных записей.
GMail Обходной путь
Будьте осторожны при использовании SMTP-сервера GMail! Он перезапишет адрес> From: данными вашей учетной записи GMail. Похоже, что письмо было отправлено с вашей учетной записи GMail, хотя вы выбрали другую учетную запись.
Обходной путь — добавить эти адреса электронной почты в вашу учетную запись GMail. В GMail перейдите> Настройки> Аккаунты и импорт и в разделе> Отправить почту как: нажмите кнопку> Отправить почту с другого адреса.

Теперь GMail распознает адрес электронной почты> From: и не собирается его перезаписывать.
Когда вы добавили несколько учетных записей GMail в Thunderbird, вы также можете использовать отдельный SMTP-сервер с соответствующим именем пользователя для каждой из ваших учетных записей GMail.
Несколько личностей
Переключение между учетными записями Тождества
Установив Thunderbird с несколькими учетными записями электронной почты, вы можете легко переключаться между этими учетными записями при написании электронных писем. Когда вы> напишите электронное письмо, вы увидите раскрывающийся вариант в разделе> От :. Здесь вы можете выбрать любую из ваших учетных записей электронной почты.

Управление личностями
Возможно, вы также заметили параметр> Управление удостоверениями… в разделе> Настройки учетной записи и поинтересовались, что это такое. Некоторые провайдеры электронной почты позволяют вам связывать несколько адресов электронной почты с одной и той же учетной записью. Вы можете использовать эти адреса электронной почты для различных целей и при этом получать их в той же папке входящих сообщений. Это так называемые личности.
С помощью кнопки> Управление удостоверениями… вы можете добавить несколько удостоверений и указать свое имя и адрес отправителя, адрес для ответа, подпись и многие другие параметры. По сути, дополнительная личность рассматривается как отдельная учетная запись электронной почты.
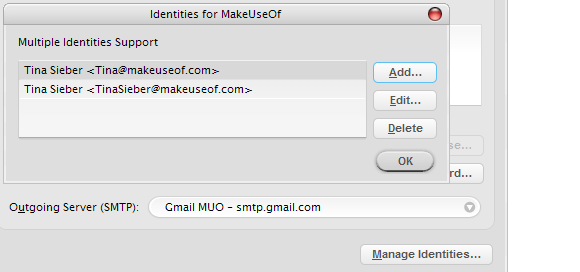
Когда вы добавите личность в свою учетную запись, она будет доступна через ранее описанное раскрывающееся меню> От:. Но опять же, при использовании GMail, вам нужно либо настроить и использовать отдельный SMTP-сервер, используя адрес электронной почты этого удостоверения или же добавьте этот дополнительный адрес электронной почты в свою учетную запись GMail.

Я надеюсь, что эта статья о том, как настроить Mozilla Thunderbird для нескольких учетных записей электронной почты, научила вас нескольким новым приемам. Пожалуйста, дайте нам знать, нашли ли вы это полезным в комментариях.