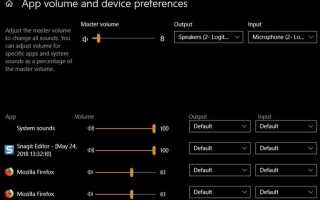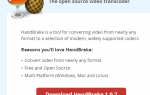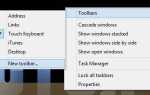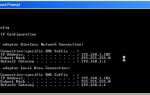Windows всегда позволяла вам настроить объем отдельных программ, но вы не можете изменить то, что устройство вывода они использовали, не полагаясь на стороннее программное обеспечение.
Но в апрельском обновлении 2018 года (которое вы можете скачать сейчас
), Microsoft добавила возможность менять устройства вывода для каждой программы в Windows 10.
Это позволяет, например, воспроизводить музыку из Spotify через динамики, в то время как вызовы Skype всегда проходят через наушники.
Как настроить устройства вывода звука для приложения
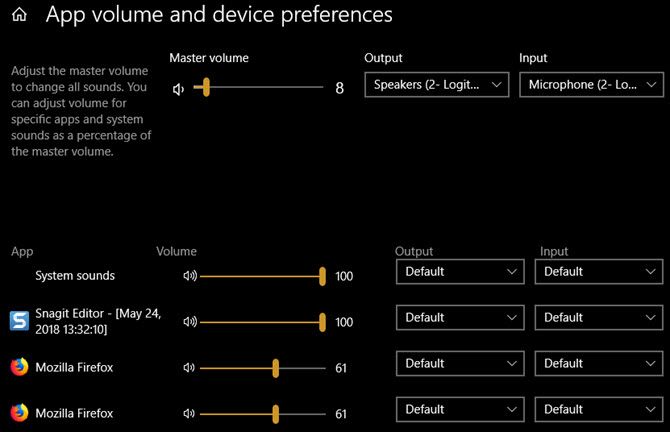
- открыто Настройки> Система> Звук.
- Прокрутите вниз до нижней части этой страницы и нажмите Объем приложения и настройки устройства вариант.
- Вы увидите новую страницу с различными переключателями. Мастер громкости это как классические параметры громкости Windows. Установите значение от 1 до 100 для всех звуков и выберите устройство ввода и вывода по умолчанию.
- Ниже вы найдете Приложение список с ползунками громкости и устройства вывода / ввода для каждого. Системные звуки контролирует звуки Windows
как диалоговые окна и уведомления. Вы также можете увидеть несколько записей для одной программы по некоторым причинам.
- Отрегулируйте громкость для каждого приложения в процентах от общей громкости. Например, если ваш основной объем на 50 и вы установили приложение на 50, это приложение будет играть на 25% громкости.
- Если вы хотите выбрать устройство ввода или вывода для приложения, отличного от используемого по умолчанию, измените его здесь при необходимости.
Обратите внимание, что только приложения, которые вы открыли (и устройства, которые вы подключили), появятся в списке. Поэтому, если вы хотите настроить громкость приложения, которое не отображается, обязательно откройте его.
И не забывайте, что вам не нужно открывать это меню для быстрого изменения громкости. Нажмите на Оратор значок на панели задач, чтобы быстро настроить общую громкость, или щелкните правой кнопкой мыши и выберите Миксер с открытым объемом регулировать звуки для каждого приложения.
Подробнее о том, как улучшить качество звука в Windows 10
,