Содержание
Большинство пользователей ПК не обновляют BIOS. В конце концов, производительность вашего ПК часто не зависит от вашей версии BIOS. Так почему бы тебе? Два слова: постоянная стабильность.
Устаревший BIOS может ограничивать производительность ПК, снижать стабильность ПК, ослаблять настройки разгона и оставаться несовместимым с некоторыми устройствами. Столкнувшись с проблемами, большинство пользователей ПК попробуют все в книге, не осознавая, что их проблемы связаны с устаревшим BIOS. Общая рекомендация такова: с вами все в порядке, пока вы не начнете замечать проблемы совместимости оборудования.
Здесь мы покажем вам, как безопасно обновить BIOS UEFI.
Что такое BIOS UEFI?
BIOS (Базовая система ввода / вывода) действует как своего рода триггер, проверяющий и активирующий ваше оборудование. Он также диктует загрузочные устройства, программное обеспечение для ускорения процессора, настройки разгона
и ряд других параметров.
Он также отвечает за тестирование ваших аппаратных компонентов, таких как жесткий диск и графический процессор, с помощью последовательности, называемой POST (Power-On Self-Test). Большинство знакомы с BIOS по проблемам, связанным с подключением оборудования. Например, ваш BIOS сообщит об ошибке на ваш экран, если SATA-соединение жесткого диска отключено.
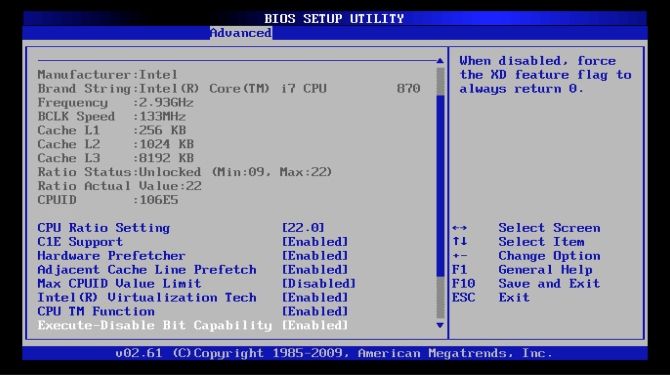
UEFI (Объединенный расширяемый интерфейс прошивки) BIOS это более современная форма BIOS. UEFI BIOS имеет много похожих функций со старыми версиями — часто называемыми устаревшими — версиями BIOS. Самым большим нововведением в BIOS UEFI является его интерактивный и более доступный пользовательский интерфейс.
UEFI BIOS также предоставляет отличные дополнительные функции, такие как аппаратный мониторинг, более удобный доступ к разгону, профили разгона и более легкие возможности перепрошивки. Обратите внимание на разницу между BIOS выше с более новым MSI Click BIOS 4 ниже.
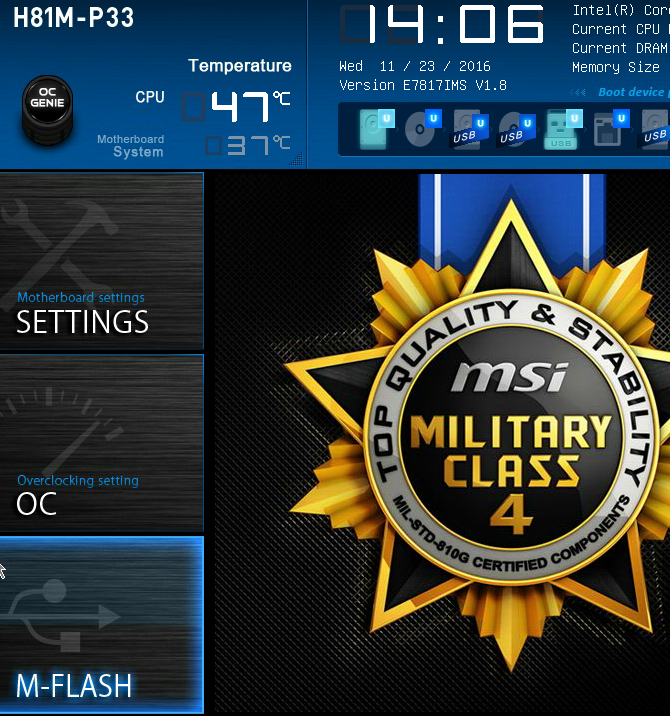
Появление UEFI BIOS
версии уступили место массивным (> 2,2 ТБ) системам хранения, которые не будут работать в устаревшем BIOS. Он также позволяет создавать предзагрузочные среды, которые можно использовать при необходимости для перемещения файлов, диагностики проблем и даже работы в Интернете без использования операционной системы (ОС).
Каждая версия BIOS зависит от марки и модели материнской платы. Некоторые старые материнские платы не допускают UEFI BIOS, в то время как более новые материнские платы позволяют. Процесс обновления BIOS, однако, в целом такой же.
Поиск вашей версии UEFI BIOS
Версии BIOS могут отличаться от одной к другой, но редко сильно. Обновление версии BIOS или установка предыдущей версии может позволить использовать различные возможности. Рекомендуется установить последние версии всего программного обеспечения, включая BIOS, для обеспечения максимальной совместимости и защиты.
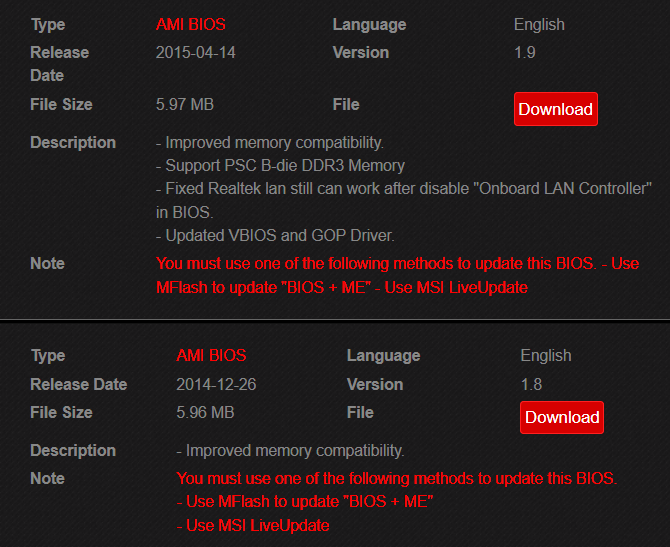
Вы можете получить доступ к имеющимся версиям BIOS, выполнив поиск по модели вашей материнской платы. Вы можете найти название модели и номер вашей материнской платы в командной строке. Чтобы открыть командную строку, нажмите Windows ключ + R, который вызывает окно Run. Здесь введите CMD и нажмите Хорошо. Теперь введите в командной строке следующее:
wmic baseboard get product,ManufacturerМарка и модель вашей материнской платы должны появиться в командной строке
, Google эту информацию с добавленным BIOS Отметьте, чтобы найти ваши версии BIOS, доступные для скачивания. Возможно, вам придется искать загрузки BIOS под Служба поддержки категория.
Тщательно продумайте, какую версию вашего BIOS вы хотели бы использовать. Если вы хотите проверить версию BIOS, снова откройте командную строку и введите следующее;
systeminfoВерсия BIOS появляется рядом с соответствующим параметром в списке.
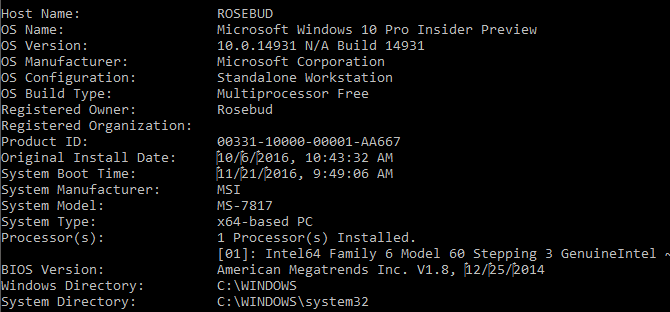
В настоящее время на моем компьютере установлена версия 1.8. После дальнейших исследований я обнаружил, что последняя версия 1.9. Я обновлю свою текущую версию до этой новой версии.
Файлы BIOS
Обновления UEFI BIOS состоят из двух основных файлов:
- Файл TXT с подробным описанием конкретных обновлений, сделанных до этой версии BIOS.
- Фактический EXE-файл для вашего обновления BIOS. Прочитайте текстовый файл перед обновлением.
Вы заметите, что вы не можете открыть EXE-файл, как обычный исполняемый файл. Вместо того, чтобы установить его, файл должен быть прошит. Перепрошивка устройства означает стирание программного обеспечения с диска для установки другой версии того же программного обеспечения. Этот процесс получил свое название от использования в BIOS флэш-памяти, а не механической памяти
,
Поскольку вы обновляете BIOS, а не обновляете его, неожиданное отключение может привести к серьезным последствиям и может сделать ваш компьютер непригодным для использования. Прежде чем продолжить, убедитесь, что ваш USB и блок питания находятся в безопасности. Если процесс нарушен, BIOS не может вернуться к предыдущей версии по характеру своего процесса. Вот почему многие пользователи запуганы обновлениями BIOS, хотя это и простой процесс.
Прошивка вашего UEFI BIOS
Лучше не устанавливать BIOS в обычной среде ОС. Вам нужно будет разархивировать и переместить ваши файлы из папки BIOS в корневой (внешний) каталог устройства хранения, например, на флэш-диск. После сохранения файлов в корневой папке USB-накопителя подключите его к компьютеру и перезагрузите компьютер. После этого введите свой BIOS
и найдите вариант вспышки.
Перейдите к M-Flash (или эквивалент вашего BIOS).
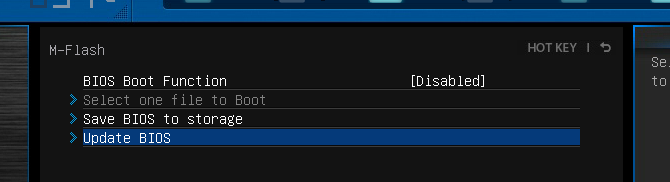
В приведенном выше случае есть две категории: BIOS а также BIOS + ME. ME (Management Engine), в частности Intel Management Engine, контролирует аппаратный монитор
и интерактивная среда, которую вы видите в вашем UEFI BIOS.
Зачастую загрузка BIOS включает файлы BIOS и ME, поэтому вам не нужно устанавливать оба вручную. Фактически, большинство версий BIOS требуют, чтобы вы установили его как BIOS и ME, чтобы гарантировать, что механизм управления совместим с BIOS.

M-Flash предложит вам загрузить файл BIOS. Найдите свой файл в корневой папке USB и начните процесс.
Предупреждение: убедитесь, что вы не теряете питание вашего компьютера во время этого процесса. Поскольку ваш BIOS отвечает за порядок загрузки, неожиданное отключение во время прошивки BIOS может сделать ваш компьютер непригодным для использования. Убедитесь, что ваш компьютер надежно подключен к источнику питания, прежде чем выполнять обновление BIOS.
Повторная проверка версии BIOS
Для обновления BIOS может потребоваться несколько перезапусков BIOS и ME, поэтому дождитесь завершения всего процесса. Затем снова введите свой BIOS или проверьте версию BIOS, используя метод командной строки. Вы должны увидеть обновленную версию BIOS в верхней части экрана.
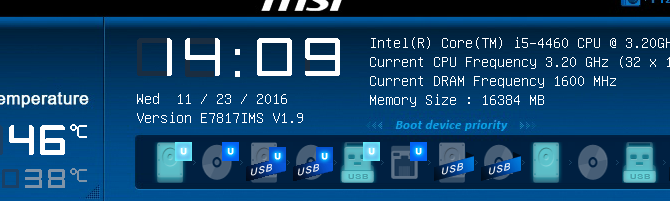
Это оно! За обновлением BIOS стоит немало запретов, если в этом нет крайней необходимости, но этот процесс действительно прост, безболезнен и может предотвратить возникновение некоторых проблем с ПК в будущем.
С новым BIOS!
Даже твердолобые пользователи ПК часто обходятся без обновления BIOS. Это нормально, пока что-то не заработает, и у вас возникнут проблемы из-за устаревшего BIOS. Предотвратите это, обновив свой BIOS сейчас!
Вы обновили свой BIOS в последнее время? Вы нашли это руководство простым в использовании? Дайте нам знать в комментариях ниже!


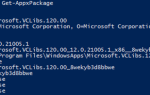

![3 способа открыть приложения и развернуть Windows с помощью скрипта VB [Windows]](https://helpexe.ru/wp-content/cache/thumb/f6/c6ff546261accf6_150x95.png)
