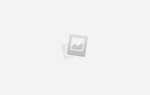Содержание
CTRL + ALT + DEL — это сочетание клавиш, которое вы обычно используете, когда подозреваете, что что-то не так с вашим компьютером с Windows. Сортировка через диспетчер задач
вы замечаете что-то вроде svchost.exe, используя 99% вашего процессора или несколько запущенных зашифрованных процессов. Что теперь?
Билл Гейтс признал, что сочетание клавиш CTRL + ALT + DEL было ошибкой. Раньше он открывал диспетчер задач, но позже был заменен более полным меню. Проблема в том, что просмотр необработанных процессов, перечисленных в диспетчере задач, оставляет большинство людей в замешательстве и столь же невежественны, как и раньше. Поэтому они обращаются к Google, и, возможно, именно так вы нашли эту статью.
Если вас интересует конкретный процесс или способ устранения проблемы, которая вызывает его, мы предоставим вам ресурсы, чтобы найти решение самостоятельно.
Что находится в диспетчере задач Windows?
Это выглядит пугающе, но вам не нужно испытывать головную боль, когда вы смотрите на диспетчер задач Windows. Вы пришли сюда по причине: чтобы узнать, что беспокоит ваш компьютер. Может быть, вы ищете процесс, который вызывает высокую загрузку процессора
что, в свою очередь, делает ваш раздражающе шумный поклонник
беги на полной скорости.
Не забудьте нажать кнопку Показать процессы всех пользователей, чтобы увидеть также системные процессы или процессы других зарегистрированных пользователей.

Чтобы получить более полное представление об имеющейся проблеме, например, чтобы определить процесс, занимающий всю вашу память, отсортируйте записи на вкладке «Процессы», щелкнув соответствующий заголовок категории. Если вы используете Windows 8, вкладка «Процессы» будет выглядеть немного иначе. Он предназначен для обеспечения быстрого обзора; перейдите на вкладку Подробности для получения дополнительной информации.

Как получить информацию через диспетчер задач Windows
Итак, один из процессов привлек ваше внимание, и вы хотели бы узнать больше. Параметры в диспетчере задач по умолчанию несколько ограничены, хотя в Windows 8 Microsoft взяла некоторые подсказки из Process Explorer, расширенного диспетчера задач Microsoft для Windows
,
Вы можете щелкнуть правой кнопкой мыши процесс и выбрать «Свойства», чтобы определить, когда он был создан (установлен), и другие сведения. Это может дать вам понять, является ли загадочный процесс законным или потенциальным вредоносным ПО. Кроме того, вы можете открыть местоположение файла или завершить процесс или все его дерево через контекстное меню. В диспетчере задач Windows 8
Вы также можете искать в Интернете, чтобы узнать больше о процессе.
Этот процесс безопасен?
Часто вредоносные программы пытаются маскировать себя в диспетчере задач, имитируя законные системные процессы Windows. Процессы, выполняющиеся под именем пользователя или с описанием, которое отличается от нормы, являются особенно подозрительными. В конце концов, только тщательное расследование и сканирование на наличие вредоносных программ может выявить, является ли ваша система чистой.
Между тем, лучший источник для получения дополнительной информации о загадочном процессе — это библиотека процессов. Это постоянно обновляемая база данных с информацией о процессах Windows, которая в настоящее время содержит почти 200 000 записей. Просто введите имя процесса в поле поиска и получите мгновенное мнение об уровне его безопасности.

Когда вы обнаружите, что пользуетесь этой службой на регулярной основе, вы можете установить их инструмент ProcessQuickLink, чтобы доставить вас прямо из диспетчера задач на веб-сайт.
Я думаю, что я определил вредоносное ПО!
Если вы обнаружите процесс, который выглядит как вредоносное ПО, немедленно примите меры. Сначала посмотрите, можете ли вы избавиться от процесса, удалив элементы автозагрузки
; может быть, это безвредный инструмент, который вам действительно не нужен.

Если процесс является постоянным, а не системным процессом, просканируйте вашу систему на наличие вредоносных программ.
, Вы также можете обратиться за советом к MakeUseOf Ответы. Если окажется, что вы все-таки заразились, следуйте нашему Руководству по удалению вредоносных программ, чтобы устранить нежелательных гостей. 10 шагов Аарона для обнаружения вредоносного ПО
также настоятельно рекомендуется.
Chrome — это особый случай
Мой скриншот диспетчера задач показывает, что Chrome нуждается в оперативной памяти
и это также работает колоссальные 53 раза. Это потому, что в Chrome каждая вкладка и расширение получает свой независимый процесс.
Если Chrome касается вас, знайте, что сам браузер предлагает более мощный инструмент для проверки своих процессов, чем диспетчер задач Windows.

В собственном диспетчере задач Chrome вы можете сразу определить, какие веб-сайты или расширения потребляют большую часть вашей памяти и ресурсов процессора. Щелкните правой кнопкой мыши строку заголовка любого окна Chrome и выберите «Диспетчер задач» или просто нажмите «SHIFT + ESC». Google также предлагает Stats для ботаников; щелкните по соответствующей ссылке в левом нижнем углу его диспетчера задач.
Как часто вы проверяете диспетчер задач?
Процессы диспетчера задач Windows часто являются загадочными. Хуже всего то, что вредоносные программы пытаются скрыться, имитируя имена законных системных процессов Windows. С подозрительным кандидатом можно бороться с разных точек зрения: проверять, когда и где он был установлен, под каким пользователем он работает, что говорится в описании, что говорит библиотека об элементе, и поднимает ли он красный флаг при сканировании вредоносного ПО. , Если все выглядит безвредным и процесс не потребляет тонны ресурсов, вы должны его отпустить.
Что интересного вы нашли в диспетчере задач? Используете ли вы какие-либо инструменты, не упомянутые здесь, чтобы идентифицировать процессы? Пожалуйста, поделитесь своими ресурсами с нами.