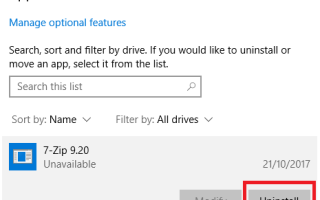Содержание
- 1 1. Удалить неиспользуемое программное обеспечение
- 2 2. Запустите свой антивирус
- 3 3. Очистка диска
- 4 4. Дефрагментируйте ваш жесткий диск
- 5 5. Удалить старые драйверы
- 6 6. Обновите свой список запуска
- 7 7. Очистите папку AppData
- 8 8. Удалите старые программные файлы
- 9 9. Очистите реестр
- 10 10. Очистите все тайники
- 11 Как вы чистите свой компьютер?
Со временем компьютеры замедляются. Конечно, устаревшее оборудование играет свою роль, но для большинства людей более распространенной причиной является плохое обслуживание операционной системы.
,
Если вы когда-либо делали чистую установку Windows
Вы поймете, о чем мы говорим. Избавление от всего накопленного мусора и мгновенный запуск заставляют вашу машину работать быстрее
и ровнее.
Тем не менее, вам не нужно предпринимать такие решительные шаги. Потратив некоторое время на очистку Windows, можно получить практически идентичные результаты. Конечно, ваш пятилетний ноутбук никогда не сможет играть в новейшую игру AAA, но вы все равно увидите значительные улучшения.
Вот окончательный контрольный список для очистки вашего компьютера Windows.
1. Удалить неиспользуемое программное обеспечение
Давайте начнем с очевидного. Первый шаг на пути к чистому компьютеру — удаление всего старого программного обеспечения, которое вы больше не используете. Если вы не «усердно удаляете», вы будете удивлены тем, сколько ненужных вещей вы установили на свой компьютер.
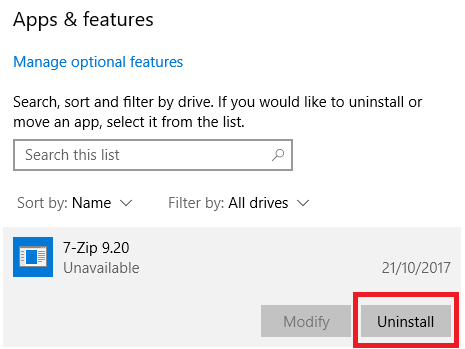
Чтобы увидеть все приложения на вашем компьютере, перейдите на Пуск> Настройки> Приложения> Приложения и функции. Прокрутите список вниз и нажмите Удалить на все, что вам не нужно.
Очевидно, что вам нужно проявлять осторожность. Не избавляйтесь от вещей, которые вы не узнаете — сначала запустите поиск Google, чтобы убедиться, что его можно безопасно удалить!
2. Запустите свой антивирус
Затем вы должны запустить антивирусное программное обеспечение
, Одной из наиболее распространенных причин медленных компьютеров являются вирусы.
Точные инструкции для запуска сканирования варьируются от приложения к приложению, но вы должны попытаться найти опцию под названием Полное сканирование, Глубокий анализ, или что-то подобное. Сканирование займет гораздо больше времени, но вы можете быть уверены, что оно ничего не пропустит.
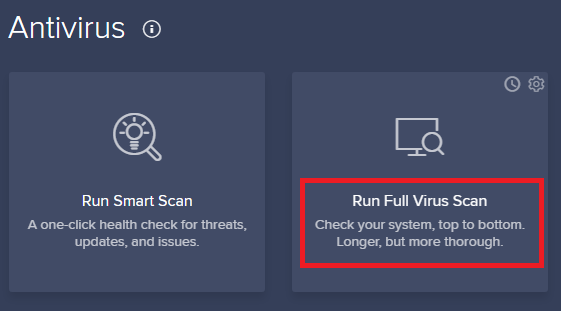
Также стоит скачать бесплатную версию Malwarebytes. Вместо того, чтобы концентрироваться на вирусах, его основной целью является защита пользователей от новейших троянов, бэкдоров, рекламного и шпионского ПО.
3. Очистка диска
Windows 10 предлагает инструмент очистки диска. Он был частью операционной системы Windows в течение многих лет, и он по-прежнему столь же эффективен для очистки ненужных файлов и повышения производительности.
Чтобы запустить очистку диска, введите имя приложения в меню «Пуск» или перейдите к Панель управления> Администрирование> Очистка диска.
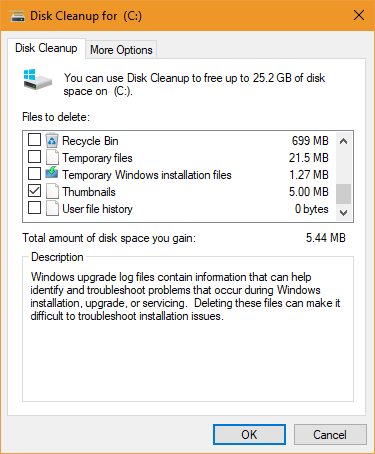
Перед запуском сканирования нажмите Очистить системные файлы. Это позволяет приложению выполнять более тщательное сканирование, проверяя наличие старых файлов Центра обновления Windows и файлов журналов.
Как правило, вы можете удалить все файлы, найденные при сканировании. Установите флажок рядом с каждым типом результата и нажмите Хорошо. Обратите внимание, однако, что при выборе очистки Предыдущая установка Windows с использованием Очистить системные файлы вариант, вы не сможете вернуться к предыдущей версии Windows
больше.
4. Дефрагментируйте ваш жесткий диск
В Windows 10 операционная система выполняет дефрагментацию диска, когда она чувствует, что это требуется. Однако, так как мы тщательно очищаем ваш компьютер, было бы упущением не запускать его вручную.
Вы можете найти Дефрагментация и оптимизация дисков инструмент, запустив поиск или перейдя к Панель управления> Администрирование.
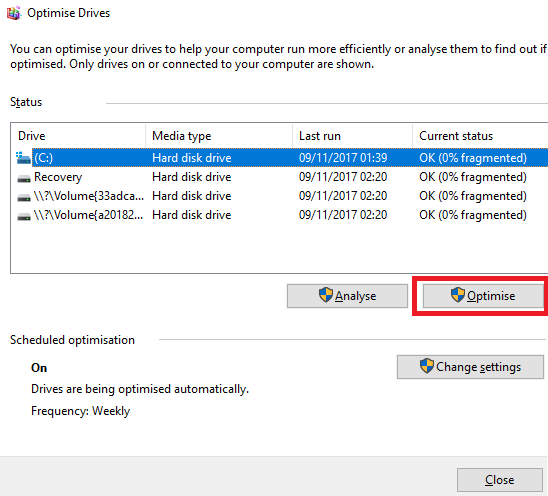
Чтобы использовать приложение, выделите основной жесткий диск и нажмите оптимизировать в нижнем правом углу окна.
5. Удалить старые драйверы
Windows сохраняет старые драйверы. Логика сохранения является разумной: вы никогда не застрянете, если новый драйвер работает не так, как ожидалось. Однако ответвление состоит в том, что ваша машина может быть заполнена драйверами от устройств, которые вы перестали использовать много лет назад.
Существует два простых способа удаления старых драйверов с вашего компьютера: командная строка или переменные среды. Для получения дополнительной информации о специфике, ознакомьтесь с нашим подробным руководством
,
6. Обновите свой список запуска
Любой опытный пользователь Windows знает, что операционная система отстает от MacOS, Chrome OS и Linux, когда дело доходит до времени загрузки
,
Как правило, проблема вызвана количеством программ, которые Windows пытается запустить при первом запуске. Большинство из них не нужны.
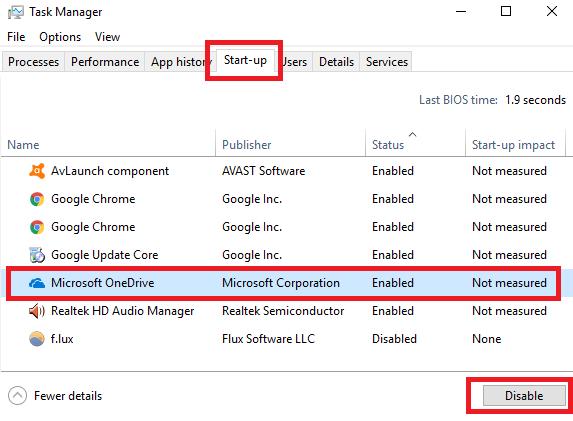
Чтобы очистить список запуска, нажмите Ctrl + Alt + Delete и выберите Диспетчер задач. В новом окне нажмите Подробнее, затем выберите Запускать вкладка в верхней части экрана.
Теперь вы должны посмотреть на все приложения, которые Windows пытается запустить при загрузке. Чтобы отключить приложение, выделите соответствующую строку и нажмите запрещать.
7. Очистите папку AppData
Когда вы удаляете приложение, вы часто обнаруживаете остатки его прежнего присутствия, разбросанные по вашей машине. Одним из наиболее распространенных мест является папка AppData.
По умолчанию папка скрыта. Вы можете найти его на C: \ Users \ [Имя пользователя] \ AppData или набрав %Данные приложения% в поиске Windows.
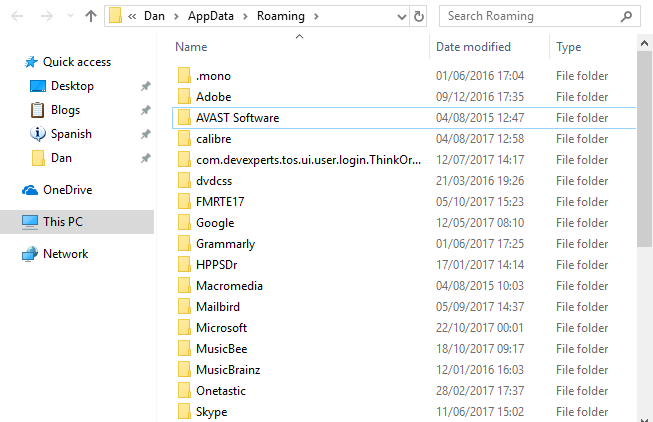
В основной папке есть три подпапки: Местный, LocalLow, а также Роуминг. Обязательно просмотрите все три папки, чтобы найти следы старого программного обеспечения. Опять же, ничего не удаляйте, если вы не уверены, что это безопасно.
Чтобы эти остатки не были оставлены любыми приложениями, которые вы удалите в будущем; Вы можете использовать специальный инструмент удаления. Одним из лучших является Geek Uninstaller. Приложение настолько хорошее, что оно является одним из наших «обязательных» бесплатных инструментов обслуживания
,
8. Удалите старые программные файлы
Другое место, где вы часто найдете элементы трассировки файлов старых приложений, находится в папках Program Files.
На большинстве машин есть две папки Program Files. Вы можете найти их на C: \ Program Files а также C: \ Program Files (x86).
Как и в случае с папкой AppData, тщательно просмотрите содержимое каждой папки и удалите все файлы и папки, которые больше не используются.
9. Очистите реестр
Вы, наверное, слышали ужасные истории о чистящих средствах реестра. Даже лучший в своем классе, CCleaner, имеет менее чем тонкий подход к очистке вашего реестра от мусора
,
Но важно поддерживать ваш реестр достаточно аккуратно. Думайте об этом как о библиотеке: чем больше библиотека, тем больше времени вам потребуется, чтобы найти то, что вы ищете. Точно так же, чем больше мусора в реестре, тем больше времени требуется Windows для поиска нужных записей.
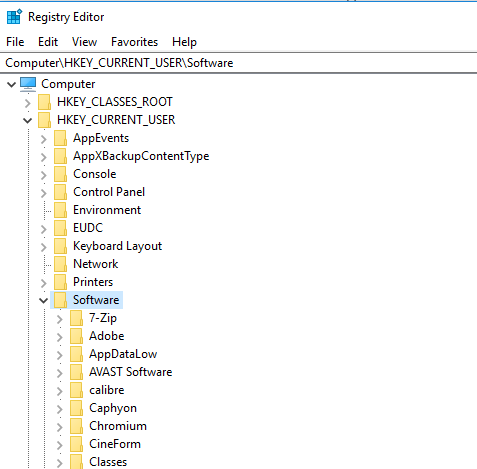
Почему бы не взять дело в свои руки? Это проще, чем кажется. Запустить поиск смерзаться и нажмите Войти. Затем перейдите к Компьютер \ HKEY_LOCAL_MACHINE \ SOFTWARE а также Компьютер \ HKEY_CURRENT_USER \ Software. Внутри каждой папки медленно пролистайте список и удалите записи для программного обеспечения, которое вы больше не используете.
Предупреждение: Удаление неправильной записи реестра может иметь серьезные последствия для вашей системы. Убедитесь, что вы делаете полную резервную копию данных реестра
прежде чем продолжить.
10. Очистите все тайники
Windows 10 полна кешей. Не слишком увязая в техническом жаргоне, кеш — это непостоянный файл, который может понадобиться Windows в будущем.
Но что делать, если Windows больше не нужна? У вас есть все эти файлы, которые загромождают ваш жесткий диск.
В другой статье на сайте мы познакомили вас с несколькими скрытыми кешами
и объяснил, как вы можете очистить каждый в отдельности. Работа над всеми семью займет некоторое время, но это хорошо проведенное время.
Как вы чистите свой компьютер?
В этой статье мы познакомили вас с 10 важными шагами, если вы хотите привести в порядок свою операционную систему. Обрабатывая все 10, вы гарантированно увидите повышение производительности.
Как вы предотвращаете накопление беспорядка на вашем жестком диске? Используете ли вы какие-либо уникальные приложения или инструменты? Какие еще хитрости вы бы добавили в этот список? Поделитесь этой статьей со своими подписчиками в социальных сетях.
Кредит изображения: yoka66 / Depositphotos