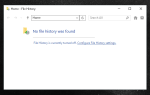Содержание
 Самый простой способ восстановить заводские настройки компьютера Windows — просто использовать прилагаемую программу восстановления для переустановки или восстановления Windows. Это хорошо работает во многих ситуациях, и вы можете использовать этот метод, чтобы полностью очистить компьютер и начать с нового.
Самый простой способ восстановить заводские настройки компьютера Windows — просто использовать прилагаемую программу восстановления для переустановки или восстановления Windows. Это хорошо работает во многих ситуациях, и вы можете использовать этот метод, чтобы полностью очистить компьютер и начать с нового.
Но что, если вы не хотите чистить компьютер? Если это так, вам нужно использовать несколько специальных утилит, если вы хотите очистить свой компьютер, чтобы вернуть его в почти новое состояние. Этот метод не всегда быстрее, чем переустановка Windows, но часто предпочтительнее, если вы не хотите беспокоиться о потере файлов или у вас нет под рукой установочного диска Windows. Давайте посмотрим, что вам нужно, чтобы закончить работу.
Используйте Windows Backup и Restore
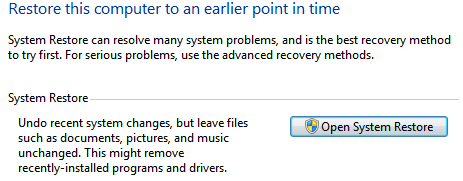
Последние версии Windows, включая Windows Vista и 7, включают функцию резервного копирования и восстановления на панели управления. Эта функция позволяет вам вернуть ваш компьютер в предыдущее состояние, используя опцию Open System Restore, которая запускает простой процесс, который в основном перематывает ваш компьютер в более раннее состояние.
Это легко, но есть одна критическая проблема — вам действительно нужна точка восстановления для восстановления! Обычно компьютер поставляется с уже настроенным, но если вы или изготовитель этого еще не сделали, вам придется воспользоваться приведенными ниже инструкциями.
Удалить ненужные программы
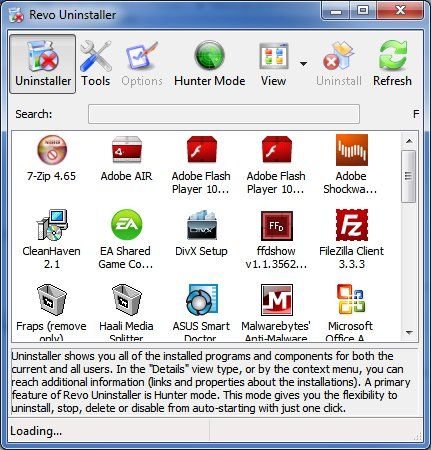
Постепенное накопление программного обеспечения на компьютере часто приводит к снижению производительности, а удаление программ, не поставляемых с вашим ПК, часто повышает производительность или, по крайней мере, освобождает место на жестком диске. Рекомендуется начинать с удаления нежелательных программ.
Большинство программ можно удалить с помощью инструмента «Программы и компоненты» на панели управления Windows, но некоторые могут быть упрямыми и отказываться от удаления. Я предлагаю использовать Revo Uninstaller
или аналогичная программа, чтобы заботиться о программах, которые отказываются тихо уходить.
Очистить реестр Windows

Как только вы удалите программу, она исчезла, верно? На самом деле, это не всегда так. Windows включает в себя базу данных, известную как реестр, которая содержит информацию об установленных программах, и, хотя теоретически удаление программы предназначено для удаления записей реестра программы, это не всегда происходит. Раздутый реестр может иногда снижать производительность, поэтому рекомендуется попробовать сделать его новым.
Есть много инструментов для очистки реестра
, но Wise Registry Cleaner — это вариант, который получает наши главные рекомендации. Какой бы инструмент вы ни использовали, не забудьте создать резервную копию Windows (не забывайте о функции резервного копирования и восстановления), потому что всегда существует очень и очень небольшой риск повреждения реестра, который может нанести вред вашему компьютеру.
Отключить автозагрузку программ
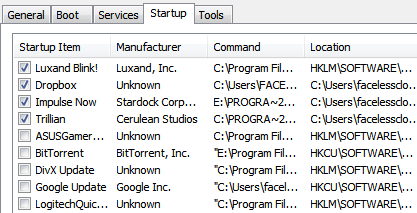
Даже после удаления нежелательных программ могут возникнуть проблемы с медленным временем загрузки, если у вас слишком много программ, которые запускаются при запуске компьютера.
Чтобы отключить некоторые программы, перейдите на панель поиска Windows и введите «msconfig».
. »Перейдите на вкладку« Автозагрузка »и просмотрите перечисленные программы. Это программы, которые загружаются при загрузке компьютера. Вы можете отключить определенные программы, сняв их флажок и нажав кнопку ОК.
Если вы обнаружите, что вы отключили действительно полезную программу, вы всегда можете вернуться к msconfig и снова включить программу.
Восстановить настройки Windows по умолчанию
Со временем вы можете внести изменения в ряд важных функций Windows. Трудно охватить каждую отдельную функцию в Windows, которую можно восстановить до настроек по умолчанию, но вот некоторые из них, которые обычно изменяются и легко восстанавливаются. Обратите внимание, что приведенные ниже инструкции относятся к компьютерам, использующим Windows 7.
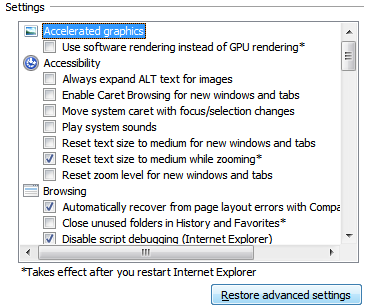
Восстановить настройки браузера по умолчанию
Если вы используете Internet Explorer, вы можете использовать меню «Свойства обозревателя» на панели управления Windows. На вкладках Безопасность, Конфиденциальность, Программы и Дополнительно есть кнопки по умолчанию. Google Chrome и Firefox имеют похожие кнопки в соответствующих меню параметров.
Восстановить настройки брандмауэра по умолчанию
Параметры брандмауэра Windows можно найти на панели управления Windows. В левом меню параметров есть пункт «Восстановить настройки брандмауэра». Обратите внимание, что вы можете не захотеть восстанавливать его по умолчанию, если вы внесли конкретные изменения в правила брандмауэра.
Папки
Доступ к окну «Параметры папок» можно получить из панели управления Windows. Опция Восстановить настройки по умолчанию находится в нижнем правом углу.
Библиотеки
Щелкните правой кнопкой мыши значок «Библиотеки» и выберите «Восстановить библиотеки по умолчанию». Вы можете найти значок «Библиотеки» в левой части окна Windows Explorer.
Восстановите ваш медиаплеер
У большинства медиаплееров есть опция, которая позволит вам демонтировать текущую медиабиблиотеку и восстановить ее с нуля. Это не плохая идея, если ваши медиа-файлы превратились в беспорядок.
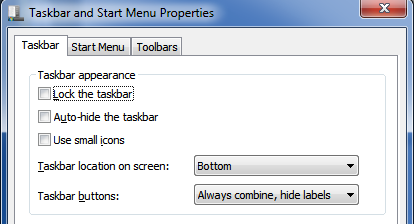
Стартовое меню
Меню «Пуск» можно вернуть к настройкам по умолчанию, щелкнув правой кнопкой мыши Пуск (или значок «Пуск»), войдя в окно «Свойства», а затем нажав кнопку «Настроить». Кнопка «Использовать настройки по умолчанию» появится в нижней части окна «Настройка меню Пуск».
Taskbar
Щелкните правой кнопкой мыши панель задач, затем выберите Свойства. Странно, кнопки по умолчанию нет. Настройки по умолчанию следующие: все опции в разделе Внешний вид панели задач сняты, расположение панели задач установлено в нижнюю часть, кнопки панели задач установлены в положение Всегда объединять, скрывать метки.
Удалить старые устройства и принтеры
Раздел «Устройства и принтеры» на панели управления Windows — это то место, где вам необходимо удалить периферийное оборудование, которое больше не используется. Обычно это не влияет на производительность, но имеет и другие преимущества — например, удаление нескольких старых принтеров может сделать печать более интуитивно понятной.
Заключение
Выполнение этих шагов должно восстановить ваш компьютер в почти новое состояние. Это не так полно, как переустановка Windows, и этот процесс не рекомендуется, если вы пытаетесь восстановить свой компьютер после атаки вредоносного ПО. Если вы просто пытаетесь ускорить работу своего компьютера, уменьшить беспорядок или стереть его для нового пользователя, приведенные выше действия окажутся достаточными.


![Системный механик 11: Настройте свой компьютер и мгновенно увеличьте производительность [Дешевая распродажа]](https://helpexe.ru/wp-content/cache/thumb/04/9af5b8a4393d304_150x95.jpg)