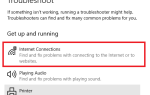Чтобы повысить производительность использования компьютера, вы можете сделать две вещи: улучшить себя как пользователя и улучшить сам компьютер — либо путем обновления оборудования, либо с помощью дополнительных приложений для его улучшения.
Чтобы повысить производительность использования компьютера, вы можете сделать две вещи: улучшить себя как пользователя и улучшить сам компьютер — либо путем обновления оборудования, либо с помощью дополнительных приложений для его улучшения.
Для пользователей ноутбуков трекпад Windows является одним из важнейших компонентов, который будет определять качество вашего компьютера, используя опыт. Вот почему Apple уделяет так много внимания повышению удобства использования своего трекпада. Но история немного отличается в мире Windows. Большинство ноутбуков, не принадлежащих Apple, не оснащены функцией мультитач-жестов. Вам нужны сторонние приложения, чтобы включить его (и приложения могут не работать со всеми аппаратными средствами).
В моей недавней статье о помощи моему другу включить прокрутку двумя пальцами
на своем ноутбуке с Windows один читатель высказал мнение об альтернативном приложении для аналогичной работы. Это приложение называется Scrybe и это происходит от Synaptic — производителя аппаратных трекпадов, используемых большинством ноутбуков Windows.
Начиная с Scrybe
Scrybe — это приложение, которое обеспечивает прокрутку двумя пальцами — и даже больше — в большинстве ноутбуков не Apple. Прежде чем вы сможете скачать это приложение, вы должны сначала зарегистрироваться. Установка также не прямо в точку; Перед установкой Scrybe вам будет предложено обновить последнюю версию драйвера Synaptic на вашем компьютере до последней версии (и во избежание конфликта вы можете отключить другие приложения для модификации трекпада Windows перед установкой Scrybe.)
Затем, после всех пялец, вы обнаружите, что ваши установки тихо сидят на панели задач.
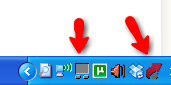
Установка этого приложения даст вам возможность выполнять прокрутку двумя пальцами — вверх и вниз, а также влево и вправо по страницам. Чтобы настроить скорость прокрутки, щелкните правой кнопкой мыши значок трекпада на панели задач и выберите «Свойства указывающего устройства».
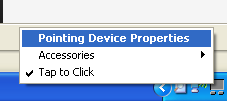
Перейдите на вкладку «Колесо» и установите «Следующее количество строк за раз» в соответствии со своими предпочтениями. Для меня наиболее удобной настройкой является наименьшее доступное число: 1.
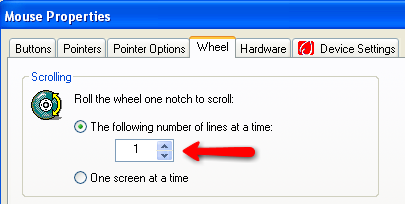
Писанина со скребком
Но прокрутка двумя пальцами — не единственное, что вы получите от Scrybe. Это приложение позволяет быстро открывать приложения или переходить по URL-адресу, просто сделав «касание тремя пальцами», а затем набросав трекпад.
Scrybe поставляется с большим количеством предустановленных жестов, но вы можете добавить больше в соответствии с вашими потребностями. Щелкните правой кнопкой мыши значок Scrybe на панели задач и выберите «Панель управления Scrybe».
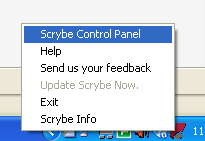
Откроется окно панели управления. Нажмите на зеленый знак «плюс» (+).
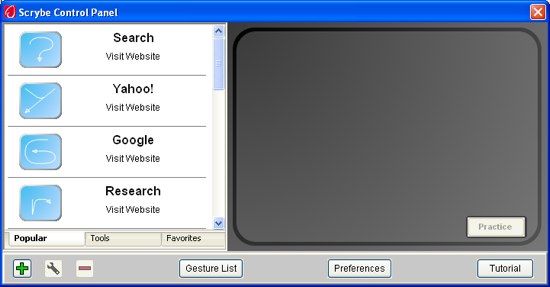
На этот раз откроется окно «Новый жест». Дайте имя этому новому жесту, который вы собираетесь создать, выберите тип этого жеста («Посетить веб-сайт» или «Запустить приложение») и установите действие. Если вы выберете «Посетить веб-сайт», вам нужно будет записать адрес сайта, но если вы выберете «Запустить приложение», вы должны указать Scrybe местоположение приложения.
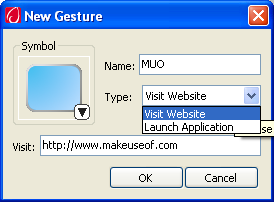
Прежде чем нажать кнопку «ОК», чтобы создать новый жест, вам нужно выбрать один символ для представления действия. Нажмите на маленькую стрелку под синим полем «Символ» и выберите один из множества доступных символов.
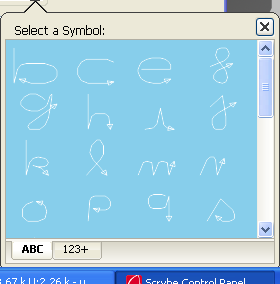
Доступных символов достаточно для обозначения любого действия, о котором могут подумать обычные люди, но было бы лучше, если бы пользователям было разрешено создавать свои собственные символы.
После создания нового жеста он появится на вкладке «Избранное». Промойте и повторите процесс, чтобы создать больше действий.
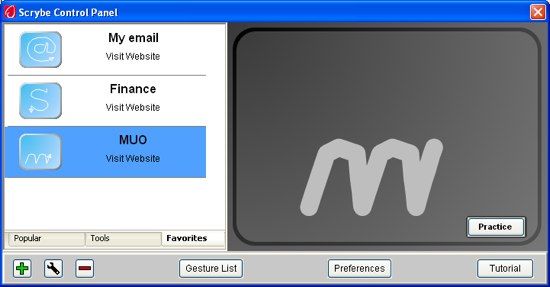
По умолчанию поисковой системой Scrybe является Google. Если вы хотите изменить это на что-то другое, нажмите кнопку «Настройки». Окно «Настройки Scrybe» — это место для настройки поисковой системы, а также некоторые другие мелочи.
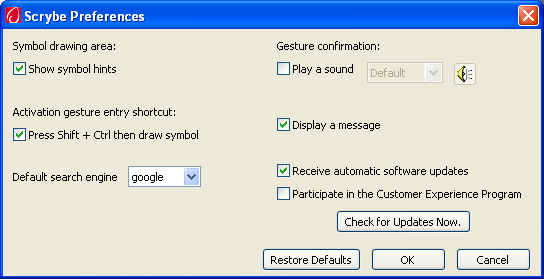
Сейчас настало время увидеть Scrybe в действии. Прикоснитесь тремя пальцами к трекпаду, и на дисплее появятся подсказки для нескольких популярных жестов.
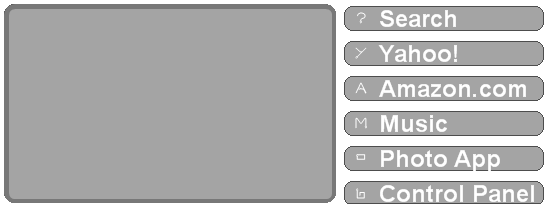
Нарисуйте жесты на трекпаде, и действие будет выполнено, как только вы потянете палец с трекпада. Если действие выполнено успешно, на панели задач появится окно подтверждения.
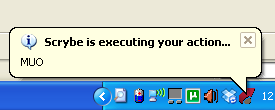
Чтобы просмотреть список доступных жестов, вы можете нажать кнопку «Список жестов» в окне «Панель управления Scrybe». Список будет открыт в браузере по умолчанию.
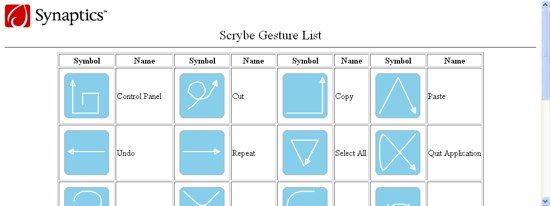
Несколько запоздалых мыслей
Поработав некоторое время со Scrybe с трекпадом Windows, я лично считаю, что это приложение может повысить производительность при использовании ноутбука не от Apple.
Обратите внимание, что это приложение может не работать для некоторых моделей. И, будучи продуктом Synaptic, я думаю, Scrybe лучше всего будет работать на оборудовании Synaptic (но я не могу подтвердить это, поскольку попробовал приложение, используя только один ноутбук).
Если вы используете ноутбук самостоятельно, почему бы вам не попробовать приложение и поделиться своими результатами, используя комментарии ниже.
Кредит изображения: Scrybe