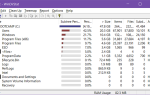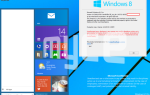Содержание
Windows 10 принесла несколько приятных новых функций
на наши ПК, и Microsoft также не забыла пользователей портативных устройств. Хотя и не такая яркая, как технология Continuum с переключением на лету, было несколько полезных дополнений для более эффективного управления временем автономной работы.
Я проявил к этому большой интерес, так как запускал все предварительные сборки на своем ноутбуке. Это устаревшая Dell с оригинальной батареей, так что, как вы можете догадаться, она не на пике. С другой стороны, новые функции управления батареями помогли мне немного лучше оптимизировать использование, предоставив мне больше контроля над тем, где я работаю.
Тем временем Windows 10 также подверглась критике за ужасное время автономной работы. Это может быть связано с ошибкой, которую Intel и Microsoft искали. Если вы считаете, что на вас это повлияло, обязательно обновите драйверы! Но это также может быть связано с настройками ниже номинала.
Давайте посмотрим на новые и знакомые функции.
Экономия батареи
Windows 10 настроена на более чем 1 миллиард устройств
и было бы справедливо предположить, что разумная часть из них будет, в некотором роде, переносной. Будь то планшет, ноутбук или телефон, Microsoft хочет, чтобы у вас было максимальное время бесперебойной работы в пути, и поэтому инженеры предоставили нам более широкие возможности для изменения настроек батареи. Это где Battery Saver вступает в игру.
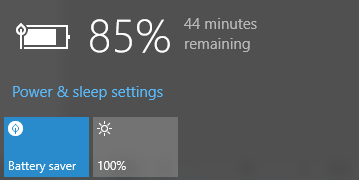
Battery Saver позволяет нам контролировать
где наш аккумулятор лучше всего расходуется. Мы можем отключить энергозатратные фоновые процессы, выделяя больше энергии отдельным приложениям, помогая еще больше сократить время работы от батареи.
При включении Battery Saver автоматически:
- Останавливает обновления электронной почты и календаря.
- Останавливает обновления Live Tile.
- Ограничивает фоновые приложения.
Для доступа к настройкам Battery Saver нажмите Windows + I, и голова к система. Вы заметите Экономия батареи в левой колонке. Отсюда вы можете переключать настройки Battery Saver, включая порог автоматического сохранения и какие приложения могут продолжать получать обновления.
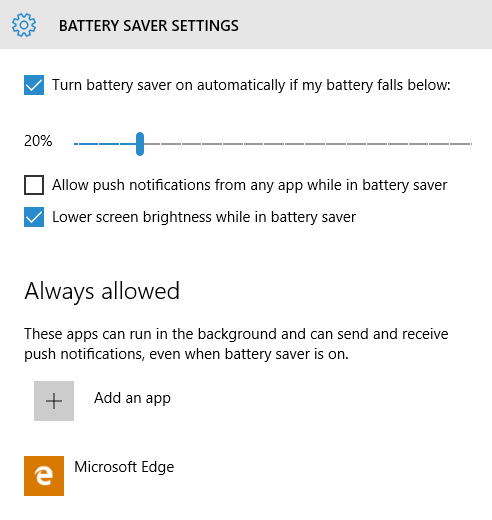
Вы должны включить режим экономии заряда батареи, чтобы воспользоваться преимуществами: это не автоматическая функция.
Кортана
Кортана — персональный цифровой помощник Windows 10
, Она сидит на вашей панели задач и может помочь с рядом задач. Мы получили несколько вопросов, касающихся использования аккумулятора Cortana на портативных устройствах. Насколько мы можем судить, использование Cortana не должно сильно повлиять на вашу батарею. Конечно, вы каждый раз используете небольшое количество вычислительной мощности, но действия, которые в настоящее время завершает Cortana, не могут рассматриваться как чрезмерные налоги.
Продолжаются дебаты относительно функции поиска «Эй, Кортана»
, Cortana может находиться в постоянно включенном состоянии прослушивания, ожидая получения голосовых команд. Предположения о влиянии на срок службы батареи пока неубедительны, так как некоторые пользователи сообщают, что процесс Cortana на холостом ходу достигает 6% мощности процессора. Тем не менее, мои собственные тесты показали, что Кортана использует <0.3% processing power while idle, jumping up only when the “Hey Cortana” command triggers an actual response.
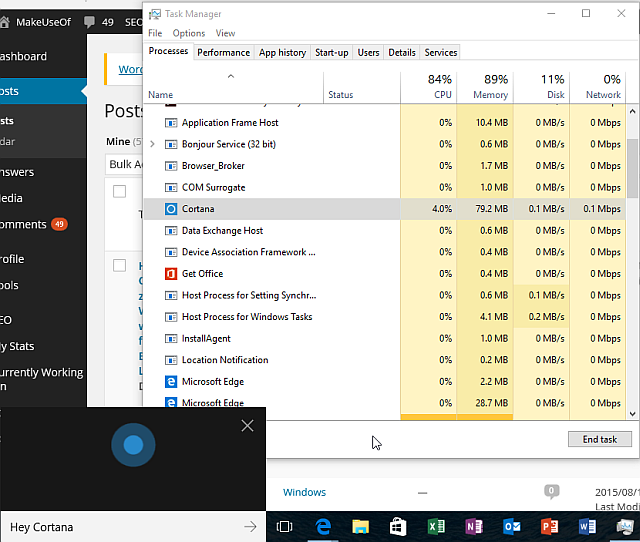
Microsoft признает, что Cortana будет использовать больше энергии аккумулятора. Он буквально заявляет об этом в настройках Cortana, но без каких-либо подробностей или даже усреднений того, что это означает для вашего времени автономной работы, что слегка бесит тех, кто зависит от того, чтобы оставаться мобильным.
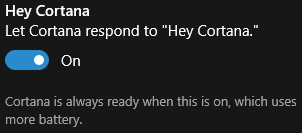
Если у вас есть какие-либо сомнения относительно эффекта «Hey Cortana» на вашей батарее, просто выключите ее. Тип Кортана в строку поиска и нажмите Enter. переключатель Пусть Кортана ответит на Эй, Кортана в от, и ты в порядке.
Центр обновления Windows
Windows 10 теперь молча обновляется в фоновом режиме
вы можете обнаружить, что ваша батарея внезапно перестает работать, если вы подключены к любой неизмеренной сети при загрузке обновлений. Если появляется большое обновление, оно может привести к неожиданным сбоям питания, поэтому стоит проверить наличие обновлений в начале или в конце дня, когда вы находитесь рядом с выделенным источником питания.
Что еще хуже, Windows может обмениваться загруженными вами обновлениями с другими компьютерами в локальной сети или в Интернете, вызывая серьезную разрядку аккумулятора, а также влияя на пропускную способность Интернета. Чтобы отключить функцию оптимизации доставки Центра обновления Windows, перейдите вWindows + I)> Обновить безопасность > Центр обновления Windows > Расширенные настройки > Выберите способ доставки обновлений, и либо переключиться на ПК в моей локальной сети или включите функцию от полностью.
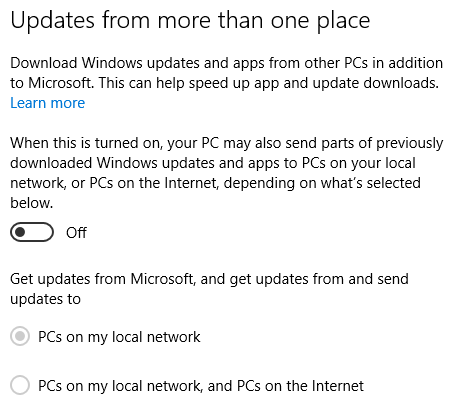
PowerCfg
PowerCfg — это скрытый командный инструмент
Вы используете для настройки параметров питания на вашем портативном устройстве. Наиболее полезно, вы можете создать список устройств с разрешением, чтобы разбудить ваш компьютер. Некоторые программы могут устанавливать «таймеры пробуждения», позволяя вашей системе выполнять действия по собственному расписанию. Иногда это полезно, например, когда Windows Update продолжает свои процессы, когда вы спите. Но если вы не подключены к источнику питания, он может неожиданно разрядить аккумулятор, оставив вас бессильным для утренних поездок на работу.
Команда powercfg –devicequery wake_armed покажет вам, что вас разбудило и потребляет батарею. Затем вы можете отследить любые нежелательные процессы
и выключи их.

Вы также можете использовать powercfg / a для просмотра различных состояний сна, которые может использовать ваша система. Те устройства, которые используют Windows 8, 8.1 или 10 и с определенным дизайном оборудования, могут использовать инструмент Standby (Connected), но он не доступен на каждом устройстве. Этот инструмент позволяет вашей спящей системе по-прежнему уведомлять вас, если поступает звонок через Skype или если вы получаете приоритетное электронное письмо, но удивительно расходует заряд батареи не больше, чем при обычном спящем режиме.
Возможно, наиболее полезным из всех является команда powercfg / energy. Эта команда отслеживает использование вашей системы в течение 60 секунд и генерирует отчет о мощности, иллюстрирующий эффективность использования энергии вашей системы, например:
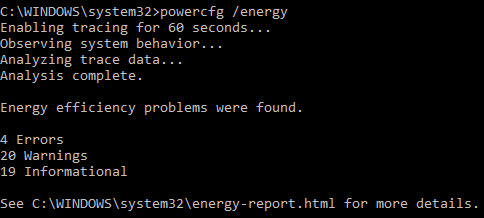
Как вы можете видеть, мой стареющий Dell со временем сталкивается с несколькими проблемами, но ничего страшного. Натюрморт у старикашки! Если вы видите серьезные ошибки, проверьте их в расширенном HTML-отчете. Некоторые из них могут быть ошибочными: мой процессор загружался на 75% во время теста, этого достаточно для серьезного тега, но это действительно не проблема.
Наконец, используйте powercfg / batteryreport, чтобы сгенерировать актуальный анализ вашей батареи, включая оценки заряда, количество циклов и недавнюю историю периодов использования / зарядки батареи. Даже беглый взгляд на это может помочь вам обнаружить проблемы с батареей; моя максимальная зарядная емкость упала почти вдвое за семь лет.
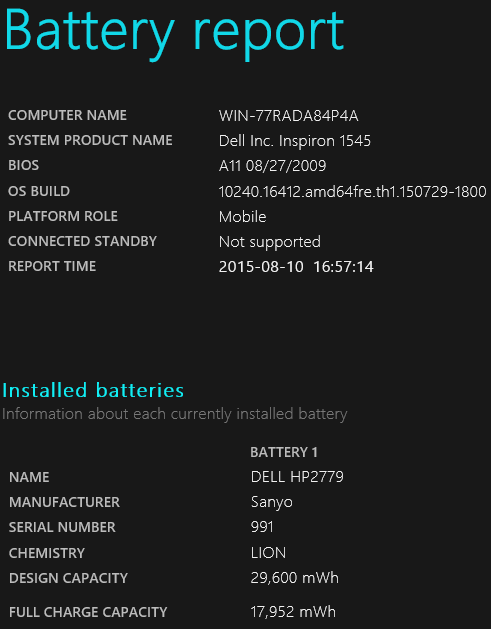
Не забывайте: планы электропитания
Это старые новости, поэтому мы не будем подробно останавливаться на планах управления питанием.
слишком подробно, кроме как сказать, что они полезны, и вы должны использовать их там, где это возможно. Они, наряду с новыми функциями, такими как Battery Saver, помогут вам выжать каждую унцию лития из батареи в дороге.
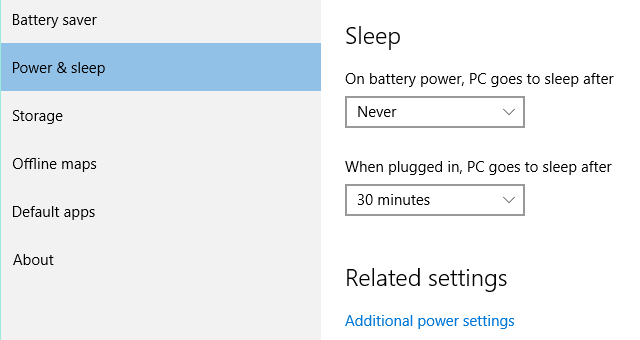
Вы по-прежнему можете получить доступ к планам электропитания через панель управления, как сообщалось ранее. В Windows 10 вы также можете управлять ими в приложении «Настройки». Нажмите Windows + I, отправиться в система > Мощность спать для быстрой адаптации самых основных настроек. Нажмите Дополнительные настройки мощности направиться в панель управления.
Бонус: аккумуляторная плитка
Это хорошая новая батарейка для меню «Пуск»
и экран блокировки, отображающий время автономной работы. Это не супер-кричащий, но удобный инструмент, созданный с использованием нового Windows 10 API, и, что самое приятное, он бесплатный, так почему бы не попробовать его?
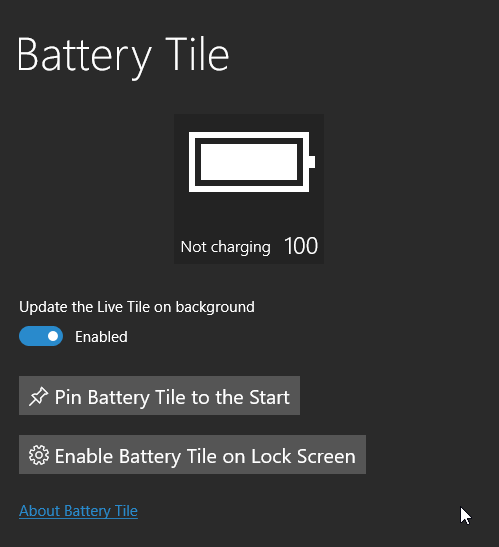
Примечание. Пока невозможно ограничить загрузку приложений конкретными операционными системами, поэтому его можно использовать с Windows 8, но будут показаны только советы по уходу за батареей.
Windows 10 Battery Roundup
Вот что: Battery Saver — еще одно полезное дополнение к экосистеме Windows, но я по-прежнему доверяю Power Power Saver, чтобы избавить меня от чрезвычайных проблем с питанием. Если вам не нравится трек с помощью приложения «Настройки», вы можете воспользоваться ярлыком, чтобы найти все знакомые настройки в панели управления: нажмите Кнопка Windows на клавиатуре введите план питания и выберите первый результат, который изменить план питания.
В целом, Windows 10, кажется, лучше для портативных компьютеров, что является большим плюсом для компании, которая предпочитает миллиард устройств раньше, чем позже.
Заметили ли вы какие-либо существенные изменения в сроке службы аккумулятора после установки Windows 10? Дайте нам знать, что вы думаете ниже!