Содержание
- 1 Что вызывает запуск приложения Spotify при запуске?
- 2 Замечания:
- 3 Способ 1. Отключите автозапуск из приложения Spotify
- 4 Способ 2. Отключите автозапуск приложения Spotify через диспетчер задач
- 5 Способ 3. Отключите параметр «Разрешить открытие Spotify из Интернета».
- 6 Способ 4: переименование файла Spotify App Exe
Spotify — это платформа для потоковой передачи музыки, которая позволяет транслировать музыку прямо с ваших устройств. Этот сервис также предлагает настольное приложение для пользователей Windows. К сожалению, многие пользователи Windows сталкиваются с проблемами с приложением Spotify. Приложение Spotify запускается при каждом запуске Windows. Это было бы нормальным поведением, потому что многие приложения в настоящее время поставляются с настройкой, которая позволяет им запускаться при запуске Windows, и эта опция включена по умолчанию. Но в этом случае пользователи замечают, что приложение Spotify всегда запускается при запуске Windows, даже если они отключили опцию автозапуска из приложения.
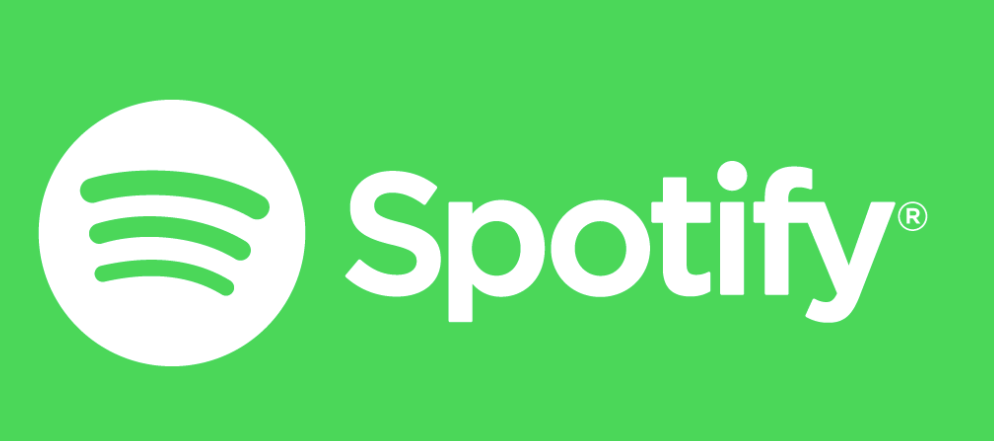 Spotify
Spotify
Что вызывает запуск приложения Spotify при запуске?
Вот список вещей, которые могут привести к открытию приложения Spotify при запуске.
- Настройки приложения Spotify: Первая и самая распространенная причина, вызывающая это, — настройки Spotify. Многие пользователи даже не знакомы с этим параметром в приложении Spotify, и, поскольку он включен по умолчанию, многие пользователи видят, что приложение включается при каждом запуске. И даже если вы хотите отключить параметр автозапуска, этот параметр хорошо скрыт, поэтому пользователям, не слишком разбирающимся в технологиях, очень трудно его отключить.
- Центр обновления Windows: Последние обновления Windows также могут вызвать эту проблему. В Windows есть функция, которая открывает приложения, которые были открыты при последнем завершении работы. Таким образом, даже если опция автозапуска отключена, приложение Spotify запустится при следующем запуске, если у вас было открыто приложение Spotify во время завершения работы.
Замечания:
Убедитесь, что приложение Spotify закрыто, прежде чем выключить компьютер. Это поможет вам сузить проблему, которая может быть причиной этого. Если приложение не запускается автоматически при следующем запуске, это означает, что проблема была вызвана функцией Windows.
Способ 1. Отключите автозапуск из приложения Spotify
Это первая вещь в вашем списке дел в процессе избавления от проблемы автозапуска Spotify. Существует опция, которая позволяет приложению Spotify автоматически запускаться при каждом запуске. Отключение может решить проблему для вас. Если вы уже отключили эту опцию, перейдите к следующему способу. В противном случае выполните шаги, указанные ниже.
- Открой Приложение Spotify
- Нажмите стрелку вниз рядом с вашей фотографией и выберите. Клавиша CTRL и нажмите п открыть эти настройки
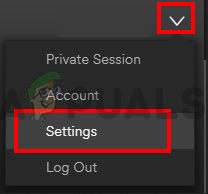 Настройки приложения Spotify
Настройки приложения Spotify
- Выбрать Расширенные настройки
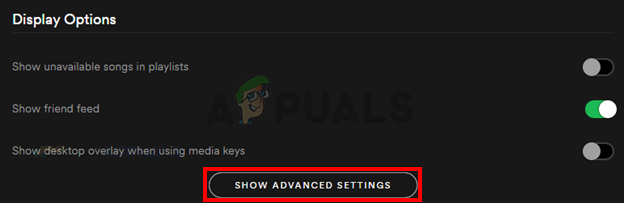 Расширенные настройки приложения Spotify
Расширенные настройки приложения Spotify
- Вы должны увидеть опцию с именем Открывайте Spotify автоматически при входе на компьютер. Должно быть под Запуск и поведение Windows. Выбрать нет из выпадающего меню
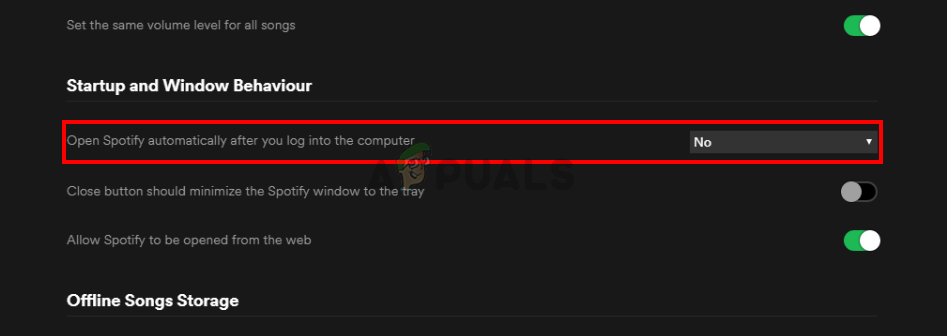 опция автозапуска приложения spotify отключена
опция автозапуска приложения spotify отключена
Это оно. Это должно предотвратить запуск приложения при каждом входе в систему.
Способ 2. Отключите автозапуск приложения Spotify через диспетчер задач
Windows предоставляет способ доступа к списку приложений, запуск которых запланирован при каждом запуске. Вы можете взглянуть на этот список и отключить автозапуск приложения Spotify из этого списка. Следуйте инструкциям ниже
- Нажмите и удерживайте клавиши CTRL, SHIFT и Esc одновременно (CTRL + SHIFT + ESC). Это откроет диспетчер задач
- Нажмите на Запускать Это должно показать список приложений, которые планируется открывать при каждом запуске
- Найдите приложение Spotify из этого списка и выберите его
- Нажмите запрещать из нижнего правого угла
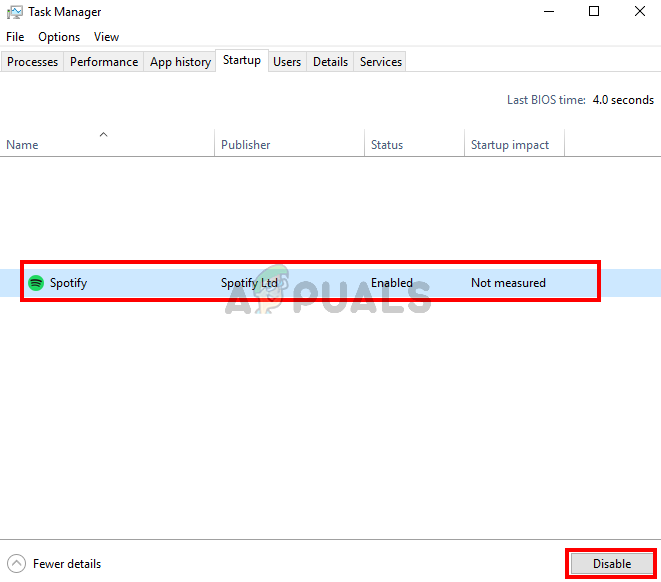 опция автозапуска приложения spotify отключена (диспетчер задач)
опция автозапуска приложения spotify отключена (диспетчер задач)
Это должно отключить автозапуск приложения Spotify.
Способ 3. Отключите параметр «Разрешить открытие Spotify из Интернета».
Хотя в этом нет особого смысла, но многие пользователи заметили, что отключение этой опции каким-то образом устраняет проблему автозапуска с приложением Spotify. Так что просто отключите эту опцию, следуя инструкциям ниже.
- Открой Приложение Spotify
- Нажмите стрелку вниз рядом с вашей фотографией и выберите. Клавиша CTRL и нажмите п открыть эти настройки
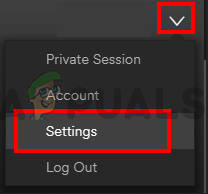 Настройки приложения Spotify
Настройки приложения Spotify
- Выбрать Расширенные настройки
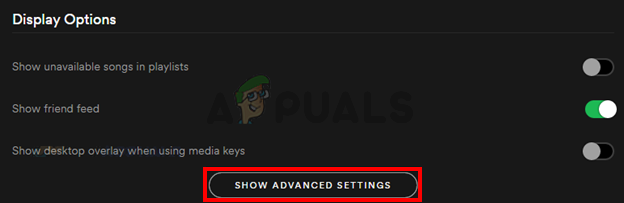 Расширенные настройки приложения Spotify
Расширенные настройки приложения Spotify
- Выключить Разрешить открывать Spotify из Интернета Он должен находиться в разделе «Автозагрузка и поведение Windows» и должен быть включен по умолчанию.
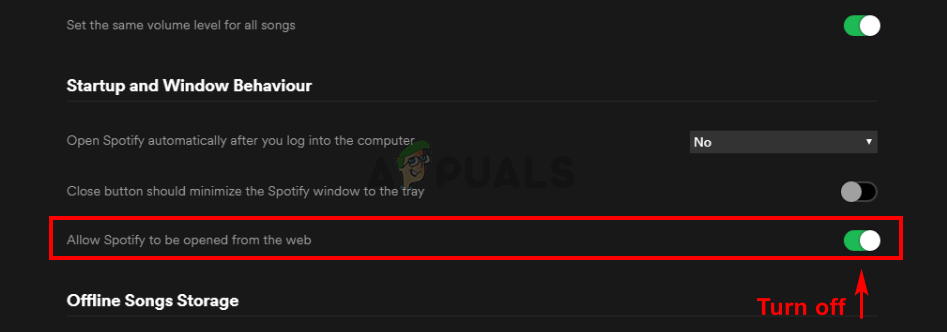 Разрешить открытие Spotify из Интернета отключено
Разрешить открытие Spotify из Интернета отключено
Проверьте, решает ли это проблему. Если проблема не решается после отключения этой опции, попробуйте также отключить приложение Spotify из диспетчера задач (следуйте способу 2). Если проблема устранена, вы можете оставить эту опцию отключенной, пока эта проблема не будет устранена разработчиками Spotify в следующих обновлениях. +
Способ 4: переименование файла Spotify App Exe
Переименование исполняемого файла приложения Spotify (spotify.exe) и исполняемого файла модуля запуска Spotify (SpotifyLauncher.exe) решит проблему за вас. Итак, следуйте инструкциям ниже, чтобы переименовать исполняемые файлы Spotify.
- Перейдите на рабочий стол, щелкните правой кнопкой мышиК Spotify ярлык и выберите удалять
- Нажмите и удерживайте клавиши CTRL, SHIFT и Esc одновременно (CTRL + SHIFT + ESC). Это откроет диспетчер задач
- Нажмите Процессы табуляция
- Вы должны увидеть процесс spotify.exe, запущенный в списке. Если вы его не видите, запустите приложение Spotify.
- Щелкните правой кнопкой мыши Spotify.EXE обработать и выбрать Откройте расположение файла
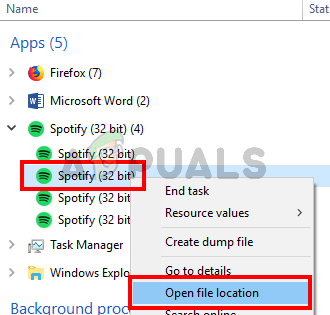 Получить местоположение приложения Spotify
Получить местоположение приложения Spotify
- Теперь закройте приложение Spotify, если оно открыто
- Щелкните правой кнопкой мыши Spotify.EXE из проводника и выберите переименовывать. Добавить дополнительный 1 на имя и нажмите Войти. Так должно быть spotify1.exe сейчас. Замечания: Вы можете назвать его как хотите, суть в том, чтобы переименовать его.
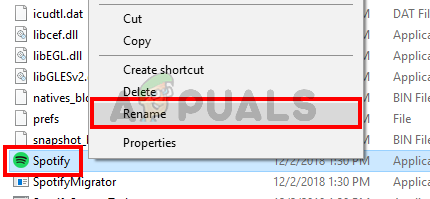 Измените spotify.exe на spotify1.exe
Измените spotify.exe на spotify1.exe
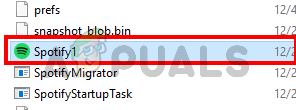 Исполняемый файл приложения Spotify переименован
Исполняемый файл приложения Spotify переименован
- Сейчас щелкните правой кнопкой мыши spotifylauncher.EXE из проводника и выберите переименовывать. Добавьте дополнительный 1 к имени и нажмите Войти. Так должно быть spotifylauncher1.exe сейчас.
Это должно предотвратить запуск приложения Spotify при каждом запуске. Вы можете щелкнуть правой кнопкой мыши файл spotify1.exe и выбрать «Создать ярлык». Вы можете вырезать / вставить или перетащить его на рабочий стол, чтобы использовать этот ярлык для открытия приложения Spotify.


![PeerBlock — блокировка IP-адресов правительственных шпионов или злых друзей-хакеров [Windows]](https://helpexe.ru/wp-content/cache/thumb/8f/1780a851fc1378f_150x95.jpg)
![Познакомьтесь с графическим ускорителем в мельчайших подробностях с GPU-Z [Windows]](https://helpexe.ru/wp-content/cache/thumb/c8/eeec953d9d6dcc8_150x95.jpg)

