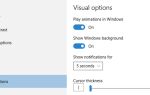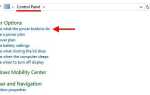Жесткие диски проводят большую часть своего времени на компьютере, с которого они изначально поставлялись, но по мере старения компьютеров и изменения потребностей пользователей в конечном итоге они могут быть заменены на более качественные диски, помещены в хранилище или перенесены на новый ПК.
Это, в свою очередь, может привести к необходимости освободить дисковое пространство без загрузки Windows на компьютере, с которого первоначально использовался диск. Заботиться об этом легко, если у вас есть правильные инструменты.
Аппаратный путь
Отказ компьютера или повреждение Windows могут быть одной из причин, по которым вам необходимо освободить место на диске. В этом случае ваша проблема не в загрузке Windows вообще, а в загрузке Windows с определенного диска или компьютера, которым вы владеете.
Вы можете довольно легко освободить место, установив диск на другой компьютер, так как Windows просто обнаружит диск. Тем не менее, установка диска может быть проблемой. Это вдвойне верно, если у вас нет удобного настольного компьютера, так как на большинстве ноутбуков есть место только для одного диска.

К счастью, есть решение. Вам нужен адаптер SATA / IDE — USB. Это устройство эффективно преобразовывает внутренний накопитель во внешний; Вы даже можете подключить его к компьютеру под управлением Windows, который уже работает, и сразу же получить доступ к файлам. Адаптер обычно продается за 20 долларов в Интернете.
Хотя подключение диска таким способом обычно происходит по принципу «подключи и работай», есть одна потенциальная ловушка, на которую следует обратить внимание. Если на диске, к которому вы пытаетесь получить доступ, установлена Windows, это будет загрузочный диск. Многие компьютеры поставляются с завода, настроенного на загрузку с USB, перед загрузкой с жесткого диска. Возможно, вам придется изменить эти настройки в BIOS, или вы можете упростить жизнь, просто подключив диск после загрузки компьютера, который вы используете для чтения.
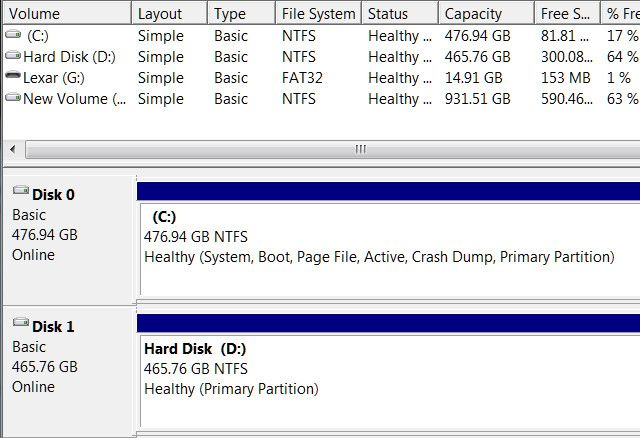
Проблемы редки, но возможно, что вы столкнетесь с проблемой. В этом случае вы должны выполнить поиск Windows для управления дисками, инструмент, который может показать вам все диски, подключенные к ПК
, а также все разделы на них. Вы также можете использовать Управление дисками для переформатирования и переразметки диска.
если вы на самом деле не интересуетесь данными на диске и просто хотите освободить место для использования на другом ПК.
Путь к программному обеспечению
Возможно, у вас есть еще одна причина, по которой вы не хотите загружаться в Windows. Возможно, вы ненавидите Microsoft, ваша установка Windows не работает с вашим оборудованием или у вас нет действительной копии.
В любом случае, вы можете удалить данные с диска без доступа к ПК с Windows. Вы можете сделать это с помощью Linux, который может читать файловую систему Windows.
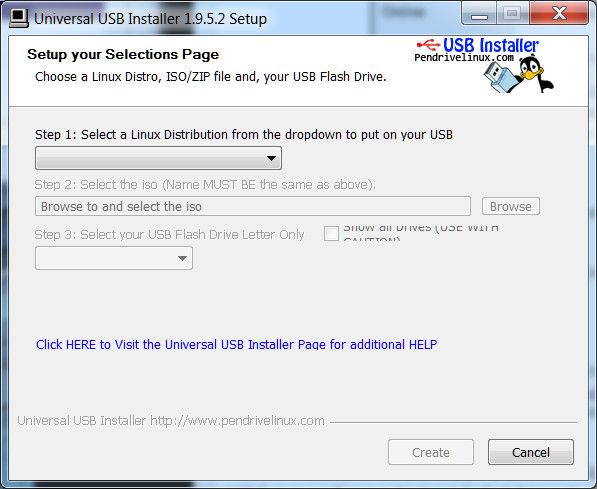
Если у вас нет доступа к компьютеру с Linux, вам потребуется создать загрузочный USB-диск, на котором будет работать операционная система. Самый простой способ сделать это — следовать инструкциям Ubuntu по созданию загрузочного Ubuntu USB. Если по какой-то причине вам нужен другой способ, попробуйте создать загрузочный USB с Linux Live USB Creator
, Обратите внимание, что для этого вам потребуется доступ к компьютеру под управлением Windows или Linux, а также USB-накопитель с как минимум двумя гигабайтами свободного места.
После того, как вы сделали загрузочный USB, вам действительно нужно будет загрузиться с него. Как уже упоминалось, некоторые ПК поставляются с завода, настроенного на загрузку с USB, поэтому вам просто нужно вставить флэш-диск и перезагрузить компьютер. Однако, если это не сработает, вам нужно войти в BIOS и изменить приоритет загрузки, чтобы USB был первым. Проверьте нашу статью о доступе к BIOS
если ты заблудился Кроме того, когда вас спросят, хотите ли вы попробовать Ubuntu или установить его, выберите пробную версию.
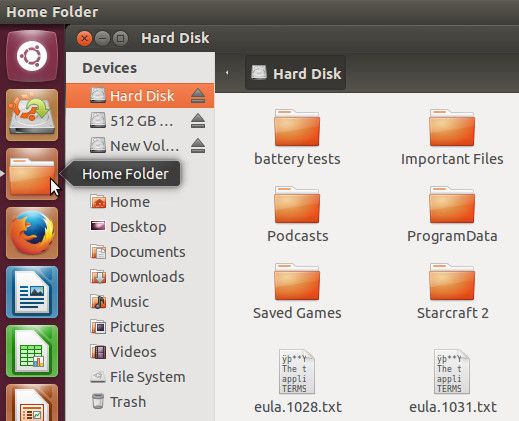
Как только Ubuntu начнет работать, вам будет проще получить доступ к своим файлам. На панели инструментов слева вы увидите значок «Домашняя папка» (он должен быть третьим сверху). Нажмите на него, чтобы открыть файловый браузер Ubuntu. Открыв, вы должны увидеть свой жесткий диск (или диски) в списке устройств на стороне. Вы можете читать и удалять файлы, потому что Ubuntu читает FAT32 и NTFS
без проблем.
Заключение
Конечно, вы можете использовать оба этих метода одновременно, подключив внутренний накопитель к Ubuntu через вышеупомянутый адаптер SATA-USB. Это работает без проблем. Ubuntu автоматически обнаружит другие USB-накопители, даже если они также работают без USB.
Примечательно, что эти методы показывают довольно очевидный недостаток безопасности жесткого диска. Пароль для входа в Windows может помешать людям получить доступ к вашему компьютеру, файлы на диске могут быть прочитаны достаточно легко. Пользователи, обеспокоенные безопасностью, должны использовать шифрование жесткого диска
для защиты важных данных. Вы также можете установить пароль жесткого диска BIOS; однако это сделает накопитель недоступным через USB, может затруднить восстановление в случае сбоя накопителя и не защитит данные во время использования накопителя. Шифрование проще и гибче.
Какие приемы вы использовали для чтения жесткого диска без загрузки Windows? Есть ли другая версия Linux, которую вы предпочитаете использовать для этой задачи? Оставьте свои мысли в комментариях.