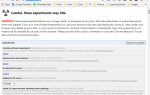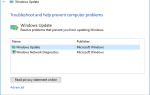Содержание
Это не займет много времени, чтобы диск был полон данных, что может быть проблемой, когда вы хотите обновить до Windows 10
, Мы здесь, чтобы дать несколько советов о том, как вы очищаете свою систему, чтобы освободить место для самой последней и лучшей операционной системы Microsoft.
Если вы уже используете Windows 10, но вам не хватает места на диске, мы углубимся в функции, которые предлагает операционная система, чтобы помочь вам освободить ваши диски и освободить место для данных, которые вам действительно нужны.
Если у вас возникла проблема с обновлением до Windows 10 из-за нехватки места или у вас есть свои советы по обмену, чтобы освободить место, сообщите нам об этом в разделе комментариев.
Обновление до Windows 10
Чтобы установить Windows 10 в вашей системе, Microsoft рекомендует, чтобы у вас было 16 ГБ свободного места для 32-разрядной версии и 20 ГБ для 64-разрядной версии, а объем самой загрузки составляет около 3 ГБ. Теоретически, вам не следует предлагать обновление до Windows 10, если в вашей системе недостаточно места на диске, хотя существуют способы принудительного обновления.
,
Если вам не хватает места, вы получите сообщение во время установки, что Windows требуется больше места. Вам даны два варианта от мастера. Во-первых, это Используйте очистку диска, чтобы освободить место, который запустит собственный инструмент Windows, чтобы освободить место
, Это поможет вам удалить такие вещи, как временные файлы Интернета, временные папки и корзину.
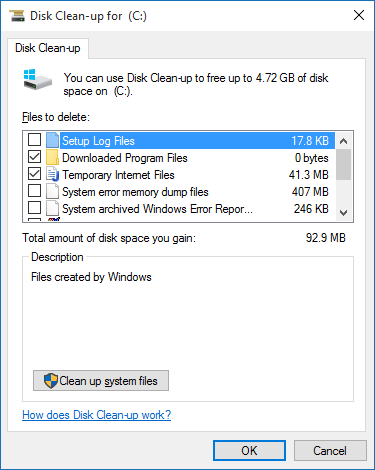
Второй доступный вариант заключается в Выберите другой диск или подключите внешний диск. Если вы всегда будете подключать внешний диск к вашей системе, это возможный выбор. Но разумнее установить Windows 10 на внутренний диск, чтобы гарантировать, что у вас всегда есть доступ к операционной системе, потому что вы не сможете запустить свою систему без нее.
Другие методы могут помочь вам освободить место для установки Windows 10. Вы можете удалить дубликаты файлов
и переместить некоторые данные в облако
, например. Ознакомьтесь с нашим руководством о том, как освободить место на диске
или как максимизировать свое пространство на планшете
,
Очистка пространства в Windows 10
Windows 10 великолепно показывает, сколько у вас есть места для хранения, разбивает его на разделы и предлагает быстрые шаги, чтобы фактически освободить диск. Для начала нажмите Ключ Windows + I чтобы запустить настройки, затем нажмите система, и выберите Место хранения из левого меню.
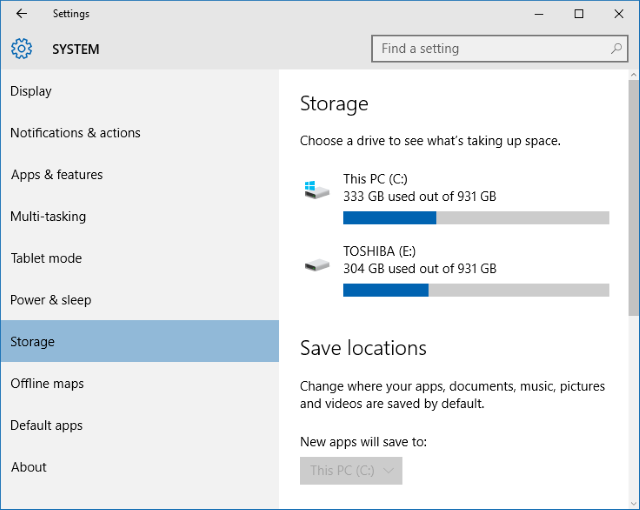
Этот экран покажет вам, какие устройства хранения данных вы подключили, как внутренние, так и внешние, а также места хранения по умолчанию для таких вещей, как новые приложения и документы. Хотя это изначально не освободит место, стоит посмотреть на Сохранить места раздел, если у вас есть несколько дисков. Например, если у вас есть внешний диск с множеством свободного места, вы можете подумать о сохранении на нем новой музыки и видео — используйте выпадающие меню в каждом разделе, чтобы внести изменения.
Когда будете готовы, нажмите на диск под Место хранения заголовок, чтобы увидеть, что занимает пространство. Значок с логотипом Windows указывает на то, что ваша операционная система установлена на этот диск. Если вы впервые обращаетесь к Использование хранилища поломка накопителя, тогда вам, возможно, придется подождать некоторое время, пока он все вычислит. Чтобы обновить анализ, нажмите круговая стрелка на вершине.
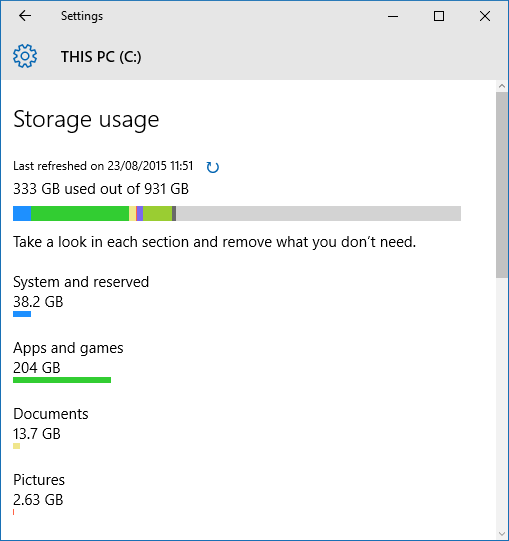
Вам будет представлен список всего на вашем диске, разбитый на конкретные категории. У каждой категории есть своя цветная полоса для отображения количества использования, которая затем объединяется с полосой сверху, что дает вам быстрый взгляд на то, какие разделы занимают больше всего места. Давайте рассмотрим каждый по очереди, чтобы изучить варианты. Во-первых, нажмите Системный и зарезервированный.
Системный и зарезервированный
Из этих, Системные файлы а также Виртуальная память не подлежат изменению. Третий в списке Спящий файл, который занимает около 6 ГБ пространства (зависит от вашей системной памяти). Хотя вы не можете использовать его на этом экране, мы можем полностью отключить режим гибернации.
, Для этого выполните системный поиск CMD, затем щелкните правой кнопкой мыши результат и Запустить от имени администратора. Откроется командная строка, поэтому введите следующее, чтобы мгновенно отключить режим Hibernate и удалить файл из вашей системы:
powercfg -h off
Возвращаясь к странице хранения, последняя запись для Восстановление системы. Это полезная функция, которая откатит состояние вашей системы в случае аварии
, но мы можем отредактировать его настройки, чтобы сделать его более эффективным с хранилищем. Для начала нажмите Управление восстановлением системы. Это откроет окно, которое покажет вам все доступные диски и включит ли восстановление системы на каждом. Выберите диск, на котором вы хотите освободить место, затем нажмите Настройка ….
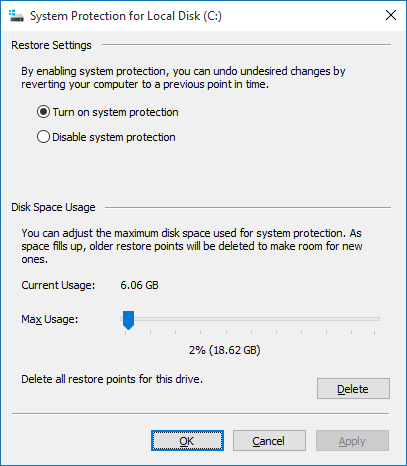
Это окно позволяет вам отрегулировать, сколько дискового пространства вы хотите выделить для функции восстановления системы. Чем больше места вы оставите, тем больше будет точек восстановления. По мере создания новых, старые будут удаляться, чтобы освободить место. Настройте ползунок, чтобы изменить процент диска, который вы хотите выделить для восстановления системы.
Вы можете нажать удалять если вы хотите удалить все точки восстановления для диска. Вы также можете нажать Отключить защиту системы вообще отключить эту функцию. Однако ни один из этих вариантов особенно не рекомендуется, если у вас нет другого решения для восстановления. Нет смысла рисковать потерей данных в пользу некоторого места для хранения.
Приложения и игры
Возвращаясь к экрану использования хранилища, следующая категория для выбора Приложения и игры. Это перечислит все программы, установленные в вашей системе. По умолчанию список будет отсортирован по размеру, но вы можете использовать выпадающий список для сортировки по имени или дате установки. Вы также можете искать конкретное приложение и переключаться между дисками.
Как правило, вы обнаружите, что игры будут доминировать в верхней части списка просто потому, что они содержат гораздо больше данных, чем программа. Размер файлов игр продолжает увеличиваться, поскольку последние выпуски, такие как Titanfall, Batman: Arkham Knight и Grand Theft Auto V, занимают около 50 ГБ или больше места на жестком диске. Если вы большой игрок, легко увидеть, как быстро жесткий диск может заполниться.
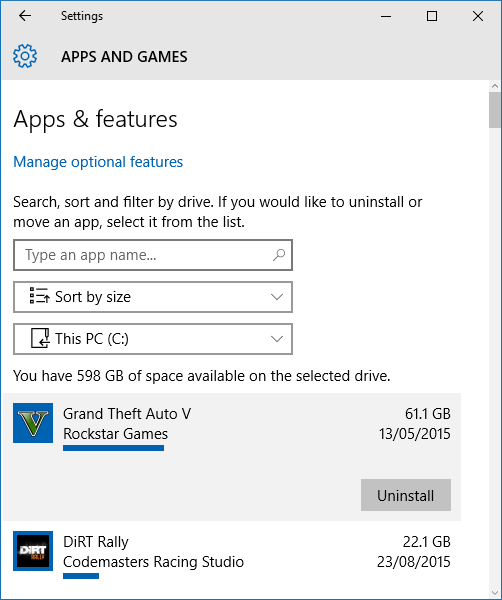
Если есть какие-либо приложения или игры, которые вы больше не используете, вы должны удалить их, чтобы освободить место. Для этого просто щелкните по нему в списке и выберите Удалить. Вы также можете нажать Управление дополнительными функциями вверху, где вы можете удалить такие вещи, как дополнительные языковые пакеты.
Если вы хотите увидеть более традиционное представление этого списка, которое, на мой взгляд, представляет информацию в более удобном для восприятия виде, выполните системный поиск для программы и особенности и выберите соответствующий результат.
Документы, картинки, музыка и многое другое
Многие из категорий на странице использования хранилища относятся к личным данным. Это документы, Фотографий, Музыка, Видео, почта, Один диск, рабочий стол, а также Карты. Нажав на эти разделы, вы сможете перейти к папке в вашей системе, где хранятся соответствующие данные.
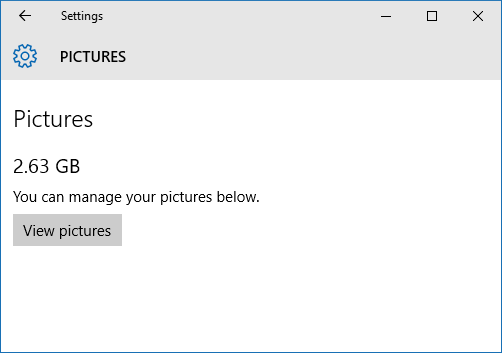
Не в Windows или в этом руководстве не указывается, какие личные данные следует удалить, но вы можете отсортировать папки по дате создания, чтобы узнать, есть ли что-нибудь старое, что вы больше не используете. В качестве альтернативы, вы можете рассмотреть возможность архивирования данных на внешний диск — таким образом, вы не удаляете его навсегда, но это не забивает ваш главный диск.
Временные файлы
Временные файлы раздел позволит вам очистить ваши временные системные файлы, папку для загрузок и корзину. Убедитесь, что в ваших загрузках или корзине нет ничего, что вы хотели бы сохранить, но в целом можно очистить эти три раздела. Просто нажмите на соответствующую кнопку, чтобы начать процесс или перейдите к папке, содержащей данные.
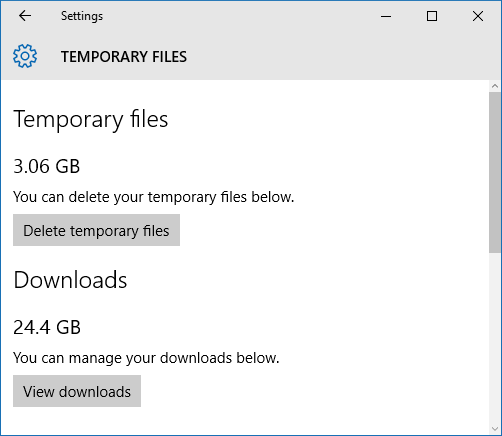
Если вы используете Windows 10 и обновили ее, а не выполняете новую установку, вы также можете увидеть раздел Предыдущая версия Windows. Через месяц после обновления до Windows 10 у вас есть возможность выполнить откат к предыдущей версии Windows.
, Это стало возможным благодаря папке в вашей системе под названием Windows.old, которую мы можем удалить, чтобы освободить место
,
Если вы отчаянно нуждаетесь в свободном месте и уверены, что не вернетесь к более старой версии Windows, вы можете нажать кнопку «Далее». Удалить предыдущие версии чтобы избавиться от этой папки. В противном случае, подождите месяц от даты установки Windows 10, и система автоматически удалит ее.
Другой
Последняя категория для проверки Другой, который содержит самые большие папки, которые Windows не смогла классифицировать. Вы можете щелкнуть папку, чтобы открыть ее в проводнике. Будьте осторожны в этой области и удаляйте только те данные, которые вам не нужны. В моем списке отображались системные папки и папки с драйверами, которые необходимы для работы моего компьютера.
Свободное пространство
Емкости устройств хранения, доступных на рынке, продолжают расти, так как их цены падают, поэтому, если вы очистили все, что могли, и все еще испытываете нехватку места, то, возможно, пришло время заняться покупкой нового диска. Если вы работаете на планшете с Windows, используйте SD-карты
,
Вам не нужно зацикливаться на нескольких жестких дисках, если вы этого не хотите или ваша система не поддерживает это. Все, что вам нужно сделать, это купить диск большой емкости, а затем клонировать старый диск на новый
,
Вы столкнулись с проблемами при установке Windows 10 из-за нехватки места для хранения? Есть ли у вас какие-либо советы по поводу очистки пространства при работе с Windows 10?