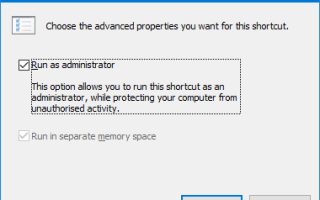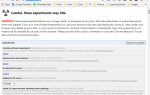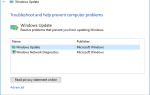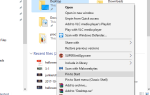Содержание
- 1 1. Всегда открыт как администратор
- 2 2. Доступ через Windows Key + X
- 3 3. Открыть через контекстное меню папки
- 4 4. Скопируйте и вставьте
- 5 5. Используйте клавиши со стрелками для предыдущих команд
- 6 6. Перетащите файлы для ввода
- 7 7. Получить помощь с любой командой
- 8 8. Используйте вкладку для автозаполнения
- 9 9. Вывод в файл или буфер обмена
- 10 10. Отмените команду
- 11 11. Выполните несколько команд
- 12 12. Настройте внешний вид
- 13 Командная строка командующего
Командная строка — это утилита Windows, которая позволяет вам давать системные инструкции. Он может автоматизировать задачи, устранять проблемы и выполнять всевозможные функции. Мы собираемся показать вам, как извлечь из этого максимальную пользу, в том числе как изменить цвета, выполнить несколько команд, получить справку по любой команде и многое другое.
Разблокируйте «100+ Основные команды Windows CMD» прямо сейчас!
Это подпишет вас на нашу рассылку
Введите адрес электронной почты
отпереть
Прочитайте нашу политику конфиденциальности
Чтобы открыть командную строку, просто выполните системный поиск CMD и откройте соответствующий результат. Или нажмите Windows ключ + R, тип CMD в утилиту Run и нажмите Войти запустить командную строку.
Если у вас есть свой совет, которым вы хотели бы поделиться, обязательно сообщите нам об этом в разделе комментариев ниже.
1. Всегда открыт как администратор
Вы можете запустить командную строку в стандартном режиме и режиме администратора. Некоторые команды будут работать только в последнем, поэтому, как правило, имеет смысл постоянно использовать этот режим.
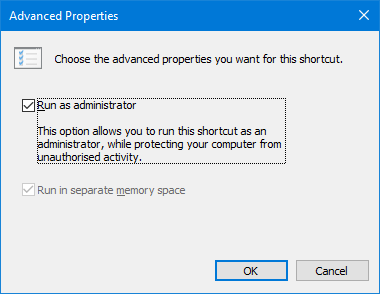
Чтобы иметь экземпляр командной строки, который всегда открывается от имени администратора, нам нужно использовать ярлык. Системный поиск CMD, щелкните правой кнопкой мыши результат и выбирай Отправить на> Рабочий стол (создать ярлык).
Щелкните правой кнопкой мыши новый ярлык, нажмите продвинутый, и отметьте Запустить от имени администратора. Нажмите Хорошо дважды, и вы закончили.
2. Доступ через Windows Key + X
Если вы нажмете Windows ключ + X Вы запустите меню опытного пользователя. Это дает вам быстрый доступ к таким вещам, как диспетчер устройств, управление дисками и диспетчер задач.
Он также может отображать командную строку, но вместо этого у вас может быть Windows PowerShell.
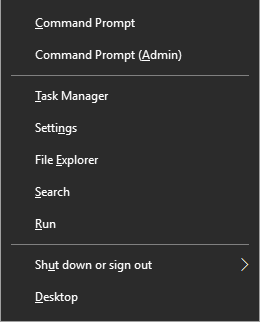
Это очень легко переключить. Для начала нажмите Ключ Windows + I открыть настройки. Перейдите к Персонализация> Панель задач. Горка Замените Командную строку Windows PowerShell в меню, когда я щелкну правой кнопкой мыши кнопку Пуск или нажмем клавишу с логотипом Windows + X в от. Теперь вы увидите командную строку в списке.
В нашем руководстве вы найдете самый быстрый способ открыть командную строку.
если вы хотите узнать некоторые другие способы, вы можете открыть утилиту.
3. Открыть через контекстное меню папки
До Windows 10 build 14986, нажимая Shift + правый клик внутри папки предоставит возможность Откройте командное окно здесь. После этого откроется командная строка с уже заданным путем к папке, которую вы указали.
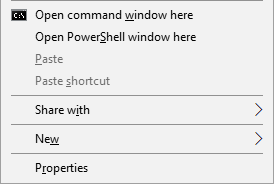
Тем не менее, это было заменено Откройте окно PowerShell здесь Microsoft пытается отодвинуть людей от командной строки
, Как Windows 10 имеет автоматические и принудительные обновления
У вас нет выбора в этом вопросе. Если вам не нравятся изменения и вы хотите добавить опцию командной строки, перейдите на TenForums и загрузите их настройки реестра.
4. Скопируйте и вставьте
Если вы хотите скопировать любой текст, нажмите Ctrl + M чтобы войти в режим маркировки. Щелкните левой кнопкой мыши и перетащите выделите нужный текст и нажмите Ctrl + C или же Войти скопировать его в буфер обмена. Вы можете нажать Esc в любое время, если вы хотите выйти из режима пометки. Чтобы вставить, просто нажмите Ctrl + V.
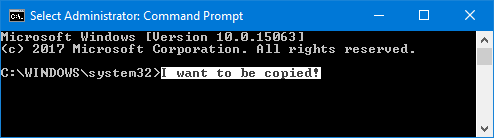
Думаешь, это звучит слишком громоздко? Щелкните правой кнопкой мыши строку заголовка командной строки и нажмите свойства. Переключиться на Опции вкладка, отметьте Режим быстрого редактирования, и нажмите Хорошо. Теперь вам не нужно ничего нажимать, чтобы выделить текст.
5. Используйте клавиши со стрелками для предыдущих команд
Если вы ввели предыдущую команду, которую хотите использовать снова, используйте вверх а также вниз стрелки на клавиатуре для перемещения между ними. Это удобно, если вы неоднократно выполняете одни и те же команды или хотите исправить ошибку в том, что вы только что отправили.
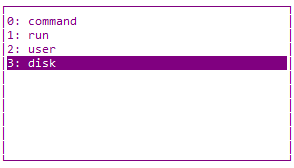
Вы также можете нажать право клавиша со стрелкой для ввода предыдущей команды символ за символом. Это может быть полезно, если вам нужно ввести несколько команд с одинаковым открытием.
Или нажмите F7 чтобы увидеть список всех ваших предыдущих входов, используя вверх а также вниз стрелки для навигации и Войти выбрать или ввести доски / история вывести его в командной строке.
6. Перетащите файлы для ввода
Это может быть утомительно, чтобы выписать путь к папке или файлу в командной строке. Вам не нужно тратить время, потому что есть гораздо более быстрый путь.
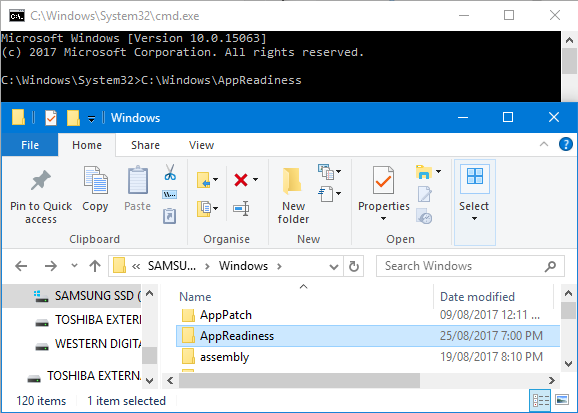
Перейдите к папке или файлу, который вы хотите в проводнике. Щелкните левой кнопкой мыши и перетащите это в окно командной строки. Этот путь тогда появится. Это так просто!
7. Получить помощь с любой командой
Есть ли команда, которую вы не можете вспомнить, как ее использовать или что она делает? Нет проблем. Просто добавить /? к вашей команде, и вам будет показана информация об этой команде, например, какие опции вы можете использовать и некоторые примеры. Это работает на всех из них.
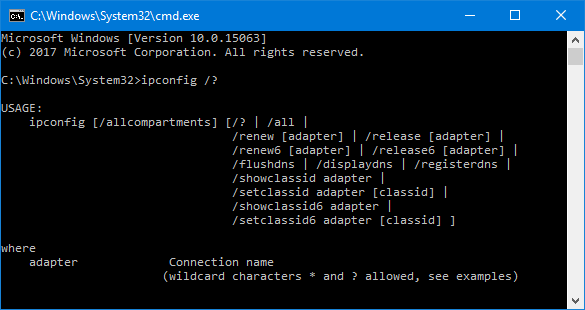
Например, если вы хотите больше информации о IPCONFIG затем введите команду ipconfig /?. На самом деле команда не запускается, так что не беспокойтесь об этом.
8. Используйте вкладку для автозаполнения
Вы можете нажать табуляция ключ для автоматического завершения вашей команды. Это полезно, когда вы не знаете полное название команды или не экономите время. Например, вместо того, чтобы вводить полный путь к файлу, вы можете нажать Tab для его автоматического заполнения.

Если то, что он служит, не то, что вам нужно, просто продолжайте нажимать табуляция прогрессировать через варианты. Или нажмите Shift + Tab перевернуть варианты.
9. Вывод в файл или буфер обмена
Если вы хотите сохранить выходные данные командной строки, вы можете скопировать их, вставить в текстовый редактор и затем сохранить. Но вы можете сделать это намного быстрее, и все это в командной строке.
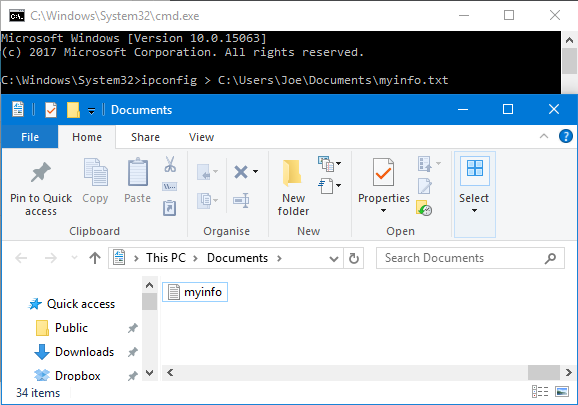
Для этого введите команду, а затем > и файл, который вы хотите вывести в. Например, чтобы вывести ваш ipconfig в текстовый файл в моих документах, я бы ввел ipconfig> C: \ Users \ Joe \ Documents \ myinfo.txt.
Вы также можете вывести в буфер обмена, готовый для вставки в другом месте. Для этого введите команду, а затем | клип. Например, ipconfig | клип.
10. Отмените команду
Если вы отправили команду, которую хотите остановить, просто нажмите Ctrl + C. Это завершит команду до той точки, к которой она будет добавлена. Это означает, что он не изменит того, что уже сделал, но остановит его дальнейшее развитие.

Вы обнаружите, что многие команды будут выполнены еще до того, как вы успеете нажать клавиши, но это полезно для тех, кто обходится без полного выхода из командной строки.
11. Выполните несколько команд
Если вы хотите использовать несколько команд, вам не нужно вводить каждую из них по очереди и ждать их завершения. Вместо этого вы можете разделить ваши команды с помощью .
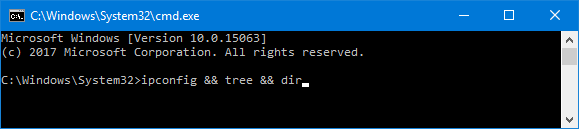
Например, если вы хотите вывести ipconfig и tree, вы должны ввести IPCONFIG дерево. Вы можете сделать это для любого количества команд, которые вам нужны — это не просто две.
12. Настройте внешний вид
Черно-белый внешний вид командной строки по умолчанию является иконическим, но не мешает немного перепутать. Чтобы начать настройку внешнего вида, щелкните правой кнопкой мыши в строке заголовка вашей командной строки и нажмите свойства.
Начните с Шрифт Вкладка. Здесь вы можете изменить Размер а также Шрифт используемый. Рекомендуется использовать шрифт TrueType (обозначается цветным символом TT) для более четкого отображения.
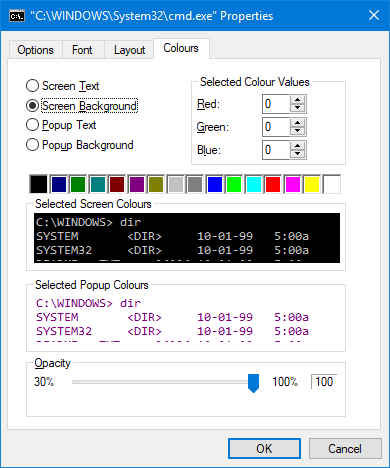
Перейти к раскладка Вкладка. Здесь вы можете изменить размер и положение окна командной строки. На самом деле это проще сделать в самом окне, используя стандартные возможности Windows по перетаскиванию сторон окна и перемещению с помощью панели задач.
Наконец, перейдите к Цвета Вкладка. Используйте переключатели, чтобы выбрать то, что вы хотите перекрасить, затем щелкните цвет, чтобы установить его. Также можно ввести значения красного, зеленого и синего цветов. помутнение Слайдер отрегулирует полноту окна командной строки — установите его на 100 процентов, если вы не хотите какой-либо прозрачности.
Командная строка командующего
Надеюсь, вы узнали что-то новое о том, как максимально использовать возможности командной строки. Будь то что-то, чтобы сделать вас более эффективным, например, вывод в файл или автоматическое завершение команды, или просто что-то забавное, например, изменение цвета, командная строка может сделать очень многое.
Если вы хотите еще лучше использовать командную строку, обязательно прочитайте наши статьи о том, каковы основные команды
и общие задачи Windows это может сделать проще
,
Какие советы, перечисленные здесь, вы будете использовать? У вас есть свой, чтобы поделиться?
Изображение предоставлено: Клаудио Дивизия через Shutterstock.com