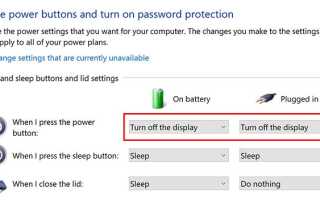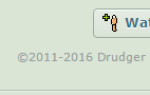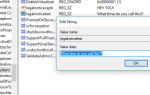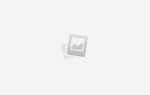Кнопка включения Windows 10
ну, довольно мощный. Помимо простого включения и выключения компьютера, вы можете многое сделать с помощью физической кнопки, а также с параметрами питания ноутбука или компьютера.
Небольшая удобная функция в Windows 10 — это возможность выключить дисплей ноутбука одним нажатием кнопки физического питания.
Отключение экрана ноутбука кнопкой питания
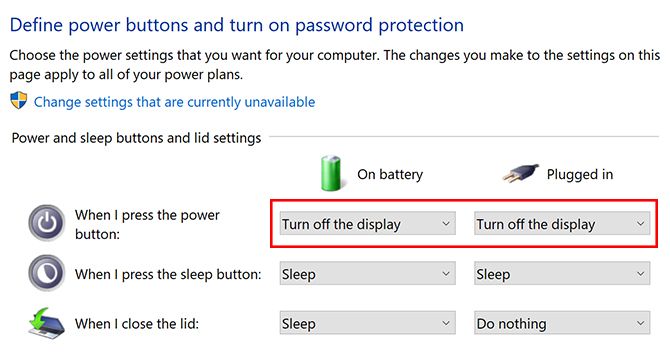
- Откройте параметры питания. Есть два способа сделать это: либо щелкнуть правой кнопкой мыши значок батареи в системном трее и нажать Варианты питания, или откройте Панель управления и нажмите Варианты питания.
- Нажмите Выберите, что делают кнопки питания.
- Под Определите кнопки питания и включите защиту паролем, вы должны увидеть множество вариантов для Кнопки питания и сна и настройки крышки.
- Для первого варианта Когда я нажимаю кнопку питания выбирать Выключить дисплей из выпадающего меню. Если вы используете ноутбук и хотите, чтобы эта функция работала независимо от того, подключены вы или используете аккумулятор ноутбука, обязательно измените оба варианта.
Другие варианты, кроме выключения дисплея, включают перевод аппарата в режим сна или режим гибернации.
или выключение компьютера. Вы также можете выбрать настройку, где ничего не произойдет, если вы нажмете кнопку питания.
Отключение дисплея особенно полезно, если вы хотите быстро заблокировать компьютер
прежде чем отойти от вашего стола. Просто нажмите кнопку питания, чтобы выключить дисплей, и он автоматически заблокирует ваш компьютер. Когда вы вернетесь, вам нужно будет ввести пароль Windows 10
прежде чем возобновить то, что вы делали.
Если вы предпочитаете не вводить пароль, перейдите на настройки > Счета > Варианты входа. Под Требовать входа Выбрать Никогда из выпадающего меню.